Mainos
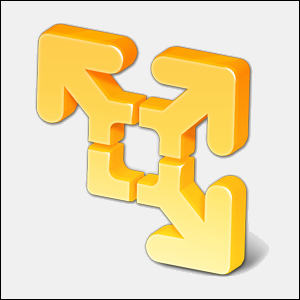 Olemme huono huomio VirtualBoxissa Kuinka käyttää VirtualBoxia: KäyttöopasVirtualBoxin avulla voit helposti asentaa ja testata useita käyttöjärjestelmiä. Näytämme sinulle, kuinka Windows 10 ja Ubuntu Linux asetetaan virtuaalikoneeksi. Lue lisää täällä MakeUseOfissa, ja syystä. VirtualBox ei kuitenkaan ole ainoa vaihtoehtosi ilmaisten virtuaalikoneiden luomiseen ja käyttämiseen. VMware Player, joka on VMwaren ilmainen tuote, on aivan yhtä hyvä kuin VirtualBox monille käyttäjille. Voit jopa pitää sitä parempana kuin VirtualBox.
Olemme huono huomio VirtualBoxissa Kuinka käyttää VirtualBoxia: KäyttöopasVirtualBoxin avulla voit helposti asentaa ja testata useita käyttöjärjestelmiä. Näytämme sinulle, kuinka Windows 10 ja Ubuntu Linux asetetaan virtuaalikoneeksi. Lue lisää täällä MakeUseOfissa, ja syystä. VirtualBox ei kuitenkaan ole ainoa vaihtoehtosi ilmaisten virtuaalikoneiden luomiseen ja käyttämiseen. VMware Player, joka on VMwaren ilmainen tuote, on aivan yhtä hyvä kuin VirtualBox monille käyttäjille. Voit jopa pitää sitä parempana kuin VirtualBox.
Jos et ole varma, mikä on virtuaalikone, muista lukea Mikä on virtuaalikone? Mikä on virtuaalikone? Kaikki mitä sinun tarvitsee tietääVirtuaalikoneiden avulla voit käyttää muita käyttöjärjestelmiä nykyisellä tietokoneellasi. Tässä on mitä sinun pitäisi tietää heistä. Lue lisää . Olemme myös katettu luettelo virtuaalikoneiden luovista käytöistä 5 luovaa käyttöä virtuaalilaatikkoon, jota et todennäköisesti koskaan ajatellutKokeile Androidia, Windows 8, mitä tahansa live-CD-levyä ja muuta, tietokoneella sekoittamatta käynnistyslatausta (tai vielä pahempaa). VirtualBoxin avulla on helppoa, jos ajattelet luovasti. VirtualBox antaa sinulle helpon tavan ... Lue lisää . Voit jopa Muuta nykyinen tietokoneesi virtuaalikoneeksi Käännä vanha tehtäväkriittinen tietokoneesi VM: ään ennen kuin se kuoleeJos sinulla on vanhempi tietokone, jolla on tärkeä ohjelmisto, yksi parhaimmista tavoista antaa ohjelmalle uusi elämävuokraus on ojittamalla laitteisto kokonaan - voit muuntaa nykyisen ... Lue lisää joten sinulla on pääsy siihen jopa sen jälkeen, kun se kuolee.
Pelaaja vs. työasema
VMware Player toimii Windowsissa ja Linuxissa. Mac OS X: lle ei ole VMware Player -sovellusta - VMware suosisi, että ihmiset käyttävät maksettua Mac-virtualisointiohjelmaa VMware Fusion. (Jos käytät Mac-käyttäjää, voit tietysti käyttää VirtualBoxia sen sijaan ilmaiseksi.)
Soitin oli alun perin tarkoitettu paljaan luun tuotteeksi kotikäyttäjille. Vaikka ensimmäinen versio ei edes sallinut sinun luoda omia virtuaalikoneitasi, VMware Player on ajan myötä kasvanut lisää ominaisuuksia. Se sisältää nyt kyvyn luoda virtuaalikoneita, asentaa vieraskäyttöjärjestelmiä ja hallita virtuaalikoneitasi. Voit muokata virtuaalikoneiden laitteistoa, vaikka maksettu VMware-työasema tarjoaa enemmän asetuksia. Jos et halua tehdä likaista työtä itse, voit lataa “virtuaalilaitteet” Kuinka kokeilla Wordpressiä, Joomlaa ja enemmän nopeasti ja ilmaiseksi virtuaalikoneessa Bitnamin avullaOlemme aiemmin puhuneet paikallisen palvelimen perustamisesta, mutta prosessi on silti melko monimutkainen ja siellä on paljon jännityksiä ja yhteensopimattomuuksia, jos yrität käyttää sitä Windowsissa, mikä ei johda mihinkään mutta... Lue lisää - valmiiksi luodut virtuaalikoneet, jotka löydät verkosta.
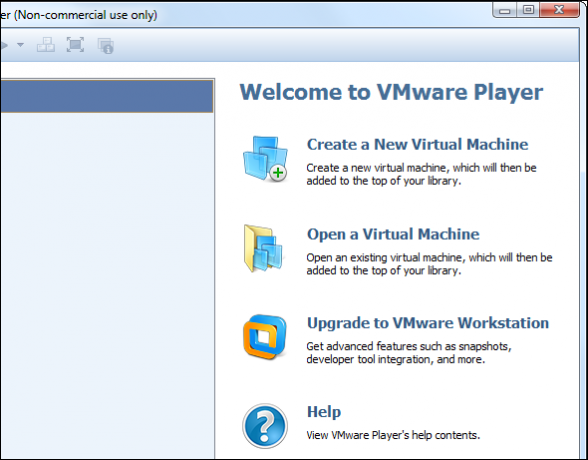
Player sisältää myös kyvyn vetää ja pudottaa tiedostoja virtuaalikoneisiin ja niistä, jotta ne voidaan helposti jakaa, ottaa käyttöön 3D-kiihtyvyys, käyttää ”Unity-tilaa” tehdä ikkunat virtuaalikoneesta osaa isäntäkäyttöjärjestelmän työpöydältä VirtualBoxin saumaton tila: Yhdistä kaksi käyttöjärjestelmää yhdeksi työpöydäksi Lue lisää , ja tekee suurimman osan muista asioista, joita tavallinen kotikäyttäjä haluaa tehdä virtuaalikoneilla.
Mikä on saalis? VMware Playeriä voidaan käyttää vain ei-kaupallisiin tarkoituksiin. Sillä ei myöskään ole kykyä luoda “valokuvia” ja “klooneja” virtuaalikoneesta. Jotkut edistyneemmistä laitteistoasetuksista eivät myöskään ole käytettävissä. Jos olet kotikäyttäjä, joka ei koskaan käytä näitä ominaisuuksia VirtualBoxissa, kannattaa ehkä kokeilla Playeria.
Miksi VMware Player?
Koska VirtualBoxilla on enemmän ominaisuuksia paperilla, miksi kukaan haluaisi käyttää VMware Playeria? Se on anekdoottinen, mutta olen aiemmin havainnut, että VMware Player on helpompi käyttää, yhteensopivampi ja vähemmän viallinen. Olen myös löytänyt ominaisuuksia, kuten vetämällä ja pudottamalla tiedostojen siirtämistä ja USB-laitteiden yhdistämistä, joita on helpompi määrittää VMwaressa. Käyttöliittymä on vähän puhtaampi kuin VirtualBoxin - vaikka se tarjoaa muutama vähemmän ominaisuuksia.
VMware Playerillä on myös hienoja ominaisuuksia, joita VirtualBoxilla ei ole. Helppo asennus säästää aikaa tekemällä ilman valvontaa tapahtuva asennus automaattisesti, kun aloitat tunnistetun käyttöjärjestelmän asentamisen. Jos esimerkiksi asennat Windows 7 Windows 7: Ultimate GuideJos pelkäät päivittää Vistasta tai XP: stä, koska arvelet sen olevan täysin erilainen kuin mitä olet tottunut, sinun tulee lukea tämä uusi opas. Lue lisää VMware kysyy virtuaalikoneessa muutamia kysymyksiä asennuksen alussa ja suorittaa sitten asennuksen yksin vastaamalla kysymyksiin automaattisesti tarpeen mukaan.
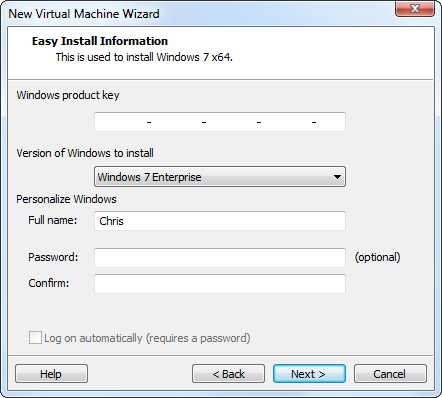
Jos olet tyytyväinen VirtualBoxiin, se on hienoa - mutta jos kohtaat ongelmia, kannattaa ehkä kokeilla VMware Playeria. Emme ole nähneet mitään vaikeaa vertailuarvoa vertaamalla näitä kahta. On mahdollista, että nopeampi, vakaampi ja paremmin ympäröivä riippuu käyttämästäsi laitteistosta ja käyttöjärjestelmistä.
VMware Playerin käyttäminen
VMware Playerin käyttö on helppoa. Napsauta Luo virtuaalikone -linkkiä sovelluksessa ja sinulta kysytään asennuslevyä tai ISO-tiedosto Mitä ISO-tiedostot ovat ja kuinka voit luoda, käyttää ja polttaa niitä ilmaiseksi Windows 7: ssäISO-tiedostoja voidaan luoda mistä tahansa CD- tai DVD-levyltä, jonka ympärillä olet. Niitä kutsutaan "levykuviksi", koska ne ovat tarkka kuva levystä. ISO-tiedosto sisältää tarkan esityksen ... Lue lisää . Jos VMware Player tunnistaa levyn ja tietää asennettavan käyttöjärjestelmän, se käyttää Easy Install -sovellusta nopeasti asentaaksesi käyttöjärjestelmän. Kirjoita tiedot ja kun olet aloittanut, Alt + Tab Saa enemmän Windows 7 ALT + TAB -sovelluksen vaihtamisesta: temppuja, joista et tiennytAlt + Tab -sovelluksessa on muutakin kuin Alt + Tab -painikkeen painaminen vaihtaaksesi ikkunoiden välillä. On olemassa useita piilotettuja pikanäppäimiä, jotka tekevät Alt + Tab-kytkimen nopeammaksi ja helpommaksi käyttää. On myös tapoja ... Lue lisää poissa VMware Playeristä tai jätä tietokoneesi hetkeksi - VMware Player käsittelee asennuksen yksinään. Jos helppoa asennusta ei tueta, voit asentaa käyttöjärjestelmän normaalisti.
Ennen asennuksen alkamista voit mukauttaa VMware Playerin käyttämää virtuaalista laitteistoa. VMware Player yrittää kuitenkin valita parhaat asetukset yksinään, joten voit todennäköisesti jättää oletusasetukset yksin.
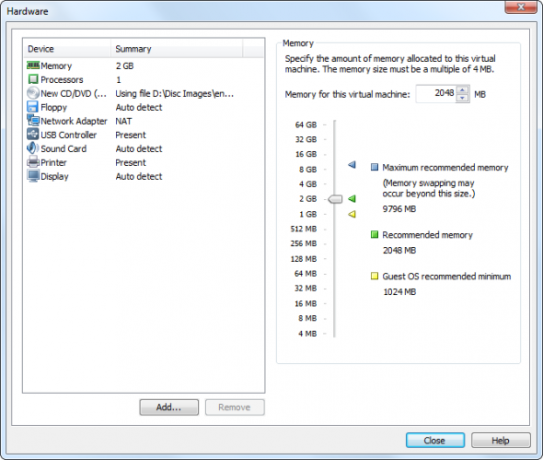
Asennetut käyttöjärjestelmät näkyvät VMware Playerin pääikkunan luettelossa. Voit kaksoisnapsauttaa virtuaalikonetta käynnistääksesi sen, kuten muiden virtuaalikoneohjelmien tapaan. Voit myös muokata virtuaalikoneen laitteistoasetuksia, vaikka monia asetuksia voidaan muuttaa vain virtuaalikoneen virran ollessa täysin pois päältä.
VMware Playerilla on melko yksinkertainen käyttöliittymä - voit käyttää työkalurivin vaihtoehtoja aktivoidaksesi koko näytön tilan, ottaaksesi käyttöön Unity-tilan (missä virtuaalikoneen ikkuna ilmestyy suoraan pääpöydälle), yhdistä ja irrota USB-laitteet virtuaalikoneesta ja lisää.

VMware Player ja VirtualBox ovat kumpikin listattu paras Windows-ohjelmistosivumme Paras tietokoneohjelmisto Windows-tietokoneellesiHaluatko parhaan PC-ohjelmiston Windows-tietokoneellesi? Massiivisessa luettelossamme on parhaat ja turvallisimmat ohjelmat kaikille tarpeille. Lue lisää , jossa keräämme parhaat Windows-sovellukset. Katso!
Minkä virtuaalikoneohjelman valitset? Käytätkö VMware Playeriä, VirtualBoxia tai jotain muuta? Jätä kommentti jaa suosikki ja mikä tekee siitä parhaan.
Chris Hoffman on tech-bloggaaja ja monipuolinen tekniikan addikti, joka asuu Eugenessa, Oregonissa.

