Mainos
Windows 10: n tekninen esikatselu Windows 10 kuvissa - opastettu esitys teknisestä esikatselustaWindows 10: n tekninen esikatselu on nyt kaikkien saatavissa. Jotkut virheet syrjään, se näyttää lupaavalta. Opastamme sinut uuden Windowsin läpi kuvakaappauksen kerrallaan. Lue lisää on tulossa entistä vakaammaksi jokaisen uuden julkaisun myötä. Koskaan ei ole ollut parempaa aikaa kokeilla sitä.
Täällä MakeUseOfissa olemme osoittaneet sinulle pari tapaa kokeilla Windows 10: n tekninen esikatselu Windows 10 kuvissa - opastettu esitys teknisestä esikatselustaWindows 10: n tekninen esikatselu on nyt kaikkien saatavissa. Jotkut virheet syrjään, se näyttää lupaavalta. Opastamme sinut uuden Windowsin läpi kuvakaappauksen kerrallaan. Lue lisää jos juokset Windows 3 helppoa tapaa asentaa Windows 10 tekninen esikatseluVoit kokeilla ilmaiseksi Windows 10: n teknistä esikatselua ja auttaa Microsoftin kiillottamaan uutta lippulaiva-käyttöjärjestelmäänsä. Varmista ennen asennusta, että valitset parhaan tavan tarpeisiisi. Lue lisää
tai Linux Kuinka kokeilla Windows 10: tä, jos sinulla on LinuxRakastatko Linuxia, mutta riippuvatko silti toisinaan Windowsista? Windows 10 TP on vakaa testijärjestelmä. Näytämme kuinka voit kokeilla Windowsia ilmaiseksi kaksoiskäynnistyksenä tai virtuaalisena ... Lue lisää . Nyt on aika tarkastella, kuinka voit kokeilla sitä Macilla.Tekninen esikatselu sen ei pitäisi olla pääkäyttöjärjestelmäsi Miksi Windows 10: n tekninen esikatselu ei saisi olla pääkäyttöjärjestelmäJos luulet Windows 10 olevan keylogger, et tiedä mitään teknisen esikatselun tarkoituksesta. Se on ok, koska olemme täällä selittämässä. Lue lisää joten emme aio korvata OS X: ää. Sen sijaan aiomme käyttää Oraclen VirtualBox luoda virtuaalinen Windows-tietokone Kuinka käyttää VirtualBoxia: KäyttöopasVirtualBoxin avulla voit helposti asentaa ja testata useita käyttöjärjestelmiä. Näytämme sinulle, kuinka Windows 10 ja Ubuntu Linux asetetaan virtuaalikoneeksi. Lue lisää .
Miksi kokeilla Windows 10: tä
Tiedän mitä ajattelet; miksi Mac-käyttäjän haluaisi kokeilla Windows 10: tä? Suurin osa uudet ominaisuudet ovat jo OS X: ssä Haluatko Windows 10 -ominaisuudet? Osta Mac tänään!Windows 10 ottaa uudelleen käyttöön todellisen työpöytähaun, sisältää useita työasemia ja lisää aloitusvalikon, jossa on live-ruudun "widgetit" - miksi sinun pitäisi ostaa Mac sen sijaan? Lue lisää . No, on olemassa pari syytä.
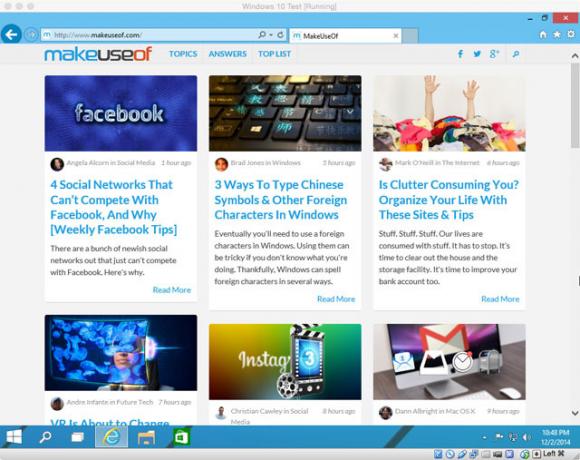
Pidä siitä tai ei, Windows on melko suosittu käyttöjärjestelmä. Kaikesta vähemmän muodikasta ystäväsi tietokoneesta paikallisen kirjaston tietokoneeseen voi todennäköisesti käyttää jotakin Windows-versiota. 99% tietokoneen käytön ajasta on todennäköisesti pääsy Mac-tietokoneeseesi. Mutta tuo 1% ajasta? Saatat juuttua tietokoneeseen. Windowsin tunteminen säästää paljon kipua, kun tarkistat epätoivoisesti juna-aikoja Internet-kahvilassa.
Windows 10: n tekninen esikatselu on myös hieno tilaisuus kokeilla Windowsia ilmaiseksi. Sekä tekninen esikatselu että VirtualBox eivät maksa penniäkään. Jos sinulla on kiinnostusta tekniikkaan, sinun pitäisi hypätä mahdollisuuteen pelata tulevan käyttöjärjestelmän kanssa iltapäivällä.
Useimmat Windows 8.1 -sovellusta tukevat Windows-sovellukset toimivat hyvin Windows 10: n teknisessä esikatselussa. Jos sinulla on yksi Windows-sovellus, jota haluat käyttää - mutta et koskaan uskonut, että se kannattaa kokonaisen Windows-lisenssin kustannuksia - tekninen esikatselu on täydellinen ratkaisu.
Viimeinkin, Microsoft on menettänyt tietään kuunnella käyttäjiä Windows 10: n kehittämisessä. Minusta se oli aika mahtavaa Lopeta Microsoftin pelaaminen: 5 tapaa, joilla ne ovat mahtaviaMicrosoft ei aina saa oikeudenmukaista kohtelua. Kun se tulee siihen, he ovat aika mahtava yritys. Microsoft on saanut tarpeeksi bashingia, nyt on aika rakkaudelle. Lue lisää . Jos vihasi Windows 8: ta niin paljon, että menit ja hankkit Macin, nyt on tilaisuus nähdä, onko Microsoft korjannut lemmikkisi piilot.
Windows 10: n asentaminen Virtual Box -sovelluksella
Vaihe yksi: mitä tarvitset
Ensimmäinen tarvitsemasi on Mac, jossa on OS X. Kun asennat Windows 10: n virtuaalikoneeseen, tietokoneesi käyttää kahta käyttöjärjestelmää kerralla. Vaikka Windows 10: n tekninen esikatselu on suunniteltu toimimaan pienikokoisissa koneissa, sen suorittaminen OS X: n päällä asettaa järjestelmälle vaatimuksia. Kaikkien nykyaikaisten Mac-tietokoneiden pitäisi pystyä käsittelemään sitä - varsinkin jos siinä on enemmän kuin 8 Gt RAM-muistia -, mutta jotkut vanhemmat mallit, kuten vuoden 2011 edeltäjä MacBook Airs, saattavat vaikeutua.
Seuraavaksi tarvitset kopion Windows 10: n teknisestä esikatselusta. Kun olet kirjautunut Windows Insider -ohjelmaan, voit ladata uusimman ISO-version Microsoftin verkkosivustolta. Mac tukee 64-bittistä versiota, joten lataa haluamallasi kielellä.
Tarvitset myös ajan tasalla olevan VirtualBox-asennuksen. Jos sinulla ei vielä ole sitä Macillasi, lataa VirtualBox - ilmaiseksi - Oraclen verkkosivustolta ja asenna se.
Vaihe toinen: VirtualBoxin määrittäminen
Avaa VirtualBox Mac-tietokoneellasi ja napsauta Uusi painiketta. Ohjattu asennustoiminto vie sinut uuden virtuaalikoneen määrittämiseen. Klikkaus Jatkaa edetä sen läpi.
Nimeä virtuaalikoneesi - kutsusin minun Windows 10 -testini - ja valitse Microsoft Windows ja Windows 8.1 (64-bittinen) avattavista Tyyppi- ja Versio-valikoista.
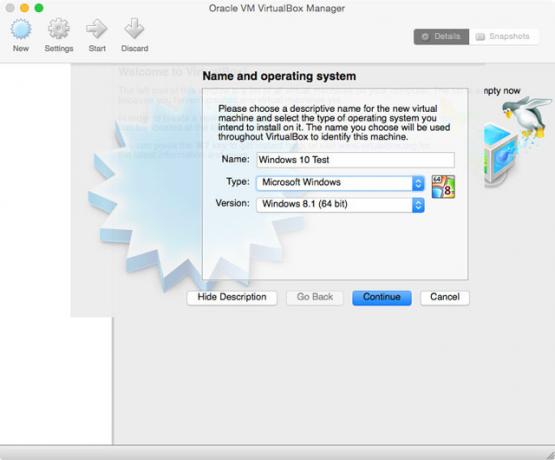
Valitse määrä RAM-muistia, jonka haluat määrittää Windows 10: n virtuaalikoneelle. Voit tulla toimeen jopa 2 Gt: lla, mutta saat paremman suorituskyvyn, jos annat sen käyttää enemmän. Minulla on 16 Gt RAM-muistia Mac-tietokoneessa, joten annin virtuaalikoneen käyttää 4 Gt. Jos aioin tehdä intensiivistä työtä Windowsissa, olisin osoittanut 8 Gt.
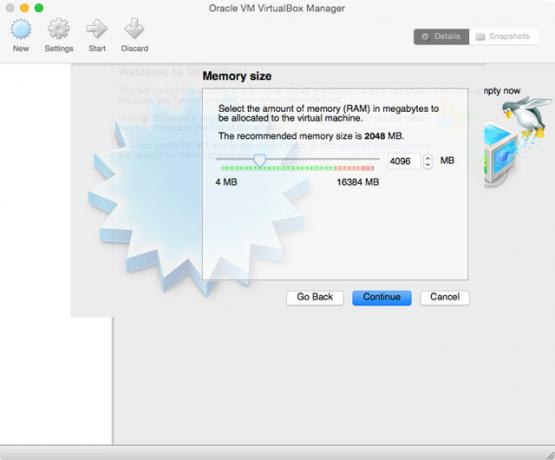
Luo uusi virtuaalinen kiintolevy. Kun yrität vain Windows 10: tä, a VDI tiedosto on täydellinen. Samasta syystä valitse a kiinteä koko kovalevy. Oletuskoko on 25 Gt. Siihen jätin, koska en aio asentaa kovin paljon virtuaalikoneeni. Jos aiot käyttää sitä vähän enemmän, saatat tarvita suuremman virtuaalisen kiintolevyn.
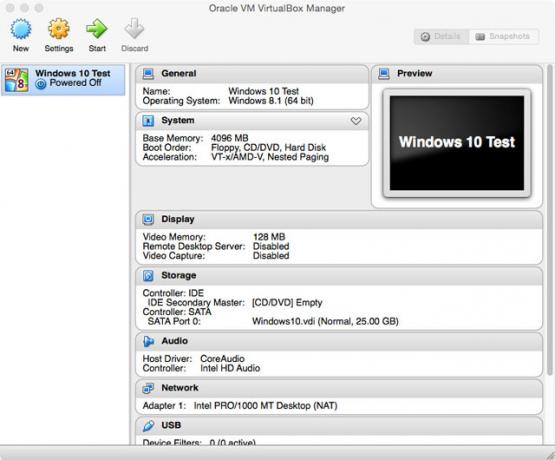
Klikkaus Luoda ja anna VirtualBoxille hetki luoda virtuaalikone.
Vaihe kolme: Windowsin asentaminen
Valitse uusi virtuaalikone sivupalkista ja napsauta alkaa nuoli. Siirry lataamasi Windows 10 ISO -sovellukseen, valitse se ja napsauta alkaa aloittaa Windowsin asennusprosessin. Se on aivan kuten Windowsin asentaminen tavalliseen tietokoneeseen, joten noudata vain ohjatun toiminnon ohjeita.

Kun sinua kehotetaan valitsemaan Päivitys tai Mukautettu asenna, valitse mukautettu. Päivitys edellyttää, että kiintolevyllä on jo Windows-asennus. Täysi asennus vie noin 20 minuuttia.
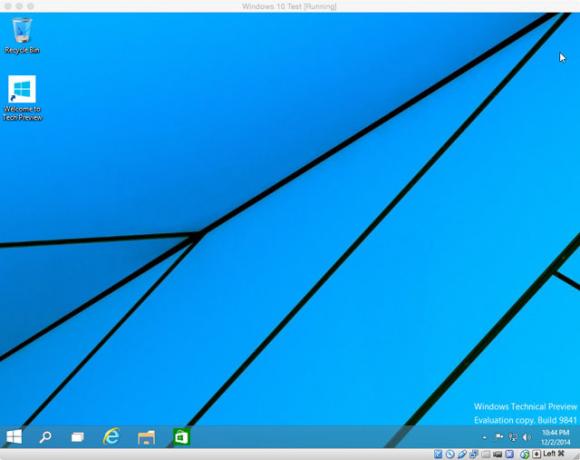
Kun se on valmis, kirjaudu sisään Microsoft-tili 5 Suojausvinkkejä, jotka on otettava huomioon käytettäessä Microsoft-tiliäEt voi käyttää suurta osaa uudesta Windows 8 -käyttöliittymästä ilman Microsoft-tiliä. Tili, johon kirjaudut tietokoneeseesi, on nyt online-tili. Tämä herättää turvallisuusongelmia. Lue lisää ja odota järjestelmän konfigurointia. Sinun ei tarvitse ajaa Windows 10: n teknistä esikatselua Macillasi.
Oletko asentanut Windows 10: n teknisen esikatselun Mac-tietokoneellesi? Jos on, mitä sinä teit siitä? Houkutteleeko se sinut pois OS X: stä?


