Mainos
Jos olet all-in Apple-viihde-ekosysteemissä, luultavasti käytä Apple TV: tä. Apple TV tuntee olonsa kotoisaksi joille, jotka ovat tottuneet Applen ohjelmistosopimuksiin.
Mutta kuten kaikissa muissa Apple-tuotteissa, Apple TV: ssä on enemmän kuin silmiinpistävää. Siri Remote ja tvOS näyttävät yksinkertaiselta, mutta ne piilottavat pinnan alle useita nopeita oikotie- ja pro-ominaisuuksia, joista et ehkä tiedä.
1. Käytä Siriä löytääksesi mitään

Siri Apple TV: ssä on melko rajallinen, mutta hämmästyttävän mahtava rajallisissa työpaikoissaan. Olemme aina väittäneet, että Siri paistaa, kun käytät sitä laitteen ohjaamiseen. Ja se ei ole koskaan ollut totuudenmukaisempaa kuin Apple TV: ssä.
Jos olet yhdessä maassa, joka tukee Siriä Apple TV: ssä, vain pidä mikrofonipainiketta puhuaksesi Sirin kanssa Handsfree iPhone, jossa "Hey Siri": 4 syytä sen käyttämiseenTässä on kuinka Applen handsfree "Hey Siri" -komento voi helpottaa elämääsi. Lue lisää .
Jos olet turhautunut Siri Remote -laitteen kosketuslevystä, tämä on hyvä vaihtoehto, koska Apple TV: n Siri voi tehdä paljon. Kokeile joitain näistä komennoista:
- “Toista Office”: Pyydä Siriä pelaamaan mitä tahansa TV-ohjelmaa tai elokuvaa. Siri näyttää sinulle luettelon paikoista, joissa voit suoratoistaa tai ostaa mediaa.
- “Pelaa Office 6. kauden jaksoa 4”: Voit saada niin tarkan kuin haluat.
- ”Hyppää eteenpäin ja takaisin”: Voit hangata niin paljon kuin haluat ilman hienoa kosketuslevyä. Voit sanoa taaksepäin viisi sekuntia tai eteenpäin 10 minuuttia ja Siri tekee sen puolestasi.
- "Kuka tähdet tässä?": Kuinka usein ihmettelet, kuka vierasnäyttelijä on suosikkiohjelmissasi? Seuraavalla kerralla kysy vain Siriltä, että hän näyttää sinulle luettelon näyttelijöistä.
2. Siri-etävalinnat

Apple TV: n Siri Remote näyttää melko yksinkertaiselta, sillä siinä on vain kuusi painiketta ja kosketuslevy. Mutta melkein jokaisessa painikkeessa on kaksoisnapsautus ja pidä ja pidä -toiminto. Tämä tarkoittaa, että täällä on paljon piilotettuja toimintoja, kuten:
- Katso nopeasti äänilähdöt: Vaihdatko usein kuulokkeiden ja kaiuttimien välillä? Tietopaneeliin siirtymisen sijaan pidä vain -painiketta Toista / keskeytä -painike näyttää luettelon kaikista käytettävissä olevista tuotoksista.
- Vaihda sovellusten välillä: Kaksoisnapsauta Home / TV -painiketta ja kirjoitat sovelluksenvaihtimen, joka on aivan kuten iOS: ssä. Voit sulkea sovelluksen pyyhkäisemällä ylöspäin.
- Pikainen näytönsäästäjä: Kun olet aloitusnäytössä, paina vain -näppäintä valikko -painiketta kerran paljastaaksesi yhden upeista näytönsäästäjistä.
- Aikaleimat: Kun katsot jotain, napauttamalla kerran kosketuslevyllä, paljastat pesurin nykyisen aikaleiman kanssa. Napauta kuitenkin vielä kerran, ja aikaleimat vaihtuvat nykyiseen aikaan ja lopetusaikaan. Seuraavan kerran kun katsot elokuvaa ja haluat tietää milloin olet valmis, käytä tätä temppua.
3. Kytke Bluetooth-kuuloke

Apple TV tukee lukuisia Bluetooth-laitteita. Muut kuin ilmeiset Bluetooth-äänilaitteet, kuten kuulokkeet ja kaiuttimet, voivat liittää myös ulkoisen näppäimistön ja MFi-peliohjaimet.
Mene Asetukset> Kaukosäätimet ja laitteet> Bluetooth aloittaaksesi. Jos laite on löytötilassa, löydät sen Muut laitteet osiossa. Valitse laite käynnistämään pariliitosprosessi.
4. Käytä iPhoneasi kaukosäätimenä
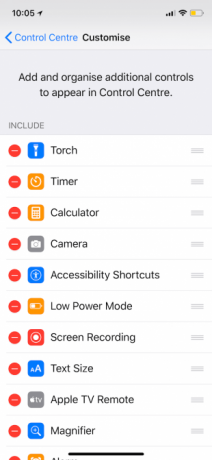
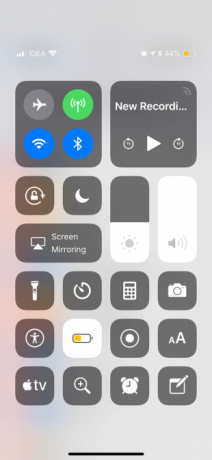

Etkö halua tavoittaa television kaukosäädintä? Vain käytä iPhoneasi Apple TV -kaukosäätimenä Kuinka kauko-ohjata Apple TV: tä iPhonella tai iPadillaSinun ei tarvitse Apple TV: n kaukosäädintä, koska iPhone pystyy tekemään kaiken. Näin voit käyttää iPhoneasi kaukosäätimenä. Lue lisää sen sijaan. Tämä toimii Applen App Storesin Remote Remote -sovelluksen tai iOS 11: n Ohjauskeskuksen uusien säätimien kanssa.
Mene Asetukset> Ohjauskeskus> Mukauta säätimiä ja lisää Apple TVEtä sekoitukseen. Avaa nyt Control Center ja napauta Apple TV kuvaketta. Sinulla on nyt täysin varusteltu Apple TV: n kaukosäädin.
Paras asia tässä on, että kirjoittamalla tekstinsyöttökenttään voit käyttää iPhonen ohjelmistonäppäimistöä sen sijaan, että käsittelisit Apple TV: n hirvittävää tekstinsyöttötapaa.
5. Poista TV-sovelluksen pikakuvake käytöstä
Äskettäin Apple julkaisi oman televisiosovelluksensa ja muutti Koti-painikkeen käyttäytymistä. Nyt se vie kotinäytön sijasta TV-sovellukseen.
Tämän piti olla uusi käyttöliittymä kaikille käyttämillesi sovelluksille ja palveluille. Vaikka TV-sovellus on parantunut ja tukee suoraa urheilua ja älykkäitä suosituksia, sovellus on useimmiten hyödytön, jos kaikki mitä teet katsella Netflixiä Apple TV: lläsi Apple TV ja Netflix Guide: Vinkkejä, temppuja ja vianmääritysohjeitaTässä artikkelissa autamme sinua määrittämään Netflix Apple TV: lläsi ja tarjoamme vinkkejä, temppuja ja vianetsintäohjeita aloittamiseen. Lue lisää ja Amazon Prime Video.
Jos haluat vanhan käyttäytymisen takaisin, mene Asetukset> Kaukosäätimet ja laitteet> Koti-painike ja valitse Aloitusnäyttö.
6. Muuta lepotilan ja näytönsäästäjän asetuksia

Apple TV: n uskomattomat näytönsäästäjät tekevät upeasta taustasta. Oletuksena Apple TV menee lepotilaan melko nopeasti. Jos haluat katsella näytönsäästäjiä, mene kohtaan Asetukset> Yleiset> Sleep After ja valitse 30 minuuttia tai 1 tunti.
Alkaen Näytönsäästäjä osio, siirry Lataa uusi video ja vaihda taajuus arvoon Viikoittain tai Päivittäin tuoreille näytönsäästäjille (kunkin videon lataaminen vie jopa 650 Mt). Siirry seuraavaksi Aloita jälkeen osaa ja lyhennä aikaa 2 minuuttia.
7. Suoratoista musiikkia tai videota Apple TV: hen AirPlay: n avulla
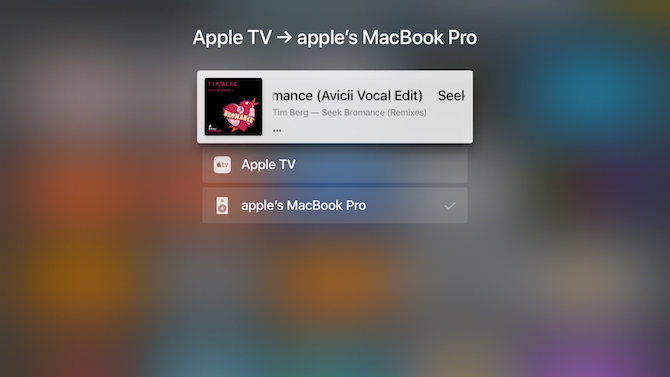
Jos sinulla ei ole Bluetooth-kaiutinta, voit käyttää television tai kotiteatterin asetuksia kaiuttimina. Apple TV voi toimia AirPlay-vastaanottimena sekä äänelle että videolle, ja prosessi on melko saumaton.
Kun olet musiikki- tai videosovelluksessa, napauta tuttua AirPlay-kuvaketta. Löydät tämän kuvakkeen Nyt soi widget myös lukitusnäytössä ja myös Control Centerissä. Valitse luettelosta Apple TV. Voit nyt ohjata toistoa myös Apple TV: n kaukosäätimestä.
8. Hallitse älykästä kotiasi
Jos sinulla on HomeKit -laitteet on asetettu kotisi yli, voit käyttää Apple TV: tä erillisenä keskittimenä kaikkien älykotilaitteidesi hallintaan. Alkaen asetukset sovellus, mene Tilit> iCloud> HomeKit ja liitä Apple TV HomeKit -asetukseesi.
Vaihtoehtoisesti voit asentaa Apple TV -sovellukset älykotilaitteiden hallintaan Kuinka käyttää Apple TV -sovelluksia kokonaan automatisoidaksesi kotisiApple TV ei ole vain viihdettä. Näitä upeita sovelluksia käyttämällä se voi toimia myös tehokkaana keskipisteenä älykodillesi! Lue lisää .
9. Ota tumma tila käyttöön Apple TV: ssä

Niin kauan kuin käytät tvOS: n uusinta versiota, voit ottaa käyttöön viileän pimeän tilan ja estää valon sokaisemisen, kun katsot televisiota yöllä.
Mene Asetukset> Yleiset> Ulkonäkö ja vaihda kohtaan Tumma. Jos haluat ottaa pimeän tilan käyttöön vain yöllä, valitse Automaattinen.
10. Tee Apple TV -kaukosäätimen käyttö helpoksi

Yksi Apple TV: n turhauttavimmista puolista on Siri Remote. Se on täysin symmetrinen. Ei ole mitään keinoa sanoa, mikä pää on mikä katsomatta sitä. On myös helppo menettää sohvatyynyjen takana, mikä tekee 60 dollarin korvaamisesta pelottavia. Mutta yksinkertainen tapa ratkaisee kaikki ongelmasi.
Kun Apple TV -kaukosäätimellä on tapaus, kuten tämä tarjous AKWOXilta, se on paljon helpompi havaita. Kotelon avulla on myös helppo kertoa millä tavalla pidät kaukosäädintä katsomatta sitä. Hei, tahaton pyyhkäisy!
Älä unohda Apple TV -sovelluksia
Vaikka tvOS App Store on täynnä kaikenlaisia sovelluksia, Apple TV tekee parhaiten viihdettä. Siri-kaukosäätimen, nopean laitteiston ja Applen pyrkimyksen mukaan suunnittelun yhtenäisyyteen Apple TV on paras paikka kuluttaa mediaa jokaiselle Applen käyttäjälle.
Jos tarvitset todisteita, tarkista paras viihde Apple TV -sovellukset 21 parasta viihdesovellusta Apple TV: llesiApple TV: lläsi on pääsy joihinkin todella uskomattomiin sovelluksiin. Lue lisää .
Khamosh Pathak on freelance-tekniikan kirjoittaja ja käyttäjäkokemuksen suunnittelija. Kun hän ei auta ihmisiä hyödyntämään nykyistä tekniikkaansa parhaalla mahdollisella tavalla, hän auttaa asiakkaita suunnittelemaan parempia sovelluksia ja verkkosivustoja. Vapaa-ajallaan löydät hänet katsomassa komediaeroja Netflixissä ja yrittämässä jälleen kerran läpi pitkän kirjan. Hän on @pixeldetektiivinen Twitterissä.