Mainos
Pitääkö sinun usein täyttää samat tietosarjat tietokantaan Microsoft Excel taulukoita? Voit helposti luoda mukautetun luettelon Excelissä. Anna sitten AutoFill suorittaa raskaan nostamisen seuraavan kerran, kun tarvitset sitä.
Kun olet asentanut tämän Excel-ominaisuuden, voit nopeasti täyttää solualueen omilla luettelokohteilla, kuten osastojen nimillä, asiakkailla, ikäryhmillä ja millä tahansa muulla tarvitsemallasi luettelolla.
Katsotaanpa kuinka voit luoda omia mukautettuja luetteloita Excelissä ja miten niitä voidaan käyttää automaattisen täytön kanssa.
Kuinka luoda mukautettu luettelo Excelissä
Voit luoda mukautettujen luetteloominaisuuden avulla luoda ja tallentaa usein käyttämiäsi luetteloita. Näitä luetteloita voidaan käyttää sarakkeiden ja rivien otsakkeina tai avattavien luetteloiden täyttämiseksi nopeampaa ja tarkempaa tietojen syöttämistä varten.
Luo mukautettu luettelo Windowsissa
- Klikkaa tiedosto välilehti.
- valita vaihtoehdot vasemmalla.
- vuonna Excel-asetukset Napsauta valintaikkunaa Pitkälle kehittynyt.
- Vieritä alas kohtaan yleinen osio oikealla ja napsauta Muokkaa mukautettuja luetteloita.
vuonna Mukautetut luettelot -ruutuun näet ennalta määritetyt luettelot viikonpäivistä ja vuoden kuukausista.
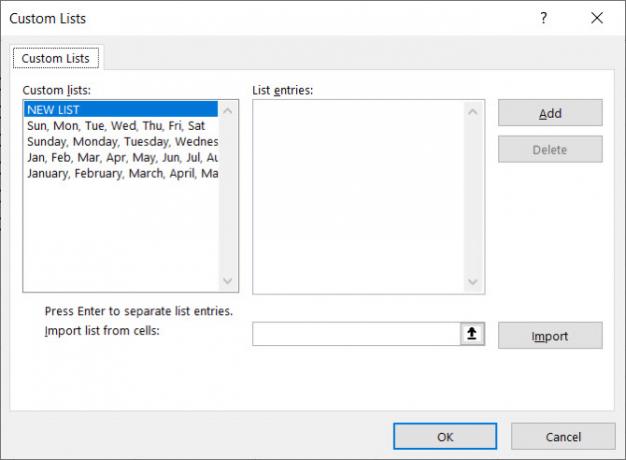
Luo mukautettu luettelo Macille
- Klikkaus kunnostautua > Asetukset valikkoriviltä.
- valita Muokatut luettelot.
Kuten Windows, näet sisäänrakennetut luettelot, kuten lyhennetyt viikonpäivät ja vuoden kuukaudet.
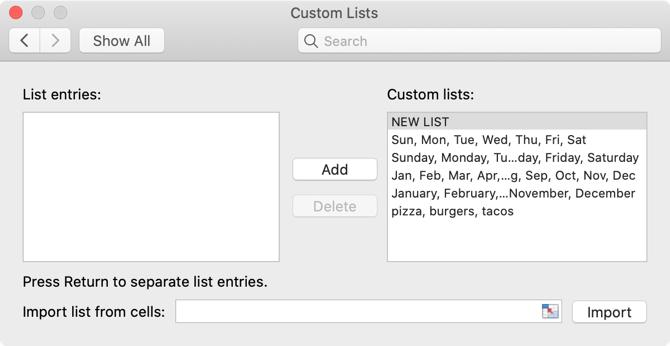
Voit luoda oman mukautetun luettelon Excelissä kolmella tapaa sekä Windows- että Mac-tietokoneissa: kirjoita luettelo suoraan, tuo taulukon solut tai tuo nimetyltä solualueelta.
1. Kirjoita luettelo suoraan
Ensimmäinen tapa luoda oma mukautettu luettelo on kirjoittaa se suoraan Muokatut luettelot valintaikkuna. Tämä on helpoin tapa, jos sinulla ei ole lyhyt luetteloa, jota ei sisälly mihinkään työkirjan taulukkoon.
- Varmista että Uusi luettelo on valittu Mukautetut luettelot laatikko.
- Kirjoita luettelotiedot kohtaan Lista merkinnät -ruutuun yksi kohde riviltä ja napsauta Lisätä.
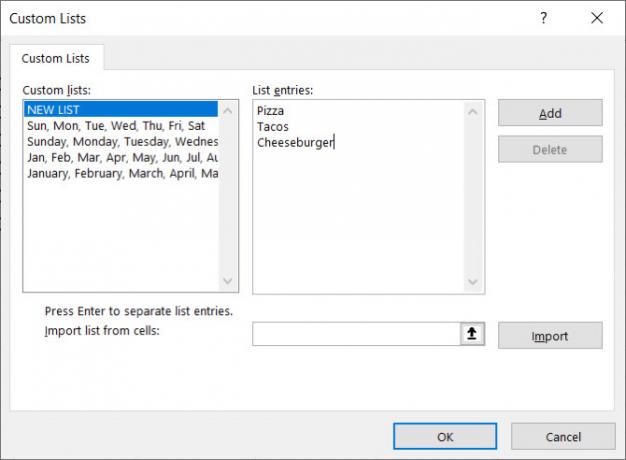
Näet tämän luettelon näytössä Mukautetut luettelot laatikko.
2. Tuo solut laskentataulukosta
Toinen tapa luoda mukautettu luettelo on tuoda ne soluihin yhdestä taulukosta. Tämän menetelmän avulla on helppoa lisätä mukautettu luettelo, joka sinulla on jo työkirjan soluissa.
- Napsauta solun valintapainiketta Tuo luettelo soluista laatikko.
- Muokatut luettelot valintaikkuna kutistuu vain Tuo luettelo soluista laatikko. Valitse laskentataulukko, joka sisältää tuotavan luettelon. Valitse sitten solualue, joka sisältää luettelossa olevat kohteet, ja napsauta painiketta oikealla puolella Tuo luettelo soluista laatikko.
- Muokatut luettelot valintaikkuna laajenee uudelleen. Saatat huomata, että valintaikkunan otsikko muuttuu vaihtoehdot. Se on silti sama valintaikkuna. Klikkaus Tuonti lisätäksesi luettelon kohteet laskentataulukosta Lista merkinnät laatikko.
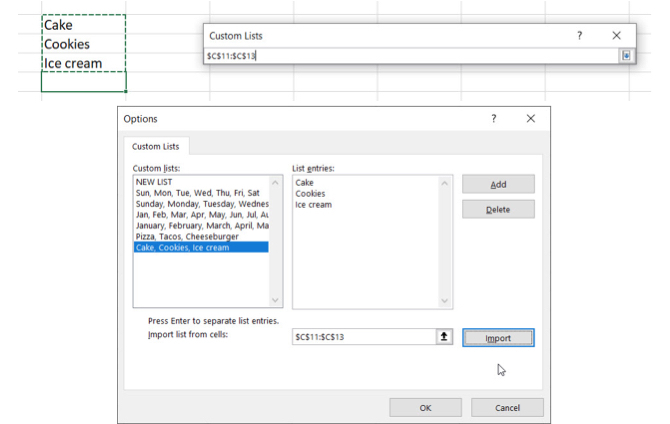
3. Tuo luettelo nimetystä solualueesta
Kolmas tapa luoda mukautettu luettelo on tuoda luettelo nimetystä solualueesta. Tämän menetelmän avulla on helppo lisätä niitä mukautettuina luetteloina, jotka ovat saatavana mihin tahansa uuteen tai olemassa olevaan työkirjaan.
- Ennen Muokatut luettelot kirjoita valintaikkunassa jokainen luettelon kohde erilliseen soluun joko yhteen sarakkeeseen tai taulukkoriviin.
- Valitse solut, kirjoita nimi valitulle solualueelle Nimilaatikkoja paina Tulla sisään.
- Avaa Muokatut luettelot kirjoita yhtälö-valintaikkuna (=), jota seuraa nimi, jonka olet määrittänyt solujen alueelle Tuo luettelo soluista laatikko. Olemme esimerkiksi nimenneet solualueemme Sides, joten pääsimme sisään = Sides.
- Klikkaus Tuonti.
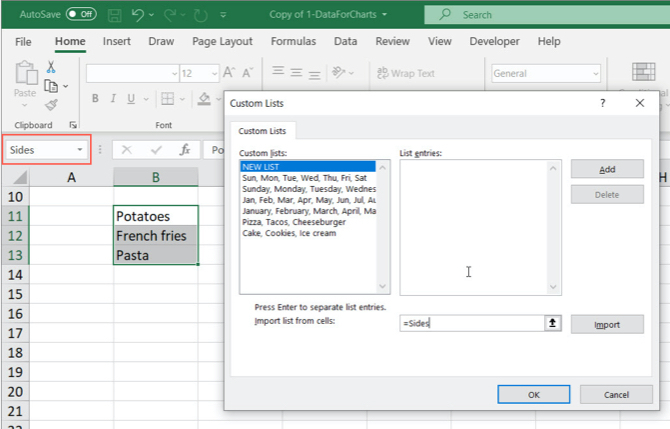
Huomautus: Kun tuot mukautetun luettelon taulukon nimetystä solualueesta, luettelo Muokatut luettelot valintaikkunaa ei ole linkitetty taulukon alkuperäiseen luetteloon. Joten jos muutat laskentataulukon luetteloa, mukautettu luettelo ei muutu ja päinvastoin.
Kuinka käyttää automaattista täyttämistä Excelissä
Kuten olet nähnyt luomalla omaa, Excel sisältää useita sisäänrakennettuja luetteloita, mukaan lukien viikonpäivät. Katsotaanpa katsomaan yksinkertainen esimerkki miten automaattinen täyttö toimii Kuinka käyttää Excelin Flash-täyttöä ja Automaattista täyttöä automatisoidaksesi tietojen syöttämistäKun luot säännöllisesti Excel-laskentataulukoita ja täytät niitä tiedoilla, sinun on tiedettävä automaattisesta täyttöstä ja Flash-täyttöstä. Anna meidän näyttää sinulle, mitä nämä ominaisuudet tekevät ja kuinka ne voivat auttaa sinua. Lue lisää .
Tyyppi sunnuntai soluun ja sitten aseta osoitin solun oikean alakulman päälle, kunnes se muuttuu plusmerkiksi. Vedä oikealle ja näet, että solut täyttyvät seuraavilla viikonpäivillä. Vapauta, kun olet valmis soluilla, jotka haluat täyttää.
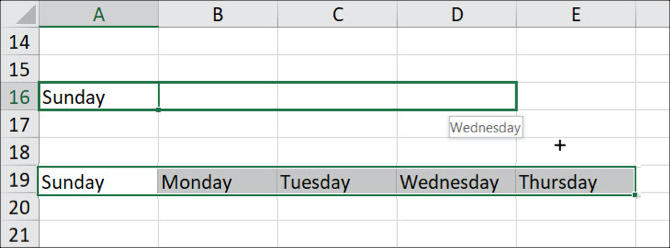
Kuinka Excel tietää mitä soluihin laittaa? Koska viikonpäivät ovat ennalta määritetty luettelo, voit kirjoittaa minkä tahansa luettelon kohteista soluun ja vetää poikki tai alas täyttääksesi loput automaattisesti. Jos esimerkiksi vedät yli kuuden lisäsolun yli viikonpäiviksi, Excel alkaa takaisin luettelon alusta.
Kun olet luonut oman mukautetun luettelon, voit tehdä saman asian täyttääksesi viereiset solut automaattisesti luettelokohteilla.
3 Esimerkkejä mukautetuista Excel-luetteloista
Excelissä mukautettuihin luetteloihin on monia käyttötapoja, emmekä voi kattaa kaikkia niitä täällä. Tässä on kuitenkin vain muutamia esimerkkejä siitä, kuinka mukautettuja luetteloita voidaan käyttää tietojen syöttämisen helpottamiseksi ja tehostamiseksi Excelissä.
- Jos luot taulukoita, joissa on tietoja yrityksesi osastoista, voit luoda mukautetun luettelon, joka sisältää osastojen nimet. Esimerkiksi kirjanpito, henkilöstöhallinto, markkinointi, kehitys ja tekninen tuki.
- Jos olet opettaja, voit luoda mukautetun luettelon kaikista oppilaiden nimistä. Aseta sitten luettelo helposti riville tai sarakkeille seurataksesi tietoja, kuten arvosanoja tai osallistumista.
- Jos seuraat vaatevarastoa, saatat tarvita luetteloita kooista (S, M, L, XL ja XXL), tyyleistä (miehistön kaula, V-kaula, malli kaula) ja väreistä (musta, valkoinen, harmaa, sininen, punainen ,). Näistä luetteloista voit nopeasti luoda yhdenmukaiset pudotusluettelot Avattavan luettelon luominen Microsoft ExcelissäOpi luomaan avattava luettelo Microsoft Exceliin, mukauttamaan sitä ja lisäämään riippuvainen avattava luettelo. Lue lisää jotka sisältävät nämä vaihtoehdot.
Luo omia mukautettuja luetteloitasi
Muokatut luettelot -ominaisuus Microsoft Excel antaa sinun mukauttaa laskentataulukoita helposti ja nopeasti tarpeitasi vastaavaksi. Kun olet lisännyt mukautetun luettelon Exceliin, se on käytettävissä kaikissa uusissa ja olemassa olevissa laskentataulukoissa.
Katso lisätietoja seuraavasta uudesta työkirjastasi nämä Excel-asiakirja-asetukset sinun tulee tarkistaa 5 Excel-asiakirja-asetukset, joita sinun ei koskaan tarvitse unohtaa tarkistaaKun valitset Excel-mallin tai jaat laskentataulukon, se voi sisältää mukautettuja asetuksia, joita et halua kenenkään näkevän. Tarkista nämä asetukset aina. Lue lisää .
Kuvahyvitys: albertyurolaits /depositphotos
Tietotekniikan kandidaatin tutkinnon kanssa Sandy työskenteli useita vuosia IT-alalla projektipäällikkönä, osastopäällikkönä ja PMO Lead -yrityksenä. Sitten hän päätti seurata unelmaansa ja kirjoittaa nyt täysipäiväisesti tekniikasta.


