Mainos
Ei liian kauan sitten Microsoft teki siitä lähes mahdotonta synkronoi Google-kalenteri Windows-kalenterisovelluksen kanssa Google-kalenterin tapaamisten synkronointi Windows 8: n kanssaMicrosoft kehottaa sinua käyttämään Windows 8 -kalenterisovellusta. Näytämme, miten pääset Google Kalenteriin Windows 8: ssa helposti. Lue lisää . Kaikki muuttui Windows 10: n Kalenteri-sovelluksen kanssa. Ja Windows 10 Anniversary Update -päivityksen jälkeen voit hallita Google-, iCloud-, Outlook- ja Exchange-kalentereitasi suoraan tehtäväpalkista.
Annetaan näyttää meille, kuinka asettaa tämä kaikkein sujuvimpaan kalenterikokemukseen, josta geek voi haaveilla.
Windows 10 -kalenterisovellus
Ensimmäinen askel on Windows 10 Calendar -sovelluksen asentaminen, joka on esiasennettu käyttöjärjestelmän kanssa. Lehdistö Windows-näppäin + Q Jos haluat sijoittaa osoittimen Käynnistä-valikon hakupalkkiin, kirjoita kalenteri hakukenttään ja avaa vastaava Luotettu Windows Store -sovellus tulos.
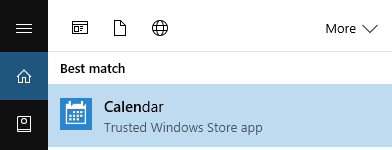
Huomaa, että jos sinä
älä olla a Microsoft-tili, joka liittyy Windows 10: ään Microsoft-tilin poistaminen ja paikallisen Windows 10 -kirjautumisen luominenOnko sinulla yksityisyyttä koskevia huolenaiheita Microsoft-tilin käytöstä pilvessä? Näin voit luoda sen sijaan paikallisen Windows 10 -kirjautumistilin. Lue lisää , sinua pyydetään lisäämään tili heti, kun avaat Kalenteri-sovelluksen. Jos tarvitset apua tässä vaiheessa, siirry tämän artikkelin seuraavaan kohtaan.Kalenteri-sovellus tarjoaa erittäin puhtaan ja houkuttelevan käyttöliittymän. Arvostamme pieniä yksityiskohtia, kuten viiden päivän sääesikatselu, joka linkittää tarkempiin sääennusteisiin MSN Weatherissä. Laajenna tai pienennä vasemmanpuoleista valikkoa painamalla vasemmassa yläkulmassa olevaa hampurilainenkuvaketta. Täältä löydät pakatun kuukausikalenterin ja useita vaihtoehtoja, kuten uuden tapahtuman lisääminen, kalenterien vaihtaminen tai alueellisten lomakalenterien lisääminen.

Huomaa, että Kalenteri-sovelluksessa on vasemmalla puolella pikakuvake Mail-sovellukseen. Vaikka kaksi sovellusta käynnistyvät toisistaan riippumattomasti, ne pysyvät tiiviisti yhteydessä taustalla, jonka näemme hetkessä.

Jos haluat muuttaa kalenterin ulkoasua ja ulkoasua, mene asetukset (hammasrataspainike vasemmassa alakulmassa) > Mukauttaminen ja pelata väreillä ja tausta-asetuksilla. Voit jopa vaihda tummaan teemaan Paras Windows 10 tummat teemat silmällesiWindows 10: llä on nyt oma tumma teema. Kokeile myös näitä muita Windowsin tumman teeman mukautuksia ja estä silmien rasitus. Lue lisää .
Jos haluat mukauttaa kalenterinäkymääsi edelleen, siirry kohtaan Asetukset> Kalenteri-asetukset. Täällä voit muuttaa asioita, kuten viikon ensimmäinen päivä, työviikon päivät tai työajat, ja voit ottaa käyttöön viikonnumerot ja vaihtoehtoiset kalenterit, kuten gregoriaanisen tai heprealaisen kuukalenterin näkemyksiä. Nämä asetukset otetaan käyttöön kaikissa kalentereissa.
Kuinka asettaa kalenterisi
Windows 10 -kalenterisovellus tukee erilaisia tilejä ja niihin liittyviä kalentereita, kuten Outlook.com, Live.com, Hotmail, MSN, Exchange, Office 365, Google, Yahoo! Mail-, iCloud- ja kaikki Exchange ActiveSync-, POP- ja IMAP-tilit.
Lisää kalenteri siirtymällä kohtaan Asetukset>Hallinnoi tilejä> Lisää tili.
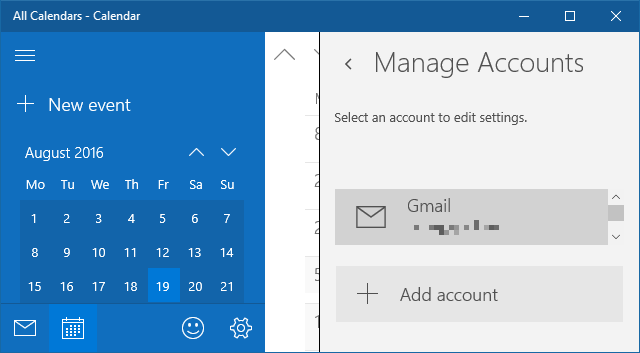
Valitse tili, jonka haluat lisätä, ja kirjoita kirjautumistietosi. Koska tilin asetukset kattavat sekä Posti- että Kalenteri-sovelluksen samanaikaisesti, voit valita vaihtoehtoja, jotka eivät itse sisällä kalenteria, kuten Yahoo! Mail. Käytimme Google-tiliä kanssa 2-vaiheinen todennus käytössä Lukitse nämä palvelut nyt kaksifaktorisella todennuksellaKaksikerroinen todennus on fiksu tapa suojata online-tilejäsi. Katsotaanpa muutamia palveluita, jotka voit lukita turvallisuuden parantamiseksi. Lue lisää asentaa Kalenteri-sovelluksen ja sillä oli erittäin sujuva kokemus.
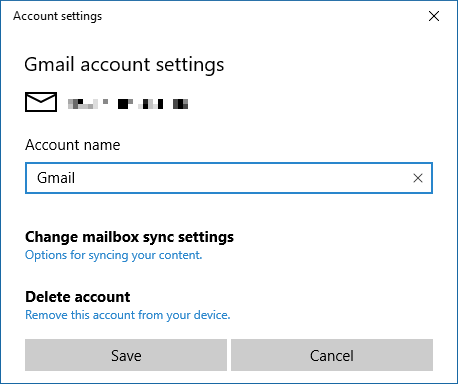
Kun olet kirjautunut sisään onnistuneesti, näet kalenterisi luettelossa vasemmassa reunassa olevassa laajennetussa valikossa. Jos olet asentanut useita kalentereita yhdelle Google-tilille, ne kaikki luetellaan vastaavassa tilissä ja voit vaihtaa kutakin kalenterinäkymää erikseen.
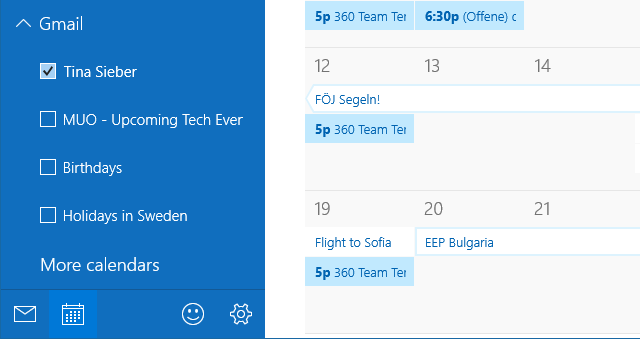
Huomaa, että lisäämäsi tai poistamasi tapahtumat synkronoidaan Google-kalenteriin, aivan kuin voit odottaa. Päivitä synkronoinnin taajuus siirtymällä kohtaan Asetukset> Hallinnoi tilejä ja valitse tili. Tilin asetukset -kohdassa voit muuttaa tilin nimeä (miten se näkyy sivupalkissa) ja ”postilaatikon” synkronointiasetuksia. Vaikka tämä vaihtoehto viittaa postilaatikkoon, tämä asetus sisältää myös kalenteriin sovellettavat asetukset.
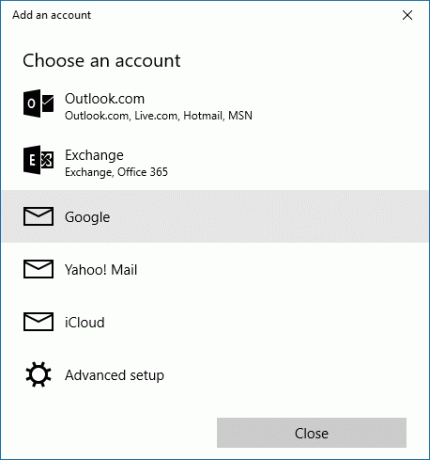
Klikkaus Muuta postilaatikon synkronointiasetuksia, ja alle Synkronoi yhteystiedot ja kalenterit valitse haluamasi aikaväli.
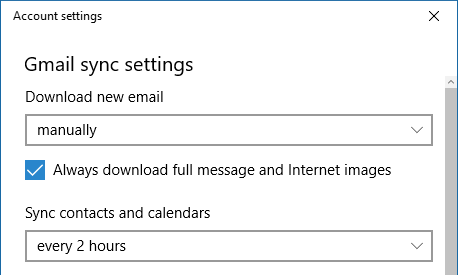
Nyt kun Kalenterisovellus on täysin asennettu, katsotaan mitä voit tehdä Windows 10: n tehtäväpalkki 6 Edistyneet tehtäväpalkin mukautukset Windows 10: lleWindows 10 on tuonut monia muutoksia eikä tehtäväpalkkia ole säästynyt. Silti monet pienet parannukset voivat parantaa kokemustasi. Näytämme sinulle, kuinka voit mukauttaa sen täydellisyyteen. Lue lisää .
Kalenterien hallinta Windows-tehtäväpalkista
Voit laajentaa tehtäväpalkkikalenteria napsauttamalla kellonaikaa ja päivämäärää tehtäväpalkin vasemmassa reunassa. Täällä näet kalenterin kuukausinäkymässä, joka on lähinnä mitä voit lähentää. Napsauta nähdäksesi mitä eri päivinä tapahtuu Näytä esityslista.
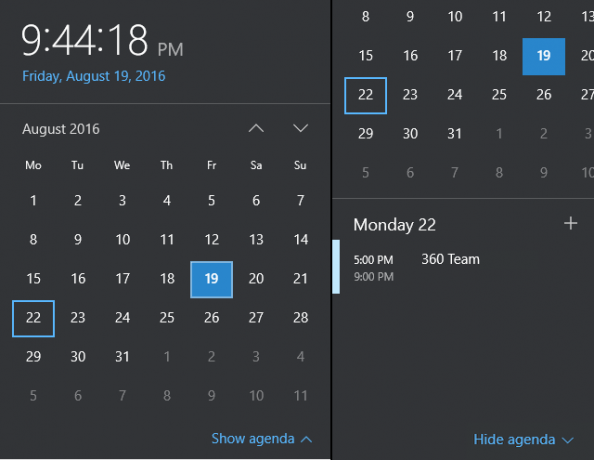
Täältä voit siirtyä suoraan tapahtumaan muokattavaksi Kalenteri-sovelluksessa. Tai voit napsauttaa + lisätäksesi uuden tapahtuman Kalenteri-sovellukseen.
Pysy synkronoituna Windows 10 -kalenterisi kanssa
Kalenteri-sovellus on edistynyt suuresti Windows 8: sta 10: een, kun se lisäsi tukea Google- ja muille kuin Microsoftin tileille. Nyt kun Kalenteri-sovellus integroituu myös tehtäväpalkin kalenteriin, siitä on tullut hyödyllisempää kuin koskaan. Voit paitsi tarkastella esityslistaa ja lisätä tapahtumia työpöydältä, myös katso muistutuksia toimintakeskuksesta Windows 10: n toimintakeskuksen mukauttaminen ja poistaminen käytöstäWindows 10 Action Center on työkalu energiankäyttäjille. Se kerää kaikki tärkeät ilmoitukset ja tärkeimmät järjestelmän pikavalinnat tehtäväpalkissa. Näytämme sinulle kuinka määrittää toimintakeskus täydellisyyteen. Lue lisää .
Kuinka käytät tehtäväpalkin kalenteripäivää? Miten sinä käyttää Google-kalenteria 9 Google-kalenterin ominaisuuksia, joita sinun pitäisi käyttääGoogle-kalenterissa on enemmän temppuja hihassaan kuin saatat huomata. Vinkkimme auttavat sinua järjestämään tapahtumia ja vähentämään kalenterisi hallinnointiin kuluvaa aikaa. Lue lisää Windowsissa ennen kuin tämä integraatio oli saatavilla? Onko sinulla kalenteritiedostoja, jotka Windows 10 -käyttäjien pitäisi tietää? Ole hyvä ja jaa kanssamme kommentteihin!
Tina on kirjoittanut kuluttajateknologiasta jo yli kymmenen vuoden ajan. Hänellä on luonnontieteiden tohtori, tutkintotodistus Saksasta ja diplomi-insinööri Ruotsista. Hänen analyyttinen tausta on auttanut häntä menestymään teknologiatoimittajana MakeUseOfissa, jossa hän nyt hallinnoi avainsanatutkimusta ja -toimintoja.