Mainos
Pitääkö sinun nollata Xbox One tai Xbox 360 -konsoli? Ehkä aiot myydä järjestelmäsi ja haluat poistaa henkilökohtaiset tietosi siitä. Tai ehkä sinulla on ollut ongelma järjestelmässäsi ja sinun on tehtävä vianetsintä.
Tässä artikkelissa kerrotaan kuinka Xbox One ja Xbox 360 voidaan nollata, ja tarkastelemme eri vaihtoehtojen eroja.
Pehmean palautuksen, kovan palautuksen ja tehdasasetusten määrittäminen
Ennen kuin tarkastelemme kuinka voit nollata Xbox One -sovelluksesi, sinun pitäisi ymmärtää erityyppiset järjestelmän palautukset:
- pehmeä nollaus, tunnetaan myös uudelleenkäynnistys, yksinkertaisesti sammuttaa konsolin ja käynnistää sen uudelleen. Se ei poista mitään tietoja.
- laitekäynnistys tapahtuu, kun suljet konsolin väkisin, mikä on samanlainen kuin pistokkeen vetäminen. Tämä ei myöskään poista mitään henkilökohtaisia tietojasi.
- Lopuksi a Tehdasasetusten palautus poistaa kaikki tiedot järjestelmästäsi ja palauttaa ne takaisin alkuperäiseen tilaansa. Tämä on dramaattisin toimenpide.
Katsotaanpa kuinka suorittaa kaikki nämä nollaukset Xbox One- ja Xbox 360 -laitteissa.
Kuinka pehmeästi palauttaa Xbox One -sovelluksesi
Pehmeä palautus on yleinen vianetsintävaihe pienille ongelmille, kuten jos et pysty saamaan Xboxisi verkkoon.
Suorita pehmeä nollaus pitämällä -näppäintä painettuna xbox -painiketta säätimessäsi hetkeksi. Valitse ilmestyvästä valikosta Käynnistä konsoli uudelleen. Tämä sammuttaa Xbox-laitteen kokonaan ja käynnistää sen uudelleen.
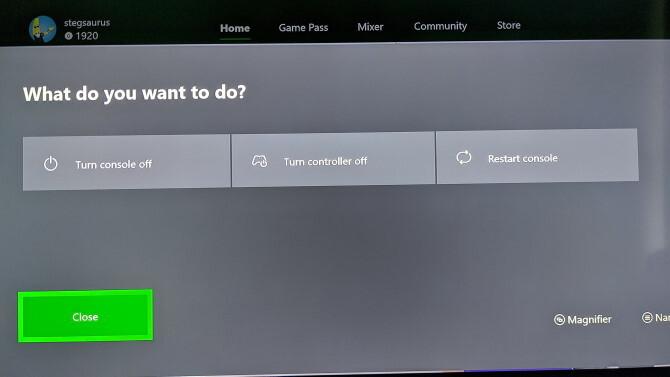
Tässä valikossa näet myös vaihtoehdon Sammuta konsoli. Jos sinulla on Xbox One -sovellus Välitön toimintatila, tämän valitseminen asettaa konsolin lepotilaan, sen sijaan, että se sammuu.
Voit muuttaa tätä asetusta siirtymällä kohtaan Järjestelmä> Asetukset> Yleinen> Virrankäyttötila ja käynnistys ja vaihtaminen Energiansäästötila. Useimmissa tapauksissa suosittelemme kuitenkin pitämään Instant-on-tilan käytössä mukavuuden vuoksi. Voit aina käynnistää uudelleen yllä olevan valikon avulla.
Kuinka kovaa palauttaa Xbox One -sovelluksesi
Katsotaan seuraavaksi, kuinka Xbox One -sovelluksen kiintolevyn palautus toimii. Kuten tietokone, on hyvä idea tehdä sammutus joka kerta, jotta kaikki toimisi sujuvasti. Tämä on hyödyllinen myös, kun Xbox One on jäädytetty.
Suorita kiinteä nollaus Xbox One -laitteessa pitämällä -näppäintä painettuna xbox -painike konsolin etuosassa noin 10 sekunnin ajan. Tämä sulkee järjestelmän kokonaan. Voit myös varmistaa, että se tyhjentää kaikki välimuistit, irrottamalla virtajohto noin 30 sekunniksi ja kytkemällä se sitten takaisin verkkoon, ennen kuin käynnistät järjestelmän uudelleen.

Jos Xbox One on täysin lukittu eikä et vastaa etunappulan kosketukseen, voit myös pakottaa sen sammumaan vetämällä virtajohdosta. Sinun tulisi tehdä tämä vain viimeisenä keinona, koska virran yhtäkkiä menettäminen ei ole hyväksi yhdellekään tietokoneelle.
Kuinka tehdasasettaa Xbox One -sovelluksesi
Yllä olevat kaksi tapaa ovat nopea vianetsintävaihe Xbox One -laitteen sujuvuuden ylläpitämiseksi. Nyt tarkastellaan kaikkein dramaattisinta menetelmää: suorittamalla täysi tehdasasetusten palautus kaikkien tietojen poistamiseksi. Konsolisi palaa sen jälkeen laatikkoon, joten varmista, että olet varmuuskopioinut kaikki tärkeät.
Voit palauttaa Xbox One -laitteen tehdasasetuksiin seuraavasti:
- Paina aloitusnäytössä xbox -painike avataksesi Xbox-opas.
- Käyttää RB siirtyäksesi kohtaan järjestelmä välilehti oikealla ja valitse asetukset.
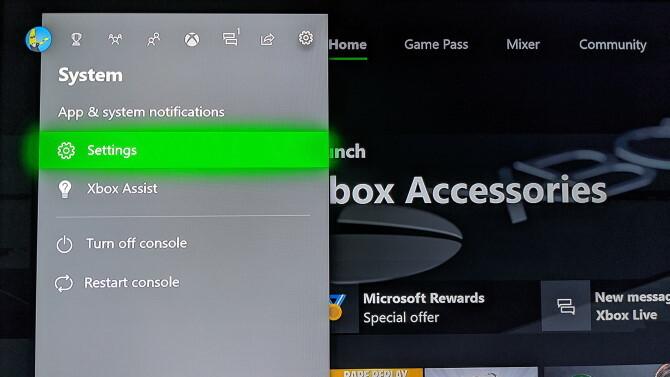
- Valitse järjestelmä välilehti vasemmasta sivupalkista.
- Täällä avaa Konsolitiedot valikkovaihtoehto.
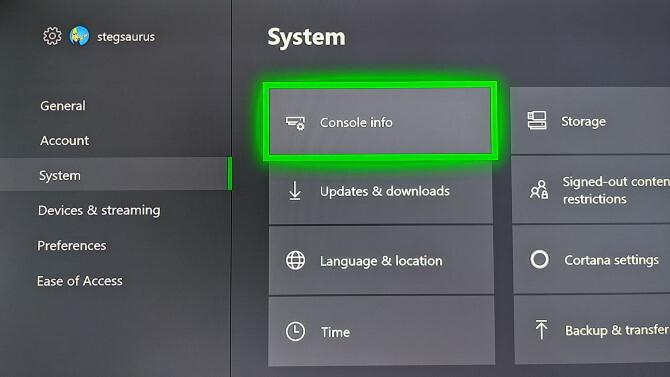
- Valitse lopuksi Nollaa konsoli merkintä. Näet kaksi vaihtoehtoa:
- Palauta ja poista kaikki: Poistaa kaiken konsolin ja palauttaa sen tehdasasetuksiin. Kadotat tilit, tallennat tiedot, asetukset ja kaikki pelit. Tämä on paras valinta, kun annat konsolin.
-
Palauta ja pidä pelini ja sovellukseni: Tämä nollaa Xbox One -käyttöjärjestelmän, mutta ei koske asennettuja pelejä tai sovelluksia. Jos suoritat nollauksen ongelman vianmääritykseen, sinun tulee käyttää tätä ensin, jotta et menetä tallennettuja tietoja tai joudut lataamaan valtavia pelejä uudelleen.
Jos ongelmia jatkuu, saatat olla vioittunut peli ja sinun on suoritettava täysi palautus.
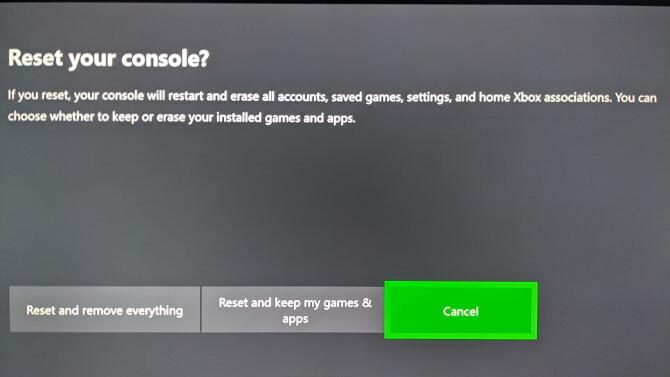
- Xboxisi aloittaa nollauksen, kun olet valinnut vaihtoehdon.
Huomaa, että toinen vaihtoehto poistaa silti tilisi, tallentaa tiedot ja asetukset. Xboxisi synkronoi tiedot, kuten tallennetut tiedot, Xbox Liveen, kun se on yhteydessä. Jos konsoli ei ole ollut verkossa jonkin aikaa, varmista, että olet suojaa pelisi säästää Kuinka suojata pelisi säästää missä tahansa järjestelmässäJos olet joskus menettänyt videopelin, joka säästää sähkökatkoksen tai korruption vuoksi, tiedät kuinka tuhoisa se tuntuu. Näin voit varmistaa, ettet koskaan menetä tallennustietojasi uudestaan. Lue lisää ennen nollausta.
Palauta Xbox One -laitteen tehdasasetukset Flash-aseman avulla
Tapauksissa, joissa et pääse käsiksi asetukset Xbox-valikossa tai et näe mitään näytöllä, voit suorittaa tehdasasetusten palauttamisen Xbox One -laitteessa USB-aseman avulla. Tämä on paljon vähemmän kätevää, joten suosittelemme tämän menetelmän käyttöä vain, jos se on ehdottoman välttämätöntä.
Valmistele Flash-asema
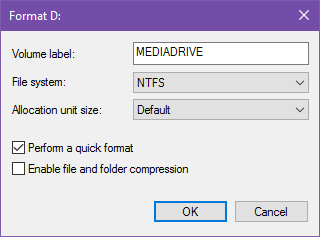
Ensin tarvitset vähintään 4 Gt: n USB-aseman. Sinun täytyy alusta USB-asema Kuinka alustaa USB-asema ja miksi tarvitsetUSB-aseman alustaminen on helppoa. Opasmme selittää helpoimpia ja nopeimpia tapoja alustaa USB-asema Windows-tietokoneessa. Lue lisää NTFS-muodossa ennen jatkamista. Useimmat flash-asemat eivät toimitu tässä muodossa, joten varmista, että teet tämän ensin.
Lataa sen jälkeen kun se on valmis Xbox One palauttaa tehdasasetukset Microsoftilta, joka on ZIP-tiedosto. Pura sen sisältö ja kopioi sitten $ SystemUpdate tiedosto flash-aseman juurikansioon. Parhaan tuloksen saamiseksi Microsoftin mukaan sinulla ei pitäisi olla muita tiedostoja asemalla. Kun se on kopioinut, poista asema tietokoneesta.
Resetin suorittaminen Xbox One -laitteessa
Jos sinulla on verkkokaapeli kytketty Xbox One -laitteeseen, poista se. Sammuta seuraavaksi konsoli kokonaan pitämällä xbox -painike järjestelmän edessä, kuten yllä on kuvattu. Kun virta on katkaistu, irrota virtajohto ja odota 30 sekuntia ennen kuin kytket sen uudelleen.
Kytke USB-asema jatkamalla konsolia. Nyt sinun täytyy kertoa Xbox One -sovellukselle tarkistamaan USB-asema, kun se käynnistyy. Voit tehdä tämän pitämällä molemmat Sitoa ja eject -painikkeita konsolissa ja paina sitten -painiketta xbox -painike konsolin etuosassa.

Alkuperäisessä mallissa Xbox One, Sitoa -painike on konsolin vasemmalla puolella. Jos sinulla on Xbox One S tai Xbox One X, Sitoa -painike on xbox painiketta. Xbox One S All-Digital Edition -sovelluksella ei ole eject -painiketta, joten jos sinulla on kyseinen järjestelmä, pidä vain Sitoa painiketta.
Viimeistele USB-palautus
Kun olet painanut xbox -painike järjestelmän kytkemiseksi päälle, jatka pitämistä Sitoa ja eject 10-15 sekunnin ajan. Kuuntele kaksi virtaääntä, kun teet tämän; Voit vapauttaa painikkeet kuultuasi toisen äänen. Jos et kuule kahta ääntä 15 sekunnin sisällä tai kuulet katkaisuäänen, prosessi epäonnistui.
Kun konsoli käynnistyy uudelleen, voit poistaa muistitikun. Kun prosessi on valmis, Xbox One -sovellus nollataan kokonaan.
Kuinka nollata Xbox One -ohjain
Jos joudut Xbox One -ohjaimen ongelmiin itse konsolin sijasta, voit myös sammuttaa ohjaimen. Pidä -näppäintä painettuna xbox -painiketta säätimessä useita sekunteja sammuttaaksesi sen. Voit kytkeä sen takaisin päälle painamalla xbox painiketta uudelleen.
nähdä vianetsintäoppaamme Xbox One -ohjaimille Xbox One -ohjain ei toimi? 4 vinkkiä kuinka korjaan se!Eikö Xbox One -ohjaimesi toimi? Tämä opas auttaa, jos Xbox-ohjaimesi ei muodosta yhteyttä, katkaisee yhteyden, ei käynnisty ja niin edelleen. Lue lisää jos sinulla on edelleen ongelmia tämän jälkeen.
Kuinka pehmeä / kova palauttaa Xbox 360
Toisin kuin Xbox One, Xbox 360: lla ei ole erillistä ”lepotilaa”. Siten, kun haluat pehmeän nollata Xbox 360, voit tehdä sen periaatteessa samalla tavalla kuin Xbox One, murehtimatta siitä, onko se täysin suljettu alas.
Käynnistä Xbox 360 -laite uudelleen pitämällä -näppäintä painettuna xbox -painiketta ohjaimessa muutaman sekunnin ajan. Valitse ilmestyvästä valikosta Sammuta konsoli ja anna sille hetki sammua. Jos haluat varmistaa, että se sammuu kokonaan, poista virtajohto minuutiksi ennen järjestelmän käynnistämistä.
Jos Xbox 360 on jäätynyt, voit pitää konsolin virtapainiketta useita sekunteja suorittaaksesi kovan sammutuksen. Kuten Xbox One, myös pistokkeen vetäminen on vaihtoehto, mutta vain viimeisenä keinona.
Kuinka tehdasasettaa Xbox 360 -käyttöjärjestelmäsi
Jos haluat poistaa kaiken Xbox 360 -laitteesi kokonaan, toimi seuraavasti. Varmista, että olet varmuuskopioinut kaikki tiedot, joita et halua menettää etukäteen.
- Vieritä kohtaan asetukset aloitusnäytössä.
- Valitse järjestelmä kirjaudu sisään ja valitse Konsolin asetukset.
- Vieritä alas kohtaan Järjestelmän tiedot ja valitse se.
- Huomaa Konsolin sarjanumero näkyy täällä, koska tarvitset sitä hetkessä.
- Hyppää takaisin Järjestelmäasetukset valikko ja valitse varastointi.
- Valitse Kovalevy merkintä, joka on liitetty Xbox 360: een.
- Valita Muoto. Vahvista toiminto, niin Xbox pyytää sinua antamaan sarjanumeron, jonka kopioit hetki sitten.
- Kun olet kirjoittanut sarjanumeron, Xbox suorittaa tehdasasetusten palauttamisen.
Xbox nollataan helpoksi
Kuten olemme osoittaneet, Xbox One- tai Xbox 360 -laitteen palauttaminen ei ole vaikeaa. Varmista vain, että sinulla on kaikki tärkeä varmuuskopio, koska et voi kumota tätä päätöksen tekemisen jälkeen. Tietojen varmuuskopiointi Xbox Liveen on helppo vaihtoehto, mutta voit myös siirtää joitain tiedostoja ulkoiseen laitteeseen, kuten flash-asemaan.
Onko Xbox One -sovelluksesi loppumassa? Sitten katsomaan opas Xbox Onen ulkoisiin kiintolevyihin Kaikki mitä sinun tarvitsee tietää Xbox One -sovelluksen ulkoisista kovalevyistäTässä on erittelymme siitä, kuinka Xbox One -laitetta käytetään, sekä vinkkejä ja suosituksia sinulle. Lue lisää saadaksesi selville kaiken mitä sinun tarvitsee tietää.
Kuvahyvitys: ampolsonthong /depositphotos
Ben on varatoimittaja ja sponsoroidun postin päällikkö MakeUseOfissa. Hänellä on B.S. Tietoteknisissä järjestelmissä Grove City Collegessa, missä hän valmistui Cum Laude -opinnosta ja kunnianosoituksineen pääaineellaan. Hän nauttii muiden auttamisesta ja on intohimoinen videopeleihin mediana.