Mainos
Amatööri- tai ammattikuvaajana on todennäköistä, että sinulla on tuhansia valokuvia, jotka haluat varastoida ja pitää järjestyksessä Kuinka saada Google-valokuvat toimimaan puolestasi näiden vinkkien avullaGoogle Photos voi olla kauan odotettu ratkaisu kaikkien valokuvien hallintaan. Mutta onko se paras kaikista valokuvien jakamisen verkkosivustoista? Lue lisää .
Lightroom on yksi johtavista tavoista tehdä tämä, vaikka niitä onkin ilmaisia vaihtoehtoja 15 ilmaista vaihtoehtoa Adobe Lightroomille, Illustratorille ja PhotoshopilleHaluatko saada ilmaiseksi Adobe Photoshopin, Lightroomin tai Illustratorin? Tässä on joitain parhaimmista Creative Cloud -vaihtoehdoista. Lue lisää . Adobe kutsuu alustaa "täydelliseksi ratkaisuksi digitaalikuvaajalle". Käännettynä tämä tarkoittaa, että voit suoraan Lightroomista tallentaa, järjestää, hallita, tuhoamatta muokata ( vähemmän ominaisuuksia kuin Photoshop Photoshop tai Lightroom: kumpaa kannattaa käyttää?Jos pääset käsiksi molempiin, suosittelemme sitä. Mutta entä jos voisit valita vain yhden? Lue lisää ) ja jaa koko valokuvakirjasto.
Mutta ennen kuin voit tehdä mitä tahansa, sinun on ensin tuotava valokuvasi. Voit tehdä tämän muutamalla tavalla, samoin kuin joitain asioita, jotka sinun on ensin tiedettävä.
Ymmärrys siitä, kuinka valohuone toimii
Lightroomin rakenne perustuu "luetteloihin". Lightroom-luettelo on ei missä valokuvat tallennetaan. Tämä tarkoittaa, että Lightroomia käytettäessä voit tallentaa valokuvat valtavasti mihin tahansa haluamaasi kansioon, joko sisäiseen tai ulkoiseen kiintolevyyn. Lightroomilla on edelleen pääsy niihin.

Kun tuot valokuvia, luomme luettelon sijaintiviitteistä, jotka osoittavat, mihin valokuvat todella tallennetaan. Kuvat, joita katsot Lightroomissa, ovat esikatselukuvat alkuperäisestä.
Koska Lightroom tarjoaa ”tuhoamatonta muokkausta”, kaikki Lightroomissa tekemäsi muokkaukset eivät muuta alkuperäistä kuvaa, ennen kuin viedä nuo muutokset. Sen sijaan nämä muokkaukset tallennetaan Lightroom-luetteloosi (yhdessä näiden sijaintiviitteiden kanssa). Toisin sanoen voit aina palata aiempiin muokkauksiin.
Älä siirrä tai nimeä valokuvia uudelleen
Koska Lightroom-luettelosi käyttää yksittäisten valokuvien tiedostonimeä ja sijaintia viitteiden luomiseen niihin, jos siirrät tai muokkaat tiedostonimiä tai sijainteja, rikot nämä viitteet. Tämä aiheuttaa valokuvien katoamisen luettelosta.

Joten ennen valokuvien tuomista Lightroomiin selvitä sijainti- ja kansiorakenne, johon voit tarttua. Tämän muuttaminen aiheuttaa vaivaa vain tiellä.
Missä voit tallentaa valokuvasi
Ihannetapauksessa, jos valokuvat tallennetaan samalle kiintolevylle kuin Lightroom-luettelosi, sinun pitäisi tallentaa alkuperäisiä valokuvia samassa yläkansioon kuin Lightroom-luettelosi. Tämä helpottaa koko valokuvakirjaston ja Lightroom-luettelon siirtämistä toiseen sijaintiin yhdessä rikkomatta näitä viittauksia.

Toisinaan tämä ei ole mahdollista. Esimerkiksi, jos sinulla on liikaa valokuvia tallennettavaksi sisäiseen kiintolevylle, haluat ehkä tallentaa ne ulkoiselle kiintolevylle. Kun olet kuitenkin valinnut sijainnin, yritä olla muuttamatta sitä.
Lightroom-varmuuskopioiden ymmärtäminen
Kuten mainittiin, Lightroom-luetteloosi on tallennettu viittauksia alkuperäisiin kuviin, kuten sekä yksityiskohdat kaikista näiden kuvien muokkauksista (mukaan lukien metatiedot, luettelotiedot ja tunnisteet).
Kun varmuuskopioit luettelosi, tämä on kaikki varmuuskopio, ei todellisia valokuvia. teidän valokuvia tulee aina varmuuskopioida itsenäisesti NAS vs. pilvi: mikä etävarastointi sopii sinulle?Network Attached Storage (NAS) siirtää linjan paikallisen kiintolevyn ja pilvisäilön välillä ja tarjoaa sinulle molemmat edut. Lue lisää . Samoin, jos poistat luettelosi (tai kuvat luettelosta), poistat kyseisen erillisen tiedon, ei todellisia valokuvia.
Nyt kun ymmärrät paremmin, kuinka Lightroom toimii, olettaen, että olet luonut luettelosi ja valinnut missä tallentaaksesi luettelosi, olet valmis tuomaan valokuvia, jotta voit aloittaa järjestämisen, muokkaamisen ja jakamisen niitä.
Nykyisen valokuvakirjaston tuominen
Kun aloitat Lightroomin käytön, uusi luettelosi on täysin tyhjä. Kun olet tallentanut alkuperäisen valokuvakirjastosi oikeaan paikkaan (mieluiten samassa vanhemmassa kansiossa kuin luettelosi) ja lajitellut olemassa olevat valokuvasi yksinkertaiseen kansiorakenteeseen (minulla on yksi kansio kutakin vuotta kohti, alakansiolla jokaiselle tapahtumalle), nyt on aika tuoda valokuvasi siihen luettelo.
Voit tehdä tämän avaamalla Lightroom-luettelosi ja napsauttamalla Tuonti näytön vasemmassa alakulmassa (tai napsauta Tiedosto> Tuo). Näet nyt tuonnin pääikkunan Lightroomissa. Työskentelemme tämän läpi vasemmalta oikealle.
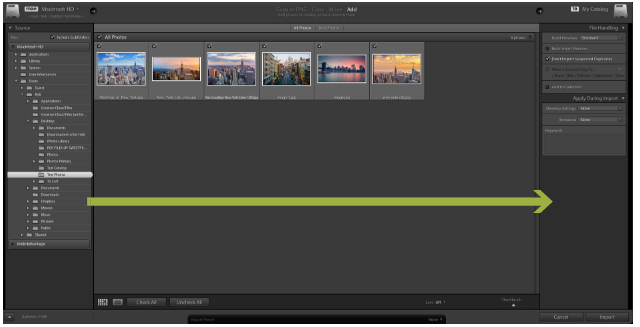
Siirry vasemmalla vasemmalla kansioon, johon tuotavat valokuvat on tallennettu. Jos ulkoinen asema on kytketty, näet tämän myös paneelissa. Voit joko valita yksittäisen kansion tai pitää sitä painettuna cmd valita useampi kuin yksi kansio.
Jos tuodaan alikansioita sisältävää kansiota ja haluat kopioida kyseisen kansiorakenteen Lightroom-luettelossa, varmista, että Sisällytä alikansiot ruutu paneelin yläosassa on valittu.
Näet nyt pienoiskuvat kaikista valokuvista ja videoista, jotka Lightroom on melkein valmis tuomaan. Käy läpi nämä tuotteet ja varmista, että kaikki tuotavat valokuvat on valittu. Kun se on valmis, katsele ikkunan yläosaa, jossa näet neljä erilaista vaihtoehtoa: Kopioi nimellä DNG, Kopio, Liikkuaja Lisätä.

Koska kantat vain luettelosi valokuvilla, jotka ovat jo haluamissasi, valitse Lisätä. Kuten huomaat, tämä lisää valokuvasi siirtämättä niitä tosiasiallisesti. Kolme muuta vaihtoehtoa on tarkoitettu käytettäväksi muissa tilanteissa.
Viimeinen tehtävä on tarkistaa asetukset oikeanpuoleisesta paneelista. Kuten aiemmin mainittiin, luettelossasi näkyvät kuvat ovat vain alkuperäiskappaleiden esikatseluja. vuonna Rakenna esikatselut avattavassa ruudussa voit valita esikatselukuvien koon, jonka haluat Lightroom luoda. Ellei sinulla ole kovin vaikeutta levytilaa, suosittelen mukaasi standardi esikatselun. Jos valitset pienet esikatselut, Lightroom voi viedä suuremman esikatselun, kun käsittelet valokuvia. Jos valitset suurempia esikatseluja, luettelo voi pian täyttää kiintolevyn, mutta resoluutio on paljon suurempi.
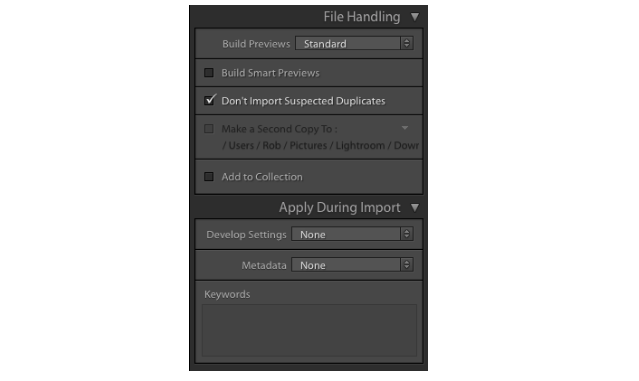
Jos valokuvat tallennetaan ulkoiselle kiintolevylle ja haluat muokata niitä, vaikka kiintolevyä ei olisi kytketty tietokoneeseen, valitse Luo älykäs esikatselu. Näin luodaan ylimääräinen kevyt tiedosto, jota voit muokata milloin tahansa. Jos valokuvasi ovat kuitenkin samassa asemassa kuin Lightroom-luettelo, jätä tämä valinnainen säästääksesi levytilaa.
Jos sinulla on jo valokuvia kirjastossasi, poistuminen Älä tuo epäiltyjä kopioita valittuna poistaa kaikkien valokuvien valinnan, jotka ovat jo luettelossasi.
Lisää kokoelmaan -vaihtoehdon avulla voit lisätä kaikki valokuvia tämän tuonnin aikana Lightroom-kokoelma. Tämä on yksinkertainen tapa ryhmitellä valokuvia toisiinsa, jotta voit helposti nähdä kaikki asiaankuuluvat valokuvat tulevaisuudessa. Voit esimerkiksi ryhmitellä valokuvia, joissa näkyy kodin kunnostamisen eteneminen, tai kuvia auringonlaskuista. Voit luoda kokoelmia paneelissa tai lisätä valokuvia kokoelmiin myöhemmin.
Lopuksi Käytä tuonnin aikana -osiossa voit määrittää asetukset kaikki valokuvasi, joita olet parhaillaan tuomassa. Esimerkiksi; väriasetukset, avainsanat ja metatiedot. Jos haluat käyttää näitä muutoksia suureen määrään valokuvia kerralla, tämä voi säästää paljon aikaa.
Voit tallentaa kaikki nämä asetukset tulevaa tuontia varten käyttämällä yksinkertaista Esiasetus-paneeliä, joka on puoli piilotettu näytön alareunaan. Tässä voit myös valita aiemmin tallennetut asetukset, joita haluat käyttää.

Kun olet tyytyväinen kaikkiin asetuksiin, napsauta Tuonti oikeassa alakulmassa, ja tuonti alkaa. Riippuen siitä kuinka monta kuvaa tuodaan, tämä voi viedä jonkin aikaa. Kun prosessi on valmis, luettelosi on lopulta asuttu ja käyttövalmis!
Valokuvien tuominen kamerasta tai puhelimesta
Suurimman osan ajasta tulet uusia valokuvia suoraan kamerasta tai puhelimesta asiaankuuluvaan Lightroom-luetteloon. Voit tehdä tämän kahdella tavalla.
Ensin voit siirtää valokuvat manuaalisesti muistikortiltasi aiemmin määrittämääsi kansiorakenteeseen, sitten noudata yllä kuvattuja vaiheita.
Toiseksi Lightroom voi siirtää valokuvat muistikortiltasi haluttuun sijaintiin ja tuo ne luetteloosi sinulle. Voit tehdä kaiken tämän Lightroomista. Näin se tehdään.
Kytke muistikortti tai puhelin tietokoneeseen ja sulje kaikki ponnahdusikkunat, jotka ilmestyvät automaattisesti. Avaa Lightroom-luettelo ja napsauta Tuonti näytön vasemmassa alakulmassa (tai napsauta Tiedosto> Tuo). Näet nyt tuonnin pääikkunan Lightroomissa. Työskentelemme jälleen tämän läpi vasemmalta oikealle.

Vasemmassa paneelissa etsi valokuvasi. Kun olet löytänyt oikean sijainnin, näet pikkukuvat kaikista vietävissä olevista kuvista. Katso nämä valokuvat ja varmista, että vain ne, jotka haluat tuoda, on valittu.
Katso nyt näytön yläosaan. Neljästä painikkeesta vain kaksi on käytettävissäsi. Kopioi nimellä DNGja Kopio.
Jos valitset Kopioi DNG: ksi, Lightroom muuntaa kaikki RAW-tiedostot automaattisesti Adoben omaan DNG-muotoon. Se on yleensä parasta vain valitse ”Kopioi”. joka liittää valokuvasi valitsemasi sijaintiin, ja lisää ne luetteloosi. Voit aina muuntaa tiedostosi DNG: hen myöhemmin, jos tarvitset.
Seuraavaksi katsotaan oikeanpuoleista paneelia. Jos napsautat kiintolevyn kuvan vieressä olevaa tekstiä, voit valita tarkan määränpään, johon valokuvat tallennetaan. Yleensä tässä säilytät loput valokuvasi luettelossa. Voit jopa siirtää nämä valokuvat ulkoiseen asemaan tarvittaessa.

Haluat nyt varmistaa, että kun valokuvat siirretään tähän määränpäähän, ne matkivat jo määrittämääsi tiedostorakennetta. Siirry matkakohteet paneelissa, ja näet joitain harmaana näkyviä kansioiden nimiä, jotka osoittavat, kuinka Lightroom aikoo tallentaa valokuvasi, ellet tee joitain muutoksia.

Tässä on pääosin kaksi vaihtoehtoa. Oletuksena Lightroom lajittelee valokuvasi päivämäärän perusteella. Toinen vaihtoehto on lisätä valokuva valokuvia yhteen kansioon. Jos haluat jättää valokuvasi päivämäärän mukaan lajiteltuina, voit jättää Kohde-kansion sellaisena kuin se on. Jos haluat lisätä valokuvia yhteen kansioon, katso alla.
Valokuvien lisääminen kansioon
Voit lisätä vain valikoiman valokuvia uuteen kansioon kerrallaan. Jos haluat lajitella valokuvasi useisiin eri kansioihin, voit toistaa seuraavan menetelmän nopeasti, kunnes olet tuonut kaikki valokuvat niiden vastaaviin kansioihin. Tämä voi kuulostaa hiukan pitkältä tuultavalta, mutta kun olet tehnyt tämän kerran tai kahdesti, se on pala kakkua.
Klikkaus Poista kaikki valinnat. Loppujen lopuksi emme halua tuoda kaikkia näitä valokuvia yhteen kansioon. Pitää alhaalla cmd ja napsauta kaikkia merkityksellisiä kuvia valitaksesi kaikki valokuvista, jotka haluat lisätä tähän kansioon. Kun valitaan, pikkukuvat muuttuvat vaaleammasta harmaaksi. Varmista myös valintaruudut vain näissä valituissa valokuvissa on valittu. Nämä valitut valokuvat ovat nyt valmiita siirtämään yhteen kansioon. Sen pitäisi näyttää noin:
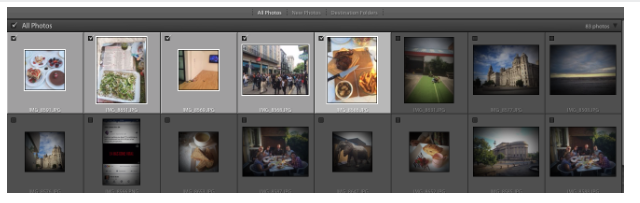
Katso nyt kohdepaneelia oikealta ja Järjestää valitse avattava valikko yhdeksi kansioon, valitse sitten alikansioon, ja kirjoita kansion nimi olemassa olevan kansiorakenteen mukaisesti. Osuma Tulla sisään.
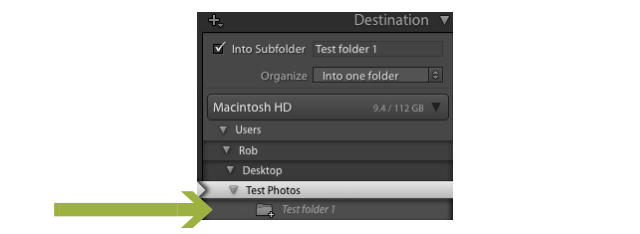
Voit nyt nähdä uuden harmaantuneen kansion kansioluettelossa, joka on nyt oikeassa paikassa, oikealla nimellä. Käy läpi kaikki muut oikeanpuoleisen paneelin vaihtoehdot ja muuta haluamasi. Monet näistä ovat edistyneempiä asetuksia, kuten tiedostojen nimien muuttaminen. Ellet ole virrankäyttäjä, sinun ei todennäköisesti tarvitse koskettaa monia (jos sellaisia on) näistä.
Osuma Tuonti ja valitut valokuvat lisätään uuteen alikansioon (vaikka niitä ei poisteta muistikortiltasi). Toista tämä vaihe kaikille muille valokuville, jotka haluat tuoda kamerasta tai puhelimesta. Kuten sanoin, se voi kuulostaa vähän kapea tuultainen, mutta kun olet tehnyt tämän kerran tai kahdesti, se on pala kakkua.
Kattava valaisinluettelo
Näiden askel askeleelta -ohjeiden avulla voit täyttää Lightroom-luettelosi sekä vanhoja että uusia valokuvia. Adobe ei tee tästä niin helppoa kuin se voisi olla, mutta ennen kuin tiedät sen, se on toinen luonne.
Pitämällä Lightroom-katalogisi ajan tasalla ja järjestetyllä tavalla, sinulla on paljon paremmat mahdollisuudet irtotavarana muokata kuvia, järjestää valokuvia, julkaista ne helposti Facebookissa ja Flickrissä, luoda diaesityksiä ja paljon muuta lisää. Tämä antaa sinulle paljon enemmän aikaa kokeilla joitain hauskoja valokuvausharjoituksia 7 Taitoa parantavat valokuvausharjoitukset, jotka todella toimivatOn paljon harjoituksia, jotka voivat auttaa "kehittämään valokuvasilmäsi". Tässä ovat tehokkaimpia, mitä olemme löytäneet. Lue lisää ja parantaa valokuvaustaitojasi 5 yksinkertaista tapaa parantaa valokuvaustaVaikka valokuvien parantamiseksi on paljon tapoja, paras tapa on parantaa niiden ottamisprosessia. Tässä on upeita vinkkejä yhdeltä MakeUseOfin ammattivalokuvaajalta. Lue lisää .
Onko jotain muuta, jonka haluat tietää valokuvien tuomisesta Lightroomiin?
Rob Nightingale on saanut filosofian tutkinnon Yorkin yliopistosta, Iso-Britannia. Hän on työskennellyt sosiaalisen median johtajana ja konsulttina yli viisi vuotta, ja hän on pitänyt työpajoja useissa maissa. Viimeisen kahden vuoden aikana Rob on myös kirjoittanut tekniikkaa, ja hän on MakeUseOfin sosiaalisen median johtaja ja uutiskirjeeditori. Löydät hänet yleensä matkustamasta…