Mainos
Windows 10 avaa erilaisia tiedostotyyppejä tietyllä ohjelmalla. Se tekee tämän tiedostoyhteyksien kautta, joissa ohjelma tai sovellus on asetettu kyseiselle tiedostotyypille oletusasetuksena.
Jos haluat asettaa oletusohjelmat ja muuttaa tiedostoyhteyksiä Windows 10: ssä, näytämme kaikki menetelmät tämän tekemiseen.
Mitkä ovat Windows 10 -yhteydet?
Jokainen järjestelmäsi tiedosto tallennetaan tietyssä muodossa, kuten JPG-kuvatiedostot ja DOC Word-tiedostot.
Tietyt ohjelmat voivat avata vain tiettyjä tiedostoja. Esimerkiksi JPG-tyyppistä kuvatiedostoa ei voi avata Word-kaltaisessa tekstinkäsittelyohjelmassa. Sen sijaan avaat kuvan jollain tapaa kuin Windows 10 Photos -sovellus.
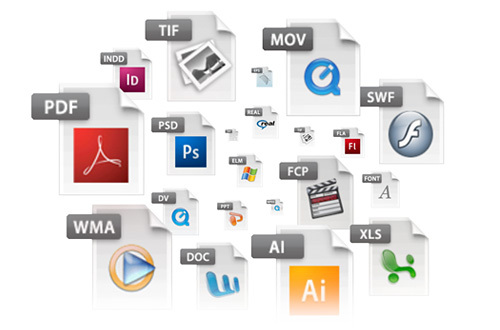
Sen sijaan, että sinun olisi määritettävä, mitä ohjelmaa haluat käyttää tiedoston avaamiseen joka kerta, kun sitä käytetään, Windows määrittää jokaiselle tiedostotyypille oletusohjelman. Käyttäjä voi muuttaa näitä oletuksia tai ohjelma voi asettaa omat asennettuna.
Siksi on joskus tarpeen säätää tiedostotyyppien assosiaatioita. Onneksi se on helppo tehdä.
Otetaan selville, kuinka näet tiedostotyypit ja sitten eri menetelmät Windows 10-tiedostojen yhdistämisen muuttamiseksi.
Mikä tyyppi on tiedostoni?
Ennen kuin voit muuttaa tiedostoyhteyksiä, sinun on tiedettävä, mitä tiedostotyyppejä tallennat.
Avaa ensin File Explorer ja siirry kansioon, joka sisältää tiedostosi. Sitten, oikealla painikkeella tiedosto ja valitse ominaisuudet.
Uusi ikkuna, joka sisältää tiedoston tiedot, avautuu. Tiedoston tyyppi kertoo sinulle, mikä on tiedoston tiedostopääte. Avautuu kertoo sinulle, mihin ohjelmaan se avataan.
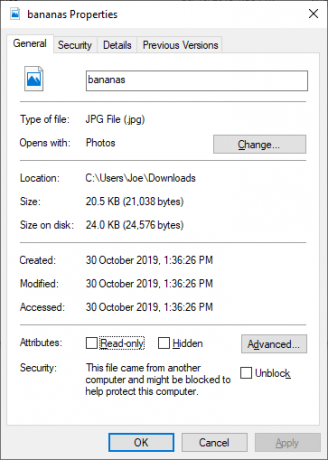
Voit asettaa sen niin, että tiedostopääte näkyy tiedostonimellä File Explorer. Voit tehdä tämän avaamalla File Explorer ja napsauttamalla näkymä välilehti. Valitse sitten ruutu Tiedostotunnisteet.
Kuinka muuttaa tiedostotyyppien yhdistämistä Windows 10: ssä
Windowsissa on kolme nopeaa ja helppoa tapaa muuttaa tiedostotyyppien assosiaatioita.
1. Avaa
Voit muuttaa tiedostotyyppien assosiaatioita suoraan File Resurssienhallinnasta. Tehdä niin, oikealla painikkeella tiedosto ja siirrä sitten hiiri Avaa.
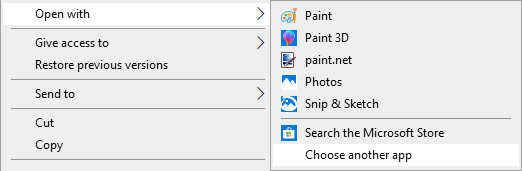
Näet luettelon ohjelmista, joiden avulla voit avata tiedoston, mutta se on vain kertaluonteinen, eikä se muuta asetuksia pysyvästi. Jos haluat tehdä pysyvän muutoksen, valitse Valitse toinen sovellus.
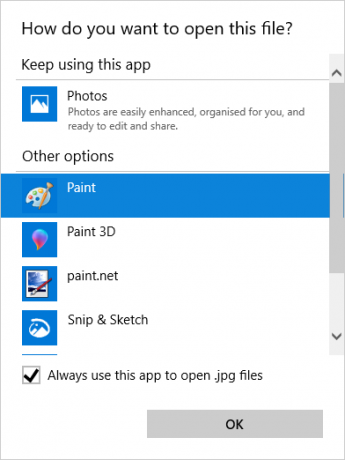
Valitse nyt sovellus luettelosta, jota haluat käyttää valitsemasi tiedostotyypin avaamiseen. Jos et näe tarvitsemasi ohjelmaa, vieritä alas ja valitse Lisää sovelluksia laajemman valikoiman.
Jos sitä ei vieläkään ole, valitse Etsi toinen sovellus tältä tietokoneelta. Tämän jälkeen voit käydä läpi ohjelmatiedostot ja etsiä halutun ohjelman suoritettavan ohjelman.
Kun valittuna, rasti Käytä aina tätä sovellusta .X-tiedostojen avaamiseen ikkunan alaosassa. Tämä muuttaa tiedostotyypin yhdistymisen pysyvästi. Napsauta sitten kunnossa.
2. Aseta oletustiedostoyhteydet Asetukset-valikossa
Paras paikka muuttaa tiedostoyhteyksiä kattavasti ja asettaa oletussovelluksia on Asetukset.
Aloita painamalla Windows-näppäin + I avataksesi Asetukset. Mene Sovellukset> Oletussovellukset.
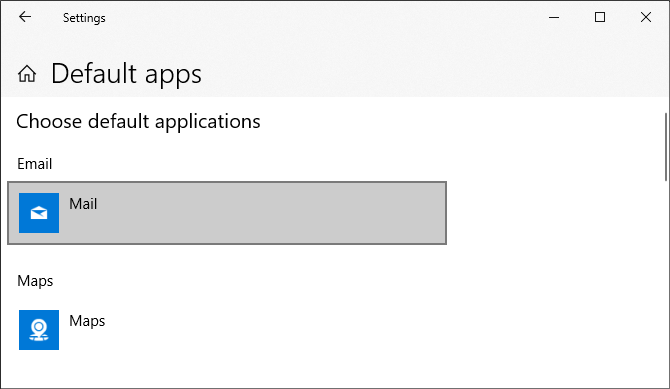
Täällä voit asettaa ja käyttää oletussovelluksia esimerkiksi sähköpostiin, karttoihin, musiikkiin ja niin edelleen. Napsauta sovellusta valitaksesi toisen luettelosta.
Voit napsauttaa Nollaa palauttaa kaiken "Microsoftin suosittelemiin oletuksiin". Kuten olettaa, tämä tarkoittaa Microsoftin luomia Windows 10: n oletusohjelmia, kuten Groove Music musiikkia varten ja Edge web-selaamista varten.
Vieritä alaspäin ja näet kolme vaihtoehtoa hienosäätää tiedostojen yhdistämisen hallintaa:
- Valitse oletussovellukset tiedostotyypin mukaan
- Valitse oletussovellukset protokollan mukaan
- Aseta oletukset sovelluksen mukaan
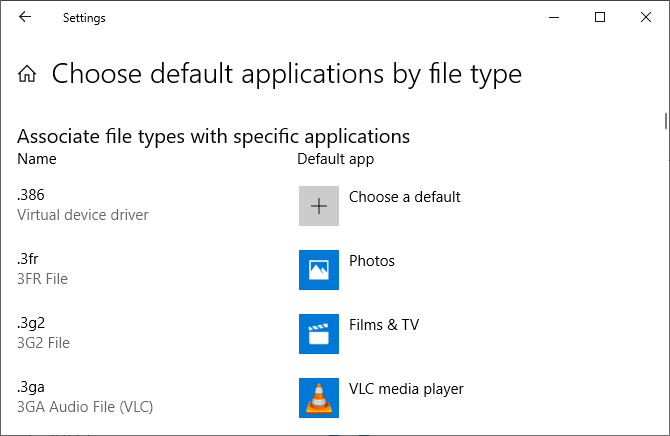
Valitsemalla tiedostotyyppi voit asettaa erityisiä ohjelmia JPG-, DOC- ja niin edelleen. Tämä on vaihtoehto, jota todennäköisesti tarvitset.
Valitsemalla protokolla on toimille tai linkkeille. Esimerkiksi, kun kohtaat a URL: laskin linkki, voit määrittää, mitä ohjelmaa käytetään. Suurin osa näistä on joka tapauksessa melko sovelluskohtainen, joten on harvinaista, että joudut vaihtamaan ne.
Lopuksi, asettaminen sovelluksen mukaan voit hallita koko ohjelmaa ja siihen liittyviä tiedostotyyppejä ja protokollia yhdestä paikasta.
3. Poista tiedostoyhteydet komentoriviltä
Tiedostojen yhdistämistä ei ole mahdollista palauttaa Asetukset-sovelluksen kautta. Tätä varten on käytettävä komentoriviä.
Lehdistö alkaa, kirjoita cmd ja se löytää Komentokehote. Napsauta merkintää hiiren kakkospainikkeella ja napsauta Suorita järjestelmänvalvojana.
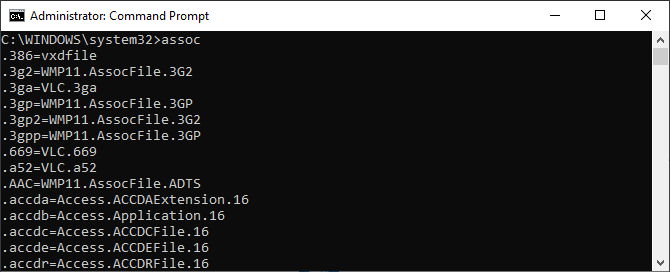
Tyyppi assoc, Lehdistö Tulla sisään, ja se tuo esiin kaikki tiedostotyypit ja niiden yhdistykset.
Voit tarkistaa tietyn tiedostotyypin nopeasti kirjoittamalla:
assoc .extKorvata alanumero tiedostotyypillä. Esimerkiksi syöttö assoc .jpg ja näet, mikä ohjelma avaa JPG-tiedostot.
Poista assosiaatio ohjelmasta kirjoittamalla:
assoc .ext =Korvaa taas alanumero. Voit kirjoittaa ensimmäisen komennon tarkistaaksesi sen toimineen, koska tiedostovirhettä ei löydy.
Varmuuskopioi ja palauta tiedostotyyppien liitokset
Windows 10 on tiedossa nollaa oletussovellukset Kuinka muuttaa oletussovelluksia ja -asetuksia Windows 10: ssäNäin voit muuttaa Windows 10: n oletusohjelmia, jos et ole tyytyväinen siihen, kuinka käyttöjärjestelmä toimii. Lue lisää muuttamalla tiedostotyyppien assosiaatioita jokaisen päivityksen jälkeen. Paras tapa korjata tämä on varmuuskopioida tiedostotyyppien yhdistykset ja palauttaa ne, kun huomaat, että Windows 10 -päivitys Windows Update -sovelluksen hallinta Windows 10: ssäWindows Update on painajainen valvontafreaksien torjumiseksi. Se toimii taustalla ja pitää järjestelmän turvallisena ja sujuvana. Näytämme sinulle miten se toimii ja mitä voit mukauttaa. Lue lisää on seissut heidät.
1. Oletusohjelmaeditorin käyttäminen
Helpoin tapa varmuuskopioida ja palauttaa tiedostotyyppien yhdistykset on käyttää kolmannen osapuolen apuohjelmaa, nimeltään Oletusohjelmaeditori.
Kun olet ladannut ja asentanut, käynnistä se ja napsauta Luo tai palauta varmuuskopio rekisteriasetuksista.
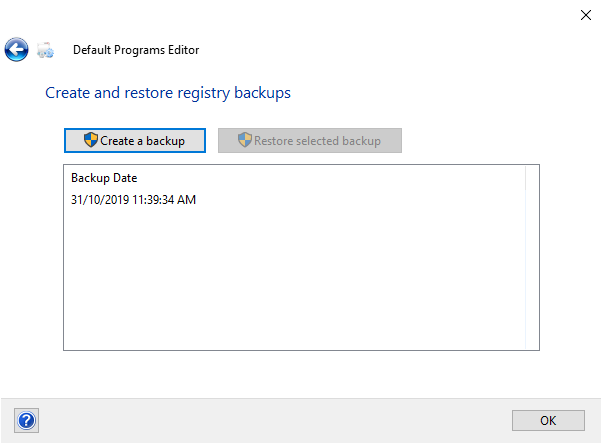
Klikkaus Luo varmuuskopio. Se käsittelee ja lisää merkinnän taulukkoon päiväyksen ja kellonajan kanssa.
Kun on aika palauttaa, palaa tälle näytölle, napsauta merkintää ja napsauta Palauta valittu varmuuskopio. Käynnistä lopuksi tietokone uudelleen.
2. Rekisterin käyttäminen
Voit myös mennä suoraan rekisteriin tiedostotyyppien assosiaatioiden varmuuskopioimiseksi. Tämä on kuitenkin hieman monimutkaisempi, ja se voi joskus johtaa lupavirheeseen palauttaessasi tiettyjä assosiaatioita. Sellaisenaan käytä sitä viimeisenä keinona.
Lehdistö Windows-näppäin + R avata Suorita. Tulla sisään regedit ja osui Tulla sisään käynnistääksesi rekisterieditorin. Selaa nyt seuraavaan avaimeen:
HKEY_CURRENT_USER \ Software \ Microsoft \ Windows \ CurrentVersion \ Explorer \ FileExtsOikealla painikkeella FileExts (tai haluamasi alikansion), valitse Viedä, ja valitse kohde ja tiedostonimi .reg-tiedoston varmuuskopiolle.
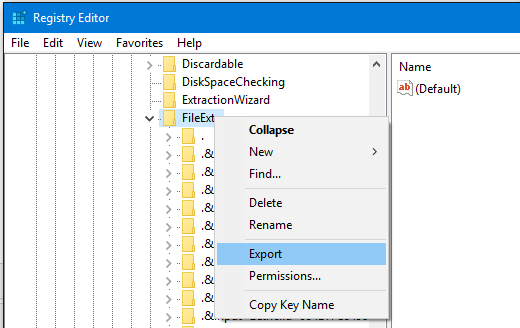
Kun sinun on palautettava tämä varmuuskopio, napsauta hiiren kakkospainikkeella vastaavaa aiemmin tallennettua .reg-tiedostoa ja valitse Yhdistää. Tämä korvaa rekisterin nykyiset asetukset ja palauttaa aiemmin varmuuskopioidut asetukset.
Ohjaa tiedostoyhteydet kokonaan
Näillä menetelmillä saat täyden hallinnan tiedostotyyppien assosiaatioista ja varmista, että kaikki tiedostosi avautuvat oletusarvoisesti sopivimmassa ohjelmassa. Ole varovainen asennettaessa uutta ohjelmaa, koska jotkut niistä pyytävät tulla oletusohjelmaksi tiedostotyypeille, etkä ehkä halua sitä.
Jos haluat tietää enemmän tiedostotyypeistä, tutustu kuinka tietää, milloin mitä tiedostomuotoa käytetään Tiedä milloin käyttää mitä tiedostomuotoa: PNG vs. JPG, DOC vs. PDF, MP3 vs. FLACTiedätkö eroja JPG: n ja PNG: n tai MP3: n ja FLAC: n välillä? Jos et tiedä käytettäviä tiedostomuotoja, anna meidän opastaa sinua niiden erotteluissa. Lue lisää .
Joe syntyi näppäimistöllä kädessään ja alkoi heti kirjoittaa tekniikasta. Hän on nyt kokopäiväinen freelance-kirjailija. Kysy Loomilta.