Mainos
Mietitkö miten määrität Apple TV: n? Etkö ole varma, kuinka suoratoistaa Netflixiä ja ladata sovelluksia? Onko sinulla vaikeuksia mukautettujen DNS-palvelimien määrittämisessä? Rentoudu, olemme täällä auttamassa.
Tässä on ohjeet Apple TV: n asettamiseen, mitä voit tehdä sillä ja kuinka yleisiä Apple TV -ongelmia voidaan etsiä. Tämä opas on suunniteltu tarjoamaan perusteellinen esittely prosessista, jotta voit palata suosikki elokuvien ja ohjelmien katsomiseen.
1. Apple TV: n asentaminen
Kun olet poistanut Applen kiiltävän mustan temppulaatikon, asennus on suhteellisen yksinkertaista. Laatikosta löydät Apple TV -yksikön, virtajohdon, kaukosäätimen ja Lightning to USB-C -kaapelin. Sinun täytyy toimita oma HDMI-kaapeli Miksi sinun ei pitäisi koskaan kuluttaa yli 10 dollaria HDMI-kaapelilleTarvitset ainakin yhden HDMI-kaapelin, jotta saat parhaan hyödyn HD-laitteistasi, olipa se sitten mukava laajakuvatelevisio, Blu-ray-soitin, PS3 tai HD-suoratoistolaite. Tai enemmän... Lue lisää .
Kytke ja aloita
Ensimmäinen asia, joka sinun on tehtävä, on kytkeä HDMI-kaapelin toinen pää Apple TV: hen ja toinen televisioon. Jos käytät digitaalista vastaanotinta surround-ääniin, sinun on kytkettävä se vastaanottimeesi. Tee muistiinpano HDMI-portin numerosta.

merkintä: Jos sinulla ei ole tarpeeksi varaa HDMI-porttia, sinun on irrotettava laite, jota et käytä usein (kuten vanha DVD-soitin tai pelikonsoli), tai ostaa HDMI-jakaja.
Jos käytät langallista Internetiä Wi-Fi-yhteyden sijasta, kytke Ethernet-kaapeli Apple TV: n takana olevaan porttiin. Kytke seuraavaksi virtajohto ja kytke se päälle. Apple TV käynnistyy automaattisesti. Voit nyt vaihtaa television tai vastaanottimen HDMI-tuloon, johon olet aiemmin tehnyt muistiinpanon, missä pitäisi olla seuraava näyttö:
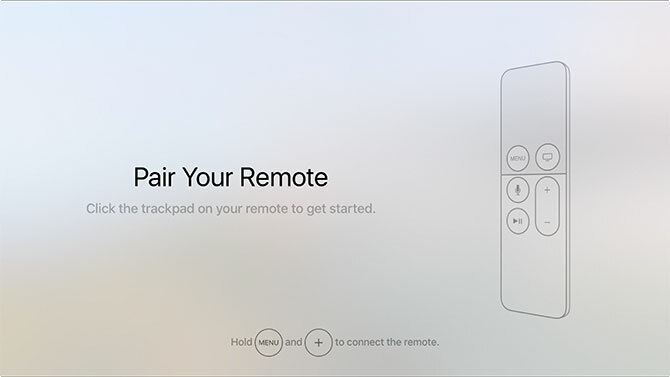
Apple TV: n alkuperäinen asennus
Lyö valikko ja Ääni kovemmalle (plus) -painikkeita, kunnes Apple TV tunnistaa kaukosäätimen. Jos se ei muodosta yhteyttä, yritä pitää näitä painikkeita viiden sekunnin ajan nollata. Jos se ei silti tee mitään, saatat joutua tekemään lataa kaukosäädin.
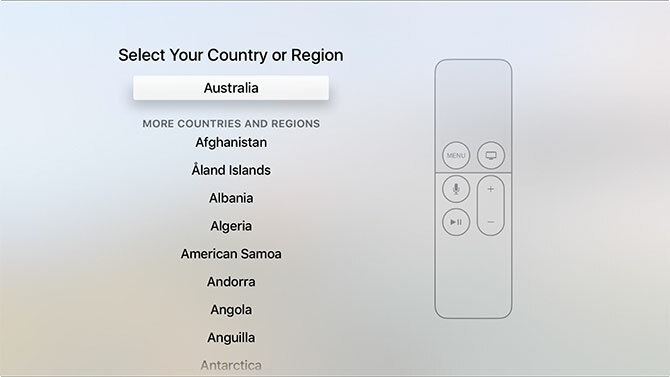
Seuraavaksi sinun on valittava kieli ja nykyinen alue. Voit tehdä valinnan napsauttamalla kosketuslevyä tai napsauttamalla valikko siirtyäksesi askeleen taaksepäin, jos teet virheen. Ota pyydettäessä käyttöön Siri-yhteys, jos haluat käyttää ääntäsi vuorovaikutukseen tulevaisuudessa.
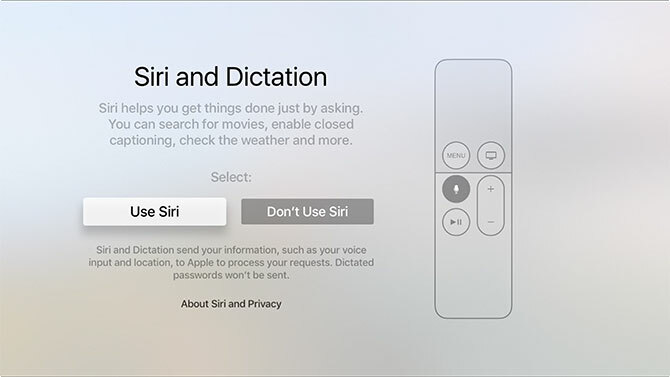
Viimeiseksi sinun on valittava tapa suorittaa Apple TV -asetukset loppuun: Asenna laitteella tai Asenna manuaalisesti. Valitsemalla Asenna laitteen kanssa vaatii iOS-laitteen, kuten iPhone tai iPad. Tämä vaihtoehto siirtää asetukset iPhonesta Apple TV: hen, mukaan lukien langattoman verkon asetukset, Apple ID -kirjautumistunnuksesi ja iCloud-käyttöoikeustiedot.
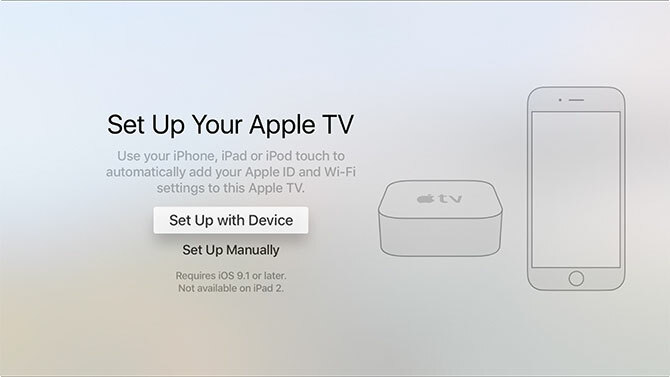
Jos valitset tämän vaihtoehdon, tarvitset laitteen lähellä; noudata näytön ohjeita, kun Apple TV kopioi tiedot. Jos sinulla on ongelmia tämän menetelmän käyttämisessä, paina valikko ja valitse Asenna manuaalisesti sen sijaan.
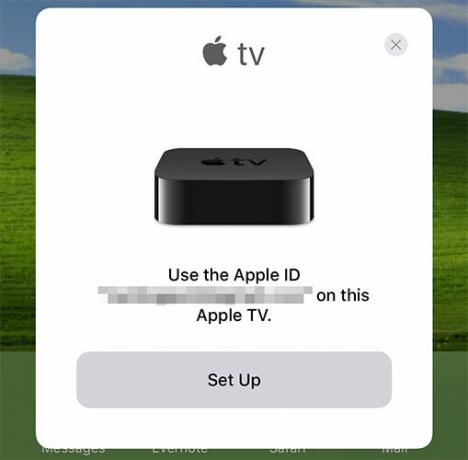
Valitsemalla Asenna manuaalisesti vie vähän kauemmin, ja joudut antamaan langattoman verkon käyttöoikeustiedot manuaalisesti, jos käytät sitä. Kun olet muodostanut yhteyden Internetiin, sinua pyydetään antamaan Apple ID. Tämä on sama kirjautuminen, jota käytät iPhonessa tai Macissa iTunes-ostoksiin tai sisäänkirjautumiseen iCloud.com. Vaikka se on mahdollista, älä ohita tätä vaihetta.
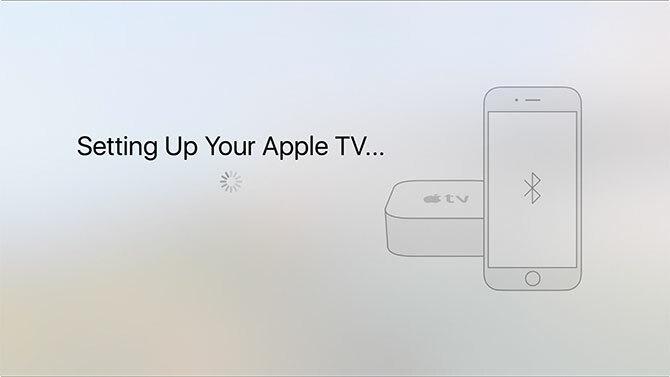
merkintä: Sinua voidaan pyytää a vahvistuskoodi jos olet käytössä kaksifaktorinen todennus Apple ID: lläsi Lukitse nämä palvelut nyt kaksifaktorisella todennuksellaKaksikerroinen todennus on fiksu tapa suojata online-tilejäsi. Katsotaanpa muutamia palveluita, jotka voit lukita turvallisuuden parantamiseksi. Lue lisää . Jos et ole vielä tehnyt tätä, suosittelemme, että teet niin parantaa tiliturvallisuutta merkittävästi Kahden tekijän todennus hakkeroitu: miksi sinun ei pitäisi paniikkia Lue lisää .
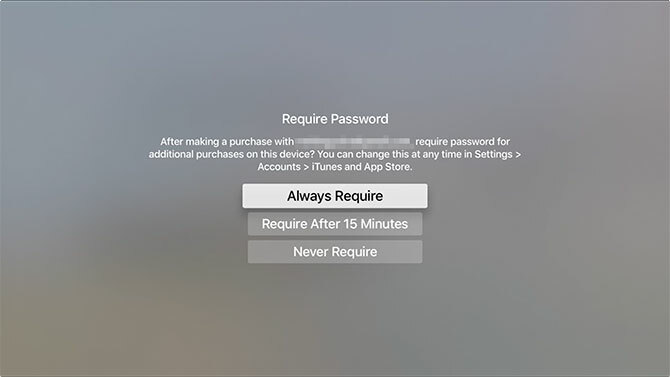
Viimeinen vaihe on valita, vaaditaanko salasana Apple ID: lläsi tehdyissä ostoksissa. Tämä koskee myös ilmaisia sovelluksia. Valitse, jos et määritä Apple TV: tä yhteiseen taloon, työpaikkaan tai muuhun vastaavaan paikkaan Älä koskaan vaadi mukavuuden vuoksi.
Viimeistelyt
On olemassa muutamia lopullisia asetuksia, jotka voidaan ottaa käyttöön ja määrittää:
- Sijaintipalvelu - valitse, sallitaanko sijaintisi räätälöinti sisällölle, kuten sää ja TV.
- näytönsäästäjiä - Apple TV on kuuluisa näytönsäästäjistään; valitse, muodostetaanko yhteys Internetiin ladataksesi enemmän (ja kuinka usein).
- Analytics - sovellusten keräämät nimettömät käyttötilastot, kun käytät niitä; valitse, toimitetaanko ne kehittäjille, jotta Apple voi auttaa tulevia versioita parantamaan.
- Käyttöehdot - loputtomat legalisen sivut, jotka sinun on hyväksyttävä.
Ota ne kaikki käyttöön, jos olet epävarma. Voit rajoittaa sitä, kuinka usein näytönsäästäjät lataavat, jos kuukausittainen Internet-kaistakiintiö on pieni.
2. Apple TV: n ja tvOS: n käyttäminen
Kun upouusi Apple TV on asennettu ja liitetty Internetiin, on aika pitää hauskaa.
Opi hallitsemaan Apple TV: täsi
Annetaan perustiedot ensin pois tieltä. jotta kiihottua Apple TV: lläsi milloin tahansa, yksinkertaisesti napsauta mitä tahansa painiketta kaukosäätimellä. Jos tämä ei auta, lataa kaukosäädin. jotta sammuttaa pidä Apple TV -painiketta painettuna valikko, valitse sitten Sleep.
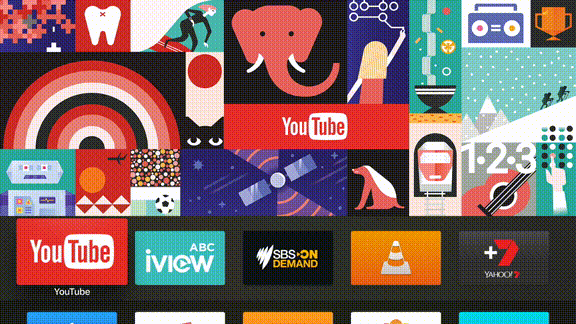
Etäkosketuslevyn avulla voit navigoida vaaka- ja pystysuunnassa ja tehdä valinnan napsauttamalla kosketuslevyä sisäänpäin. Voit palata yhden askeleen taaksepäin painikkeella valikko -painiketta tai paina Koti -painikkeella (se näyttää TV: ltä) palataksesi päähallintapaneeliin milloin tahansa.

Toisto / tauko-painiketta käytetään toiston ohjaamiseen, mutta myös vaihtoon välillä isot ja pienet kirjaimet tekstinsyötön aikana. Kun videota toistetaan, voit vetää kosketuslevyn vasemmalle tai oikealle ja sitten napsauta etsiäksesi taaksepäin ja eteenpäin kymmenen sekunnin välein. Jos sinä tauko toisto, voit vierittää vaakatasossa valitaksesi tietyn toistopisteen.
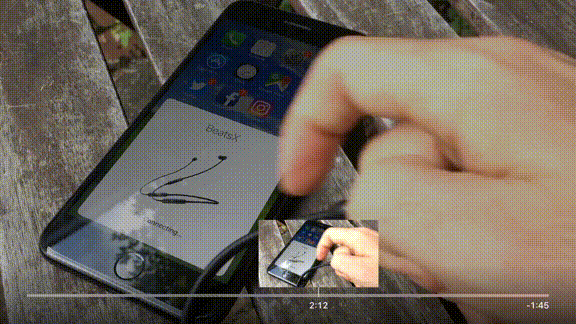
Kun kirjoitat, se on mahdollista käytä iOS-laitetta näppäimistönä. Tämä on paljon helpompaa kuin käyttää kosketuslevyä ja vaakasuoraa kirjoittamista. Ominaisuus edellyttää kirjautumista samaan Apple ID -tunnukseen sekä iOS-laitteessa että Apple TV: ssä. Sinun pitäisi saada ilmoitus iOS-laitteellasi aina, kun Apple TV pyytää tekstimerkintä.
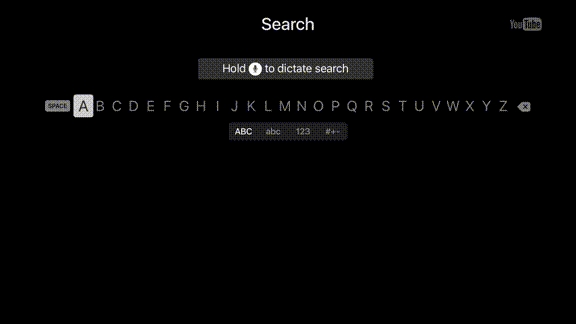
Lopuksi voit myös pyytää Siriä tekemään asioita puolestasi Siri-painikkeella (se näyttää mikrofonilta). Vain pidä painiketta painettuna ja puhu kyselysi. Tarkastelemme tätä yksityiskohtaisemmin myöhemmin oppaassa.
Nyt päivitä tvOS
Se on tylsää, vie aikaa, mutta on tärkeää. Apple tarjoaa jatkuvia ohjelmistopäivityksiä Apple TV: llesi, joka käyttää tvOS-nimistä käyttöjärjestelmää. Apple lisää uusia ominaisuuksia, korjaa vanhoja virheitä ja muuttaa ilmaisia päivityksiä Apple TV: n toimintatapaan. Ennen kuin teet mitään, siirry kohtaan Asetukset> Järjestelmä> Ohjelmistopäivitykset ja valitse Päivitä ohjelmisto.
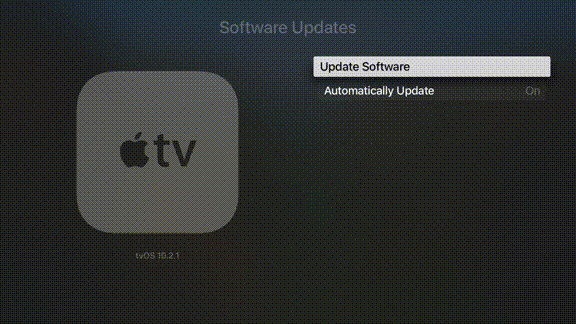
Anna kaikkien saatavilla olevien päivitysten ladata ja suorittaa, minkä jälkeen Apple TV käynnistyy uudelleen. Laite tarkistaa päivitykset ajoittain, mutta voit tarkistaa manuaalisesti milloin tahansa palaamalla tähän valikkoon.
Kaikki on sovellus
Jos olet käyttänyt iPhonea tai iPadia jo jonkin aikaa, olet todennäköisesti perehtynyt Applen "kaikki on sovellus" -lähestymistapaan. tvOS on rakennettu samaan ohjelmistoon ja samoihin periaatteisiin. Tämä tarkoittaa, että sisältöön pääsee sovellusten kautta, jotka ovat kojelaudan kuvakkeiden muodossa.
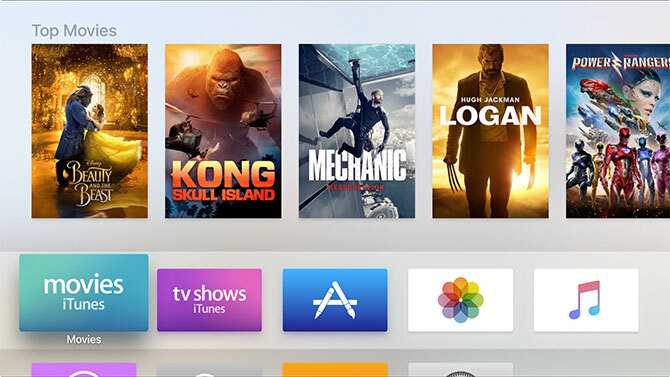
Sovellukset voi ladata osoitteesta Sovelluskauppa. Jos ohitit kirjautumisen aikaisemmin, sinun on annettava kelvollinen Apple ID ennen kuin voit ladata mitään (jopa ilmaisia sovelluksia). Jos etsit palveluita, kuten Netflix, YouTube, TED, ja paikallisten TV-kanavien lisähaut, sinun on etsittävä niitä App Storesta.
Käynnistä Sovelluskauppa korostamalla se ja napsauttamalla kosketuslevyä. Ota huomioon taulukkomuuttu käyttöliittymä, jonka avulla voit vaihtaa välillä Kiinnostavat, Suosituimmat listat, ja niin edelleen. Jos tämä välilehden näyttö katoaa, käytä valikko -painike palauttaaksesi sen. Selaa tarjolla olevia sovelluksia tai vieritä kohtaan Hae -välilehteä ja löytää jotain ladattavaa, kuten YouTube.
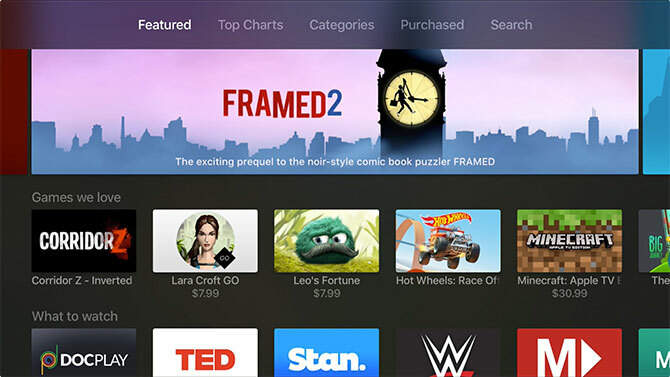
Kun lataat sovelluksen ensimmäistä kertaa, sinun on annettava Apple ID -salasanasi. Voit tallentaa tämän tulevia ostoja varten. Tämä on kätevää, mutta huomaa, että kuka tahansa, jolla on pääsy Apple TV: hen, voi tehdä ostoksia, jos otat ominaisuuden käyttöön.
Sovellusten hallinta
Lataamasi sovellukset näkyvät aloitusnäytöllä, aivan kuten iPhonessa tai iPadissa. Palaa aloitusnäyttöön painamalla Koti -painiketta (se näyttää televisiosta). Korosta sovellus, napauta sitten pitkään kosketuslevyn painiketta, kunnes sovellus alkaa heilata.
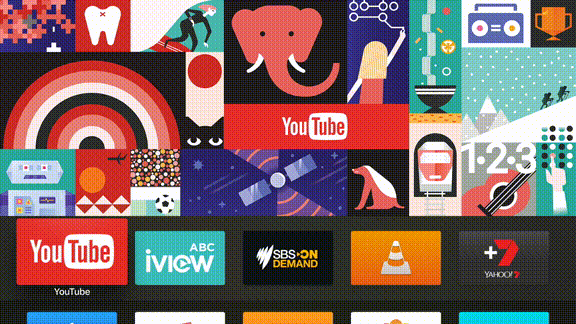
Voit nyt vetää sovelluksen aloitusnäytön ympärille ja sijoittaa sen minne haluat. Voit luoda kansioita pitämällä sovelluskuvaketta toisen päällä. Voit myös luoda kansiot poista sovellus painamalla toisto / tauko-painike ja valitsemalla Poistaa samalla kun se heiluttaa. Voit lopettaa sovelluksen värähtelyn napsauttamalla valikko.

Huomaa aloitusnäytön ylin sovellusrivi, koska ne ovat hieman erilaisia. Täälle sijoitetut sovellukset eivät ole vain helpommin saatavissa, vaan voit hypätä suoraan sisältöön yksinkertaisesti korostamalla sovellus. Yhteensopiva sisältö ilmestyy tämän ylimmän rivin yläpuolelle. Yleensä tätä käytetään tuki-TV-sovelluksissa suositun tai äskettäin lisätyn sisällön näyttämiseen.
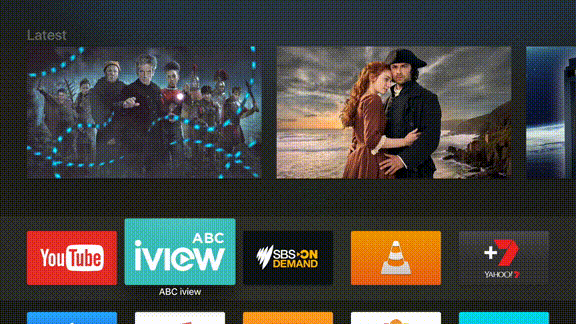
Apple TV käyttää sovelluksenvaihtoa, kuten iPhone. Jos haluat käyttää kaikkia tällä hetkellä keskeytettyjä sovelluksia, kaksoisnapauta kotipainiketta (se näyttää televisiosta). Täältä voit siirtyä nopeasti auki olevaan sovellukseen tai voit "tappaa" sovelluksen korostamalla sitä ja pyyhkäisemällä ylöspäin.
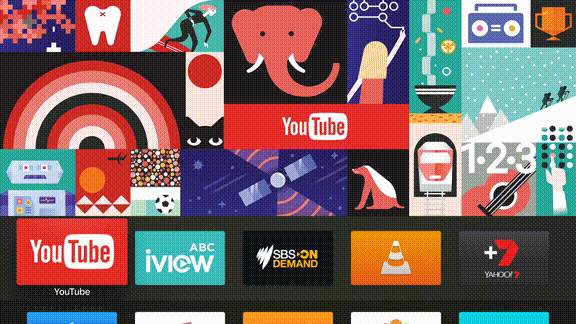
merkintä: Aivan kuten iPhonessa, siellä on ei tarvitse rutiininomaisesti tappaa sovelluksia 5 huonoa iPhone-tapaa sinun pitäisi rikkoa tänäänLuuletko olet vastuullinen älypuhelimen käyttäjä? Luuletko säästääksesi akkua tappamalla kaikki nämä sovellukset? Mieti uudelleen. Lue lisää . Jos sovellus toimii väärin tai kieltäytyy päivittämästä sisältöä, ongelma voidaan korjata tappamalla sitä.
Tervehdi Sirille
Mikä voi olla helpompi tapa olla vuorovaikutuksessa Apple TV: n kanssa kuin vain puhua sen kanssa? Kaukosäätimen Siri-painikkeen avulla voit tehdä juuri tämän. Aloita pitämällä painike painettuna ja sanomalla jotain.
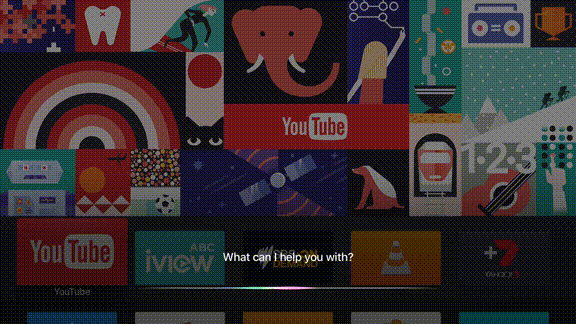
Siri toimii samalla tavalla kuin iPhonessa, vaikka Apple TV: lläsi on rajoitettavia tehtäviä, joita se voi suorittaa. Nämä tehtävät on painotettu pääosin viihteen, haun ja toiston hallintaan.
Tässä on joitain asioita, joita voit yrittää kysyä Siriltä, ja mitä tapahtuu, kun teet niin:
- “Löydä terän juoksija” - haut iTunes kyselyyn liittyvälle medialle.
- “Etsi Netflixistä muukalaisia asioita” - haut Netflix tietylle kyselylle (kokeile muita sovelluksia, kuten YouTube liian).
- "Mitkä ovat parhaat uudet julkaisut?" - haut iTunes trendikkäille medioille.
- “Ota tekstitys käyttöön” tai ”Taaksepäin viisi minuuttia” - hallita toisto.
- "Toista viimeisin Bonobo-albumi" - haut Apple Music ja aloittaa toiston.
- “Etsi YouTube-sovelluskaupasta” - etsii Sovelluskauppa kyselyllesi.
- “Löydä Cool Games Inc: n podcast” - etsii iTunes podcast-tietokanta.
- ”Aseta lämpötila 21 asteeseen” - hallita kytkettyjä laitteita HomeKit.
- "Mikä on huomenna sää?" - tarkistaa sää, vaatii Sijaintipalvelu.
- “Avaa ABC iView” - johon käynnistä sovellus.
Voit suorittaa minkä tahansa näistä tehtävistä suorittaessasi mitä tahansa, mikä voi todella nopeuttaa Apple TV: n käyttöä ja poistaa tarpeen kirjoittaa manuaalisesti tai tavoittaa iPhone.
Toista media AirPlay: n kautta
Yksi tärkeimmistä syistä, miksi ihmiset ostavat Apple TV: tä, on Applen omistaman langattoman suoratoistotekniikan, nimeltään AirPlay, luotettava käyttö. Sen avulla kuka tahansa, jolla on iPhone, iPad tai Mac-tietokone, voi lähettää videoita, ääntä tai molempia Apple TV: hen langattomasti. Se on hieno, kun jaat videon iPhonestasi koko huoneen kanssa, mutta sen käytöt menevät paljon pidemmälle Tiesitkö, että voit pelata pelejä Apple TV: lläsi?On aika lopettaa niskaasi niskaaminen iPadin tai iPhonen päälle ja käyttää peilaamista nauttiaksesi iOS-peleistä Apple TV: ssä. Lue lisää että.
AirPlay toimii ulottumattomissa käytännössä minkä tahansa muun iPhonen, iPadin tai Macin kanssa. Suunnata Asetukset> AirPlay muuttaaksesi vastaanottimen nimeä ja määrittämään suojausasetukset.
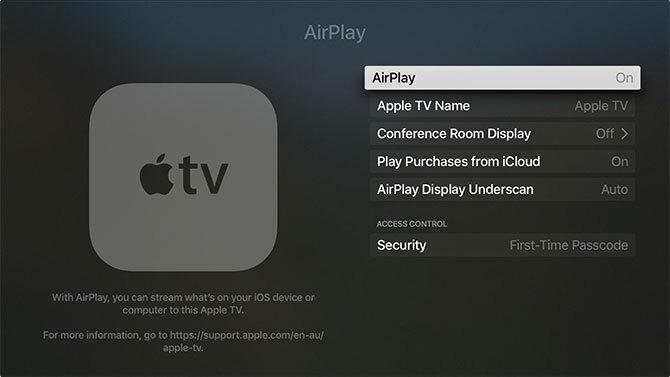
Jos haluat käyttää AirPlay-sovellusta, etsi AirPlay-kuvake sovelluksista. IOS: ssä pyyhkäisemällä ylöspäin paljastaaksesi Control Centerin, ja valitse sitten AirPlay-peilaus että peilaa koko laitteesi Kuinka näytön peilattaa iPhone tai iPad televisioonHaluatko tietää kuinka näytön peilaus toimii iPhonessa? Näin peilaat iPhonesi televisioon käyttämällä useita yksinkertaisia menetelmiä. Lue lisää , tai pyyhkäisemällä vasemmalle ja valitse Apple TV ulostulon alla. Mac-käyttäjät löytävät AirPlay-kuvakkeen näytön yläreunan valikkoriviltä.
Applen osakesovellukset ja kodin jakaminen
Apple TV: n mukana tulee joitain sovelluksia, joita ei voi poistaa. Nämä sisältävät:
- App Store, Asetukset — ilmeisesti.
- musiikki - Apple Music -sisällön käyttämiseen.
- tietokoneet - sallii pääsyn kotijakoiseen musiikki-, video- ja valokuvakirjastoon.
- Kuvat - näyttää viimeisimmät valokuvat iCloud-valokuvavirran ja iCloud Photo Library -sovelluksen kautta, jos se on käytössä.
- podcastit - käyttää iTunes-podcasteja, joihin olet tilannut.
- Hae - tai puhu vain Sirille.
- TV-ohjelmat, elokuvat - ostaa tai vuokrata sisältöä iTunesin kautta.
Sinun on sallittava kodin jakaminen, jos haluat jaa Mac- tai Windows-tietokoneen iTunes-kirjasto Apple TV: n kanssa Kuinka katsella Mac Photos- tai iPhoto-diaesityksiä Apple TV: ssäKäytit sitten Valokuvat-sovellusta tai Applen vanhempaa iPhotoa, on helppo jakaa diaesityksesi ystävien, perheen tai työtovereiden kanssa. Lue lisää .
Voit jakaa valokirjastosi videoita tietokoneet -sovelluksen avulla seuraavasti:
- Siirry Apple TV: lläsi kohtaan Asetukset> Kodin jakaminen ja kirjaudu sisään Apple ID: lläsi.
- Käynnistä iTunes Macissa ja sitä seuraavissa laitteissa ja siirry kohtaan Asetukset> Jakaminen.
- ota käyttöön Jaa kirjasto paikallisessa verkossa ja valitse, jaetaanko koko kirjasto vai vain muutama valitsemasi soittolista.
- Voit jakaa valokuvakirjastosi (Mac) Macintoshille Tiedosto> Kotijako> Valitse valokuvat, jotka jaetaan Apple TV: n kanssa ja jaa valokuvakirjasto.
- Käynnistä tietokoneet sovellus nähdäksesi jaetut kirjastosi.
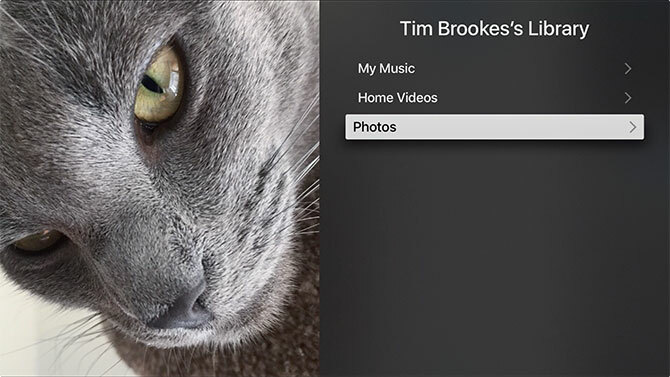
Jos olet Apple Music -tilaaja, tilauksesi ja iCloud-musiikkikirjasto pitäisi tunnistaa automaattisesti, kun kirjaudut sisään Apple ID-tunnuksellasi. Käynnistä musiikki sovellus nähdäksesi kokoelmasi.
3. Lisäasetukset ja Apple TV -ongelmien vianmääritys
Niin tyhjäkäyttöinen kuin Apple TV ja sen käyttöjärjestelmä saattavat vaikuttaa, asiat voivat ja voivat mennä pieleen. Tässä on mitä tehdä ja muutama yleinen ongelma, joka voi kohdata Apple TV: ssä.
Käynnistä Apple TV uudelleen
Uusi digisovitin ei sammu tai käynnisty uudelleen osana säännöllistä käyttöä, se vain menee lepotilaan ja on lepotilassa valmiustilassa. Apple TV: n käynnistäminen uudelleen, jos asiat käyttäytyvät outolla tai laite on kaatunut:
- Pidä Koti-painiketta painettuna (se näyttää televisiosta) ja Valikkopainike kunnes Apple TV: n valo vilkkuu.
- Suunnata Asetukset> Järjestelmä> Käynnistä uudelleen.
- Irrota yksikkö pistorasiasta odota kymmenen sekuntia seinästä ja kytke se sitten takaisin.
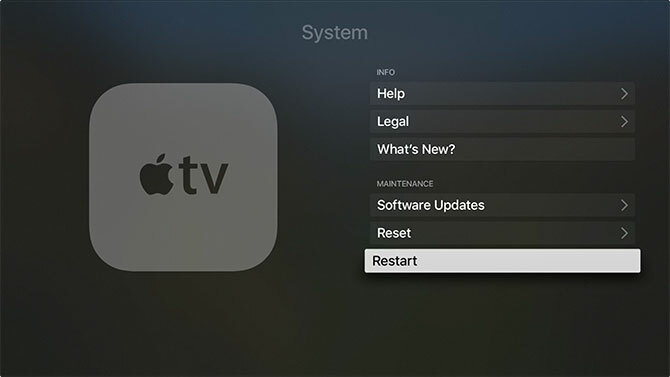
Kalibroi zoomaus ja ylivalinta
Et välttämättä näe koko kuvaa riippuen siitä, kuinka televisiosi näyttää Apple TV -signaalia. Suunnata Asetukset> Ääni ja video> Kalibroi ja valitse Zoomaus ja ylivalinta.
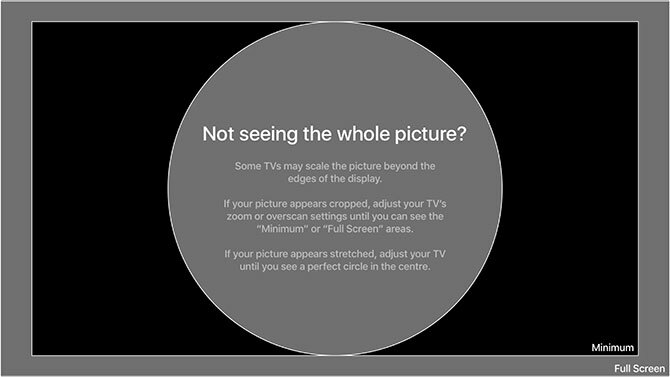
Sinun on nyt mukautettava televisio siten, että näet yllä olevan ruudun. Jos et voi lukea sanoja ”Koko näyttö” tai vaaleanharmaan reunan ympärillä on ylimääräistä mustaa tilaa, sinun on muutettava asiat. Jotkut televisiot viittaavat tähän yliskannaukseen tai kuvasuhteeseen - haluat valita asetuksen, kuten "vain skannaa" tai 1: 1.
Lapsilukko ja rajoitukset
Applen rajoitukset antavat sinun lukita Apple TV: n, jotta lapsesi eivät voi käyttää kypsää sisältöä tai hallita suuria laskuja. Suunnata Asetukset> Yleiset> Rajoitukset ja käänny rajoitukset päällä. Sinun on asetettava nelinumeroinen salasana - älä unohda sitä!
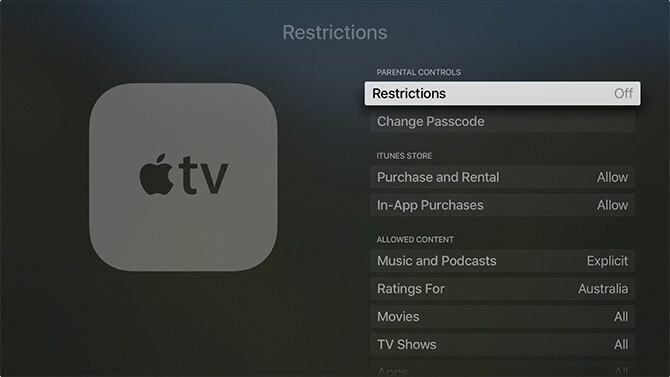
Voit sitten määrittää seuraavan eri ominaisuuksille:
- Sallia - ominaisuuden salliminen rajoittamaton pääsy.
- Rajoittaa - vaaditaan nelinumeroinen salasana päästäksesi ostoksiin tai sovelluksiin.
- Lohko tai Ei - poista ominaisuus, sovellus tai sisältö kokonaan käytöstä, ei pääsykoodin käyttöoikeutta.
- Näytä tai Joo - Ota ominaisuus, sovellus tai sisältö kokonaan käyttöön.
- Piilottaa - Tämän asetuksen piiriin kuuluva sisältö poistetaan kokonaan.
Voit rajoittaa melkein mitä tahansa, mukaan lukien ostot ja vuokrat, media ikäluokkien perusteella, AirPlay-asetukset, jopa pääsy moninpeleihin. Vain älä unohda sitä pääsykoodia, koska tarvitset sitä asettamiesi rajoitusten poistamiseksi käytöstä.
Muokkaa Apple TV: täsi
Onko säkki läpi Asetukset> Yleiset -valikko varmistaaksesi, että asiat ovat haluamallasi tavalla. Voit muuttaa teeman vaaleasta tummaksi, asettaa näytönsäästäjän valinnat, kertoa Apple TV: lle, milloin automaattinen nukkuminen on, ja hallita yksityisyysasetuksia, mukaan lukien sijaintipalvelut.
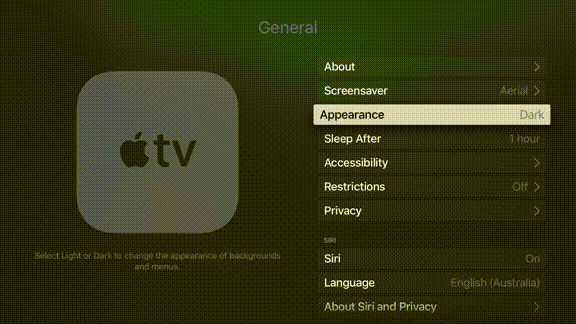
Voit myös asettaa Apple TV: n nimen ja AirPlay-oikeudet (kätevä, jos talossa on enemmän kuin yksi) Asetukset> AirPlay.
Jos tunnet kaukosäätimen olevan liian herkkä (tai riittävän herkkä), voit mukauttaa seurannanopeutta alle Asetukset> Kaukosäätimet ja laitteet. Voit jopa lisätä kolmannen osapuolen kotiteatterin kaukosäätimen, jos sinulla on sellainen.
Aseta mukautetut DNS-palvelimet
Maantieteellisesti rajoitetun sisällön käyttämiseksi joudut ehkä käyttämään mukautettuja DNS-palvelimia. Voit lisätä omat palvelimet kohtaan Asetukset> Verkko. Valitse yhteys, kunnes näet Määritä DNS -vaihtoehto ja syötä sitten oma IP-osoitteesi.
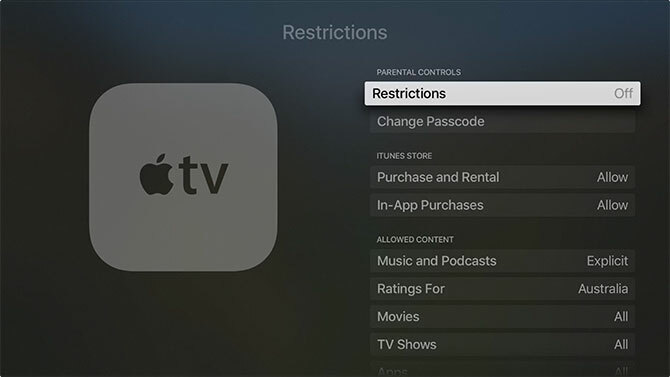
Poista vanhat palvelimet avaamalla tämä valikko uudelleen, poista IP ja tallentamalla asetukset. Molemmissa tapauksissa Apple TV yhdistää uudelleen verkkoon muutosten ratkaisemiseksi. Täyteen DNS-väri, yritä irrottaa Apple TV: n virta kymmenestä sekunnista.
merkintä: Valitettavasti Apple TV: n VPN-verkkoon ei voida muodostaa alkuperäistä yhteyttä.
Kaukosäätimen lataaminen
Kokemuksen perusteella Apple TV ei aina ilmoita sinulle, kun kaukosäätimen akku on vähissä. Tämä voi aiheuttaa sen, että se tekee melko outoja asioita, ja lopulta se toimii satunnaisesti tai ei lainkaan. Aina kun näin tapahtuu, lataa kaukosäädin millä tahansa vanhalla salamalaitteella.

Tavallisesti sinun on ladattava vain kaukosäädin kerran muutamassa kuukaudessa.
Kun asiat menevät pieleen
Yleisesti ottaen suurin osa Apple TV -ongelmista voidaan ratkaista joko käynnistämällä Apple TV uudelleen tai suorittamalla ohjelmistopäivitykset, jos niitä on käytettävissä. Toisinaan sovellukset kaatuvat tai eivät reagoi myöskään. Mutta jos asiat menee pieleen, voit nollata yksikön ja käynnistää uudelleen.
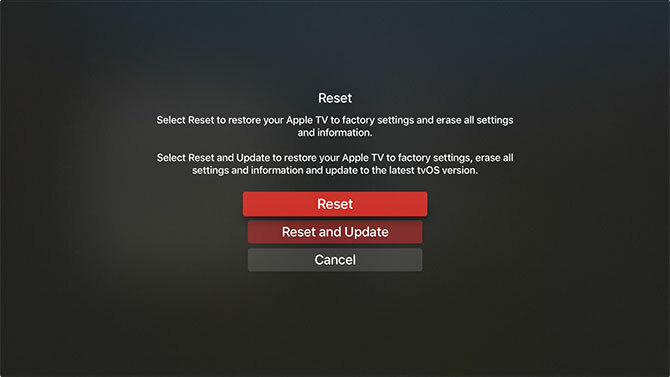
Voit suorittaa täydellisen palautuksen kohdassa Asetukset> Järjestelmä> Nollaa, joka poistaa kaikki sovellukset ja henkilökohtaiset tiedot. Sinun on määritettävä yksikkö uudelleen, kun olet valinnut tämän vaihtoehdon. Voit myös liittää Apple TV: n Mac- tai PC-tietokoneeseen USB-C-kaapelilla, käynnistää iTunes ja valita Palauttaa.
HDCP-virheet
HDCP tarkoittaa Laajakaistainen digitaalisen sisällön suojaus, ja se on eräs salausmuoto, joka on suunniteltu estämään tekijänoikeuksien alaisen sisällön luvaton tallennus. Apple TV käyttää HDCP: tä ja vaatii HDCP-yhteensopivan näytön toimiakseen.
Lähes jokainen markkinoilla oleva televisio Onko Smart TV sen arvoinen vuonna 2017? 6 asiaa, jotka on tarkistettava ennen ostamistaNykyään melkein jokainen televisio on "älykäs" jollain kapasiteetilla, mutta on olemassa useita tärkeitä ominaisuuksia, joihin on kiinnitettävä huomiota! Tässä on syy siihen, miksi vuosi 2017 on paras vuosi älytelevision ostamiseen. Lue lisää toimii HDCP: n kanssa, vaikka jotkut hyvin vanhat mallit eivät välttämättä ole. Useimmat uudet tietokoneiden näytöt ovat myös yhteensopivia. Tämä ei välttämättä tarkoita, ettet näe HDCP-virheitä.
Laitteet, kuten HDMI-kytkimet ja audiovisuaaliset vastaanottimet (surround-ääntä varten), voivat aiheuttaa HDCP-ongelmia. Sinun pitäisi poista tällaiset laitteet yrittää eristää asia. Kannattaa myös vaihtaa HDMI-kaapeli ja suorittaa täydellinen uudelleenkäynnistys.
Voit myös tarkistaa HDMI-asetukset kohdasta Asetukset> Ääni ja video, vaikka tarvitset toisen näytön sen tekemiseksi. Viimeisenä ojayrityksenä voit yrittää Apple TV: n palauttaminen tehdasasetuksiin yllä olevien ohjeiden mukaisesti.
Aloita Apple TV: n käyttö
Nyt saat nopeasti ohjeita upouuden Apple TV: n asennukseen, käyttöön ja vianmääritykseen. Kun me ensin arvioinut yksikön vuonna 2015, Apple TV 2015 -katsausJos Googlen Chromecastin ja Amazonin FireTV: n kilpailu saavuttaa kuumailmapisteen, voiko Cupertino edelleen pitää omansa taistelussa television alla olevasta tilasta? Lue lisää ohjelmisto oli alkuvaiheessa. Siri ei voinut käynnistää ohjelmistoja tai etsiä kolmansien osapuolien luetteloita, kuten Netflix. Myös sovelluksista puuttui vakavasti.
Mutta useita vuosia myöhemmin (ja useita tvOS-versioita myöhemmin) Apple TV on vahva haastaja television alla olevalle tilalle Vielä epävarma, tarvitsetko Apple TV: tä? Tässä on mitä se voi tehdäAidalla mitä näyttää jälleen kerran kalliilta Apple-ostolta? Katso mitä voit tehdä Apple TV: llä ja päätä itse. Lue lisää . Sovellusvalikoima on kasvanut huomattavasti, ja voit tehdä melkein kaiken äänelläsi ja Sirillä.
Kerro meille, jos sinulla on ongelmia Apple TV: n toimivuuden saavuttamisessa, ja yritämme auttaa sinua!
Tim on freelance-kirjailija, joka asuu Melbournessa, Australiassa. Voit seurata häntä Twitterissä.