Mainos
 Jos työskentelet yrityksen, jolla on sisäinen verkko, tietotekniikkaosastolla, kertoimet ovat melko hyvät, että joudut käyttämään etätyöpöytää kerran tai kahdesti. Etätyöpöytäyhteys on yksi niistä apuohjelmista, jotka, kuten monet apuohjelmatkin, käyttävät paljon, mutta laajennetut ominaisuudet tai pienet toiminnallisuusbitit jäävät käyttämättä pitkään. Jopa jotkut etätyöpöydän veteraanit ovat joskus yllättyneitä huomatessaan, että voit tehdä sen kanssa jotain mitä he eivät koskaan tajunnut.
Jos työskentelet yrityksen, jolla on sisäinen verkko, tietotekniikkaosastolla, kertoimet ovat melko hyvät, että joudut käyttämään etätyöpöytää kerran tai kahdesti. Etätyöpöytäyhteys on yksi niistä apuohjelmista, jotka, kuten monet apuohjelmatkin, käyttävät paljon, mutta laajennetut ominaisuudet tai pienet toiminnallisuusbitit jäävät käyttämättä pitkään. Jopa jotkut etätyöpöydän veteraanit ovat joskus yllättyneitä huomatessaan, että voit tehdä sen kanssa jotain mitä he eivät koskaan tajunnut.
Täällä MakeUseOfissa olemme käsitelleet useita tapoja hyödyntää etäkäyttötyökaluja. Aaron koonnut erittäin kattava luettelo etäkäyttötyökaluista 12 erinomaista, ilmaista näytönjako- ja etäkäyttötyökalua, joita et ole vielä kuullutEtäkäytön ansiosta voit nähdä ja hallita näyttöjä mistä tahansa. Tämä voi säästää aikaa ja sekaannusta, kun olet kokouksessa tai haluat auttaa jotakuta. Pidä nämä näytönjakovälineet lähellä ... Lue lisää . Muutama vuosi sitten osoitin lukijoille, kuinka tarjota teknistä tukea perheelle ja ystäville käyttämällä
Netviewer Tarjoa etätietokonetukea ystäville ja perheelle Netviewerilla Lue lisää , ja Justin käytti jonkin verran luovuutta ja näytti sinulle, kuinka voit käyttää etätyökalua torrentien hallintaan.Minkä tyyppisiä etäsovelluksia olemmekin peittäneet, yrityksen IT-kauko-ohjaimen liha ja perunat hallinta on edelleen vanha hyvä Remote Desktop Connection, joka on rakennettu suoraan Windows-käyttöjärjestelmään järjestelmään. Niin kauan kuin työkalua käyttävällä henkilöllä on etätietokoneella oikeuksia käyttää sitä etätyöpöydällä, se on yksi helpoimmista tavoista hallita kyseistä etäjärjestelmää tai palvelinta.
Kauko-ohjaussovelluksille, kuten esimerkiksi, on aina oltava paikka VNC-palvelimet ja asiakkaat Ohjaa tietokonetta etäkäyttämällä HTML5: tä ThinVNC: n avulla Lue lisää , koska näiden työkalujen ansiosta käyttäjä yleensä näkee sinut kirjautumaan sisään tietokoneeseen ja katsomaan mitä teet, kun olet yhteydessä verkkoon. Etätyöpöytäyhteyden avulla kuitenkin luot todellisen istunnon kyseisellä koneella RDP: n kautta. Se lukitsee tietokoneen todella, kun olet aktiivisesti yhteydessä.
Etäpöytäyhteydet - vinkkejä ja vinkkejä
Joten PC: n etäkäyttö vaatii etätyöpöydän, kun haluat käyttää etätietokonetta ilman, että paikalliset käyttäjät häiritsevät tai näkevät työskentelevääsi. Kun muodostat yhteyden, PC-näyttö näyttää tilan, että järjestelmä on käytössä ja lukittu.
Yhteystietojen tallentaminen
Jos olet koskaan käyttänyt etätyöpöytää, olet enemmän kuin perehtynyt pääruudulle, johon kirjoitat etäjärjestelmän nimen ja napsautat Yhdistä-painiketta. Tällöin suuri osa etäpöydällä olevasta tiedosta alkaa ja loppuu. Tähän todella kaikki suurin osa ihmisistä käyttää sitä. Jos haluat todella räätälöidä etätyöpöytäyhteyden tietokoneesi tyylisi mukaan ja miten haluat katsella ruutuja, napsauta sitten ”Valinnat” -painiketta ja siirry kokonaan uuteen RDP-maailmaan.
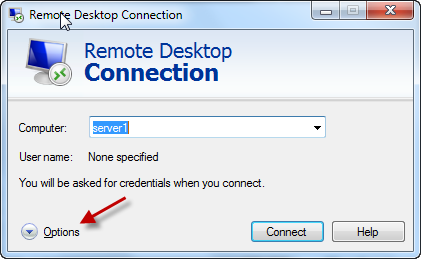
On olemassa monia tapoja, joilla voit mukauttaa, miten luot etätyöpöytäyhteyden kyseiseen etäjärjestelmään, miten näet etäjärjestelmän ja kokemuksiasi työskennellessäsi sen kanssa. Yleinen-näytön näppäin sisältää kirjautumistiedot. Haluatko joutua antamaan palvelimen tiedot ja käyttöoikeustietosi joka kerta, kun muodostat yhteyden niihin palvelimiin, joita tuet? Tallenna kirjautumistietosi valitsemalla Salli tallentaa käyttöoikeustiedot -valintaruutu.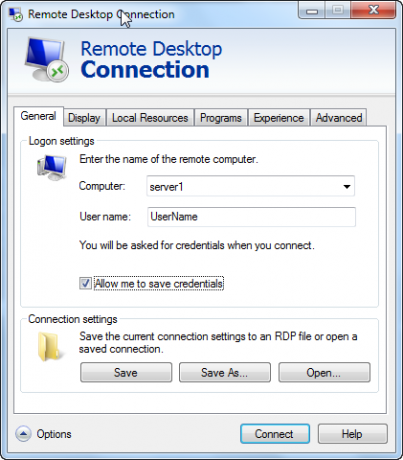
Kun teet tämän, sen avulla voit tarkistaa ”Muista käyttöoikeustiedot” -näytön ensimmäisellä kirjautumisnäytöllä, joka säilyttää kirjautumistietosi seuraavan kerran, kun RDP-järjestelmä tälle tietokoneelle.
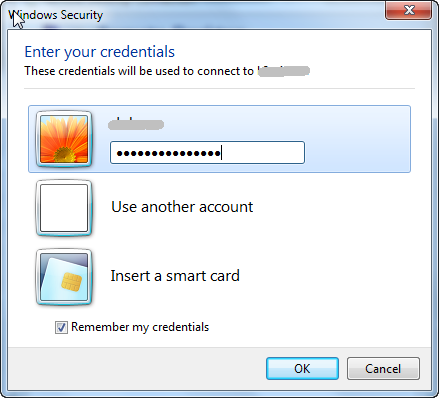
Kun olet kirjautunut sisään, näet, kun kirjoitat samalle palvelimelle, johon tallensit käyttöoikeustietosi Tietokone-kentän alla olevan ilmoituksen, jossa kerrotaan, että olet tallentanut siihen käyttöoikeustiedot järjestelmään. Nyt sinun täytyy vain painaa “Yhdistä” ja sinulla on hyvä mennä.
Järjestelmille, joita tuet paljon, se, että sinun ei tarvitse kirjoittaa käyttöoikeustietojasi jatkuvasti, voi säästää paljon aikaa pitkällä aikavälillä.
Yllä olevan ikkunan Yleiset-välilehden Yhteysasetukset-kentän alla voit napsauttaa Tallenna nimellä -painiketta tallentaaksesi palvelimen ja käyttäjätunnuksen tiedot paikallisen tietokoneesi tiedostoon.
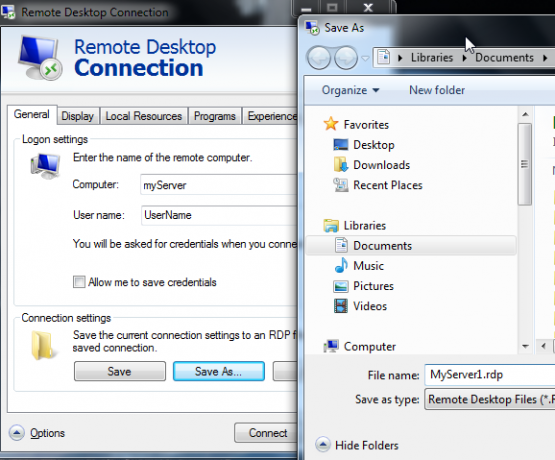
Mitä hyötyä on RDP-tiedoston tallentamisesta? Oletetaan, että työskentelet IT-tiimin parissa, joka tukee 20, 30 tai jopa 50 palvelinta. Haluatko todella joutua kokeilemaan kaikkien näiden palvelimien nimiä? Tämä ongelma pahenee vieläkin, jos työskentelet yritystoimistossa, joka tukee kenttäyritysten sijainteja kaikkialla omilla palvelimillaan ja yksilöllisillä palvelinimillä.
Tallentamalla nämä yhteydetiedot tiedostoon voit järjestää ne kaikki kansioihin (esimerkiksi jokaiselle sivustolle) ja kaikki mitä sinulla on kaksoisnapsauttamalla tiedostoa avataksesi etätyöpöytäohjelman palvelinyhteydetiedoilla, jotka on jo täytetty sinulle.
Näytön näyttäminen miltä haluat
Suurin valitus, jota olen kuullut RDP: stä, on se, että usein oletuksena ei ole maksimoidun ikkunan avaaminen. Tämä pätee erityisesti ylimitoitettuun näyttöön, jossa omituinen pienempi RDP-ikkuna telakoituu näytön yhteen nurkkaan ja ehkä vain täyttää noin neljänneksen tai puolen näytöstä.
Tämä voi olla todella turhauttavaa, varsinkin kun haluat avata joukon ikkunoita samassa sen sijaan, että sinulla olisi vain yksi ikkuna ylöspäin ja jolla ei olisi todella paljon työpöydän tilaa työskennellä ollenkaan.
Se ei tule. Siirry sen sijaan Näyttö-välilehteen ennen muodostat yhteyden etäjärjestelmään ja siirrät Näyttömääritys-liukusäädintä oikealle. Näet tilan liukusäätimen alla muuttuessa ”Koko näyttö”. Jos sinulla on kaksi näyttöä kytkettynä, näet “Käytä kaikkia näyttöjäni etäistuntoon” käytössä. Jos haluat todella päästä sinut pois, valitse se ja etäistuntoikkuna ottaa haltuunsa molemmat näytöt, aivan kuten sinä istut etäjärjestelmässä, jolla on kaksi näyttöä.
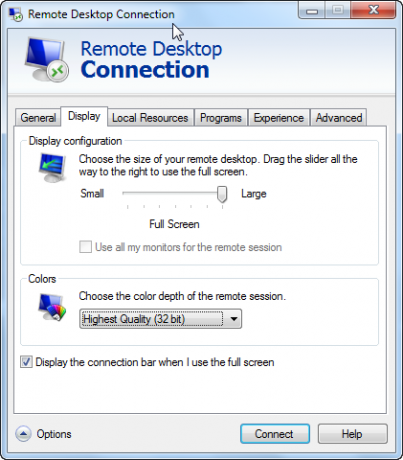
Valitsemalla yhteyspalkin näyttämisen alareunassa olevalla valintaruudulla näkyy infopalkki yläosassa ruudun ruutu - hyödyllinen, jos haluat siirtyä edestakaisin koko näytön ja yhden ikkunan välillä tilassa.
Paikalliset järjestelmäresurssit ja komentosarjat
Toinen valitus, joka monilla ihmisillä on RDP: tä käytettäessä, on, että kun olet yhteydessä etäjärjestelmään, tietyt Windows-näppäinyhdistelmät, kuten Alt-välilehti ja control-alt-delete, eivät toimi. Voit korjata tämän siirtymällä ”Paikalliset resurssit” -välilehteen ja varmista, että Windows-näppäinyhdistelmien näppäimistöasetukset on asetettu näyttötilaan, jota käytät yleensä etäpöytää käytettäessä. Kuten taikuutta - paikallinen näppäimistö toimii samalla tavalla kuin istut oikealla etätietokoneella.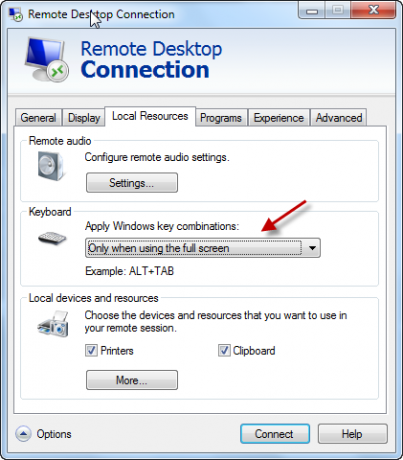
Luuletko, että sinulla ei ole mahdollisuutta käyttää muistikorttia taskussa etäistunnon aikana? Hölynpöly! Kytke muistitikku paikalliseen tietokoneeseen ja napsauta ”Paikalliset resurssit” -välilehden ”Paikalliset laitteet” -kohdan ”Lisää…” -painiketta.
Tässä uudessa ikkunassa näet koko joukon muita laitteita, joita voit käyttää etäistunnon aikana. Jos kyseessä on USB-muistitikku, jota toivot käyttää, valitse vain paikallisen aseman vieressä oleva valintaruutu. Minun tapauksessani se on Cruzerdrive, joka on kuvattu E-asemaksi.
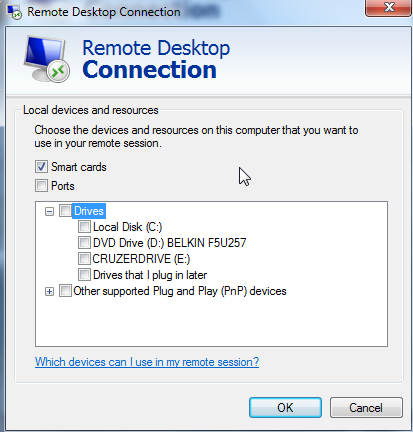
Nyt, kun olet etäkoneen etätyöpöytäyhteydessä, sinun tarvitsee vain tehdä avaa Windows Explorer ja näet paikallisen USB-muistitiksisi aseman kyseisen kaukosäätimen asemana järjestelmään. Hienoa vai mitä?
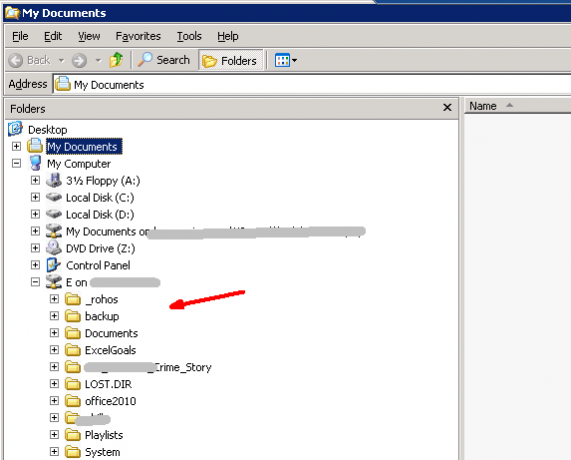
Voit myös käynnistää ohjelman etäjärjestelmästä automaattisesti, kun muodostat yhteyden. Tämä on todella hyödyllistä, jos määrität asiakkaita, jotka muodostavat automaattisesti yhteyden etäjärjestelmä, ja haluat, että se avaa jonkin sovelluksen automaattisesti, kun se on kytketty palvelimelle. Tämä tapahtuu usein, kun asiakkaita yhdistetään esimerkiksi päätepalvelimeen. Suurimmalla osalla ihmisistä ei todellakaan ole juuri käytetty tätä ominaisuutta, mutta tarvittaessa siitä voi olla hyötyä.
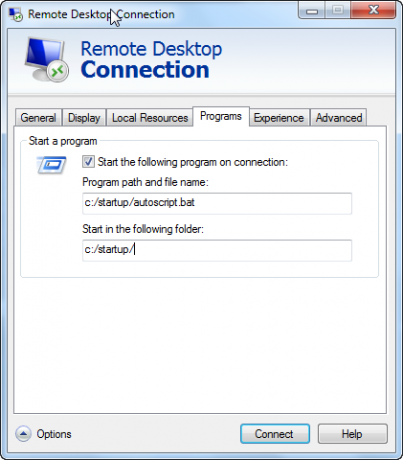
Kuten huomaat, RDP: ssä on paljon muuta kuin vain yhteyden muodostaminen etäjärjestelmään. Voit todella mukauttaa kaiken jokaisesta yhteydestä - käyttöoikeustiedot, koko näytön asetukset, paikalliset resurssit, etäkomentosarjat ja paljon muuta. Tallenna nämä yhteysasetukset tiedostoihin - sinun ei tarvitse koskaan huolehtia yhteyden mukauttamisesta uudestaan.
Nämä ovat sellaisia vinkkejä ja temppuja, jotka tekevät eron kaikenlaista aikaa tuhlaavan IT-henkilön välillä etsimällä yhteydetiedot ja sellainen, jossa on kaikki luotu, automatisoitu ja valmis menemään hetkeksi ilmoitus.
Tarvitseeko sinun käyttää paljon RDP: tä? Mitkä ovat omat pienet vinkkisi ja temppusi, jotka olet oppinut vuosien varrella? Jaa ajatuksesi ja oivalluksesi alla olevassa kommenttiosassa.
Kuvahyvitys: Cloud computing -konsepti (Shutterstock)
Ryanilla on BSc-tutkinto sähkötekniikasta. Hän on työskennellyt 13 vuotta automaatiotekniikassa, 5 vuotta IT: ssä ja on nyt sovellusinsinööri. MakeUseOfin entinen toimitusjohtaja, hänet puhutaan kansallisissa konferensseissa datan visualisoinnista ja hänet on esitelty kansallisessa televisiossa ja radiossa.