Mainos
Tehdasasetusten avulla voidaan ratkaista useita Windows-ongelmia. Jos tietokoneesi on paljon hitaampaa kuin aikaisemmin, olet tekemisissä haittaohjelmien kanssa, jotka eivät katoa, tai suunnittelet myymään koneesi, tehdasasetusten palautus on kätevin ratkaisu.
Asennuksesta ja asennetusta Windows-versiosta riippuen sinulla on muutama tapa taata tehdasasetusten palautus kannettavalle tietokoneelle tai työpöydälle. Osoitamme sinulle, kuinka Windows 10-, 8- tai 7-tietokone voidaan nollata mahdollisimman helposti.
Ensin: varmista, että varmuuskopioit!
Ennen kuin jatkat jollain alla olevista vaihtoehdoista, varmista, että sinulla on viimeisin varmuuskopio tiedostoistasi. Tehdasasetusten palauttaminen pyyhkii kaikki asennetut ohjelmat ja tiedostot, joten et halua jättää mitään taakse. Tarkista perimmäinen Windows 10 -varmuuskopio-opas Lopullinen Windows 10 -varmuuskopio-opasOlemme tehneet tiivistelmän kaikista varmuuskopiointi-, palautus-, palautus- ja korjausvaihtoehdoista, joita voimme löytää Windows 10: ltä. Käytä yksinkertaisia vinkkejä ja älä koskaan epätoivoihin kadonneista tiedoista uudelleen! Lue lisää kaikille menetelmille, jotka sinulla on tätä varten.
1. Sisäinen palautusvaihtoehto Windows 10: ssä
Tehdasasetusten palauttaminen oli kerran melko hankala prosessi, mutta Microsoft esitteli Windows 8: ssa paljon helpomman tavan tehdä niin. Se sisältyy myös Windows 10 -käyttöjärjestelmään ja on paras tapa palauttaa tietokoneen tehdasasetukset useimmille ihmisille.
Päästäksesi siihen mene Asetukset> Päivitys ja suojaus> Palauttaminen. Näet a Palauta tämä tietokone otsikko; Klikkaa Aloittaa nappia tämän alla.

Palautetaanko vai päivitetäänkö?
Valittavana on kaksi vaihtoehtoa: Pidä tiedostoni tai Poista kaikki. Ensimmäinen vaihtoehto asettaa asetukset takaisin oletusasetuksiin ja poistaa kaikki asennetut sovellukset (kuten selaimet, Microsoft Office ja pelit), mutta pitää tietosi. Totta nimeään, Poista kaikki palauttaa kaikki tehdasasetukset ja poistaa tiedostot.
Vaikka Pidä tiedostoni -vaihtoehto säilyttää tietosi, sinun tulisi silti tehdä varmuuskopio ennen niiden käyttöä, jos jokin menee pieleen.
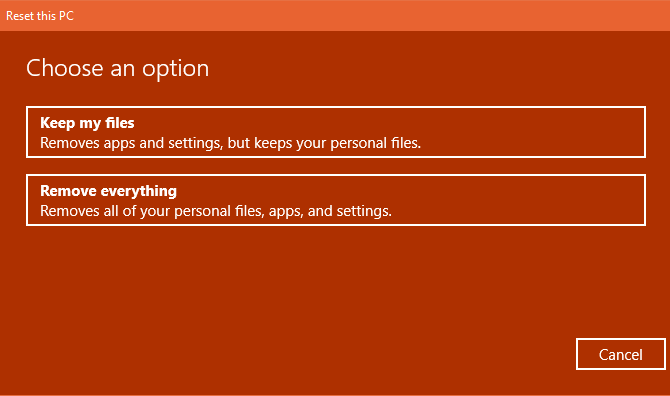
Jos valitsit Poista kaikki, Windows kysyy, haluatko puhdistaa aseman vai poistaako vain tiedostoja. Valitsemalla Poista tiedostot ja puhdista asema tahtoa Poista asema turvallisesti 4 tapaa poistaa kiintolevy kokonaanKun myyt vanhaa tietokonetta tai kiintolevyä tai vaikka haluat vain hävittää sen, kaiken kiintolevyltä poistaminen turvallisesti on erittäin tärkeää. Mutta miten teet sen? Lue lisää joten tietojen hankkiminen on vaikeampaa (tämä prosessi vie jonkin aikaa). Jos haluat päästä eroon tietokoneesta jostain syystä, valitse tämä. Poista vain tiedostoni on hieno, jos pidät tietokonettasi.
Muuten, jos valitsit Pidä tiedostoni, näet luettelon sovelluksista, jotka nollaaminen poistetaan. Windows tallentaa tämän työpöydällesi nollauksen päätyttyä, jotta voit muistaa, mitä joudut asentamaan uudelleen.
Vahvista lopuksi toiminto napsauttamalla Nollaa ja odota prosessin loppuun saattamista. Jos nollaat kannettavan tietokoneen tehtaalla, varmista, että kytket sen verkkovirtaan, jotta et menetä virtaa toiminnan aikana. Sinun on käydä läpi asennusmenettely, kun se on valmis.
2. Käytä ”Uusi aloitus” -vaihtoehtoa Windows 10: ssä
Microsoft lisäsi Windows 10 Creators -päivitykseen uuden vaihtoehdon tietokoneen tehdasasetusten palauttamiseen. Se on samanlainen kuin yllä, mutta siinä on muutama pieni ero, jotka tekevät katsomisen arvoiseksi.
Päällä Asetukset> Päivitys ja suojaus> Palauttaminen napsauta linkin tekstiä Opi aloittamaan aloittaminen puhtaalla Windows-asennuksella pohjalla. Tämä avaa Windows Defender Security Center -ikkunan Uusi käynnistys -vaihtoehtoon. Klikkaus Aloittaa edetä.
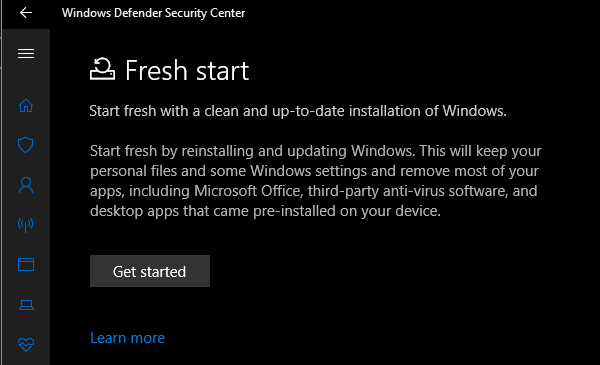
Verrattuna yllä olevaan nollausvaihtoehtoon, Fresh Start: lla on seuraavat erot:
- Fresh Start pitää aina henkilökohtaiset tiedostosi ilman mahdollisuutta poistaa niitä kuten yllä.
- Fresh Start lataa uusimman Windows 10 -version, kun taas tavallinen nollausvaihtoehto käyttää kiintolevyn palautustietoja. Tämän tarjoaa tietokoneen valmistaja tai se on suojattu C: \ Recovery -kansio, jos olet asentanut Windowsin itse.
- Tämän takia, Fresh Start välttää sotkua Yksi syy Windows 10: n nollaamiseen tai päivittämiseen: sotkuaKun Windows 10 tuntuu hidasta, voit syyttää erilaisia sotkuja. Voit saada Windowsin vauhtiin käyttämällä Palauta tai Päivitä sitä. Selitämme ero ja miten sitä käytetään. Lue lisää poistamalla kaikki epätyypilliset Windows-sovellukset, mukaan lukien valmistajan bloatware. Vakioasetusvaihtoehto asennetaan uudelleen tietokoneen valmistajan asettamasta palautuksesta.
- Viimeinkin, Fresh Start pitää ”jotkut Windows-asetukset”, mutta ei määrittele, mitä. Yllä oleva nollaus ei säilytä mitään asetuksiasi.
Yhteenvetona voidaan todeta, että Fresh Start lataa tuoreen kopion viimeisimmästä Windows 10 -versiosta, pitää tiedostosi ja jotkut asetukset etkä jätä ylimääräisiä sovelluksia Store-sovellusten sivuun. Vertailun vuoksi tavallinen nollausvaihtoehto antaa sinun valita, säilytetäänkö tiedostosi, ei tallenna mitään asetuksia ja asennetaanko Windows ja sovellukset uudelleen palautusosion perusteella.
Tarkista opas skenaarioiden päivittämiseen ja nollaamiseen Pitäisikö sinun päivittää, palauttaa, palauttaa tai asentaa Windows uudelleen?Oletko koskaan halunnut nollata Windows 7 menettämättä henkilökohtaisia tietoja? Tehdasasetuksen ja uudelleenasennuksen välillä oli vaikeaa. Windows 8: n jälkeen meillä on kaksi uutta vaihtoehtoa: Päivitä ja Palauta. Kumpi on oikein ... Lue lisää jos et ole varma, mikä vaihtoehto sopii sinulle parhaiten.
3. Asenna uudelleen Windowsin asennusvälineellä
Jos et käytä Windows 8 tai 10 -käyttöjärjestelmää tai et jostain syystä halua käyttää yllä olevia sopivia menetelmiä, voit aina palauttaa Windowsin tehdasasetukset asennusvälineillä. Tämän avulla voit asentaa tuoreen Windows-kopion tietokoneellesi ja pyyhkiä pois kaikki tällä hetkellä olevat tietokoneet.
Tarkista Windows 10 -käyttöjärjestelmä oppaamme Windows 10 -asennusvälineiden luomiseen, joka on ilmainen ja helppo.
Jos haluat asentaa Windows 7 uudelleen tyhjästä, voit käyttää Microsoftin Windows 7 -lataustyökalu. Tämän avulla voit ladata ISO polttaa flash-asemaan Kuinka luoda käynnistettävä USB-asema Windows-CD-levyltäEt voi käyttää optista asemaa Windows-käyttöjärjestelmän asentamiseen? Luo sen sijaan käynnistyskelpoinen USB-asema Windows-CD-levyltä. Lue lisää tai DVD, jotta voit asentaa Windowsin uudelleen. Sinun on annettava kelvollinen Windows 7 -tuoteavain tehdäksesi tämän.
Aseta sitten joko USB-asema tai levy, joka sisältää asennusvälineen käynnistys siirrettävästä laitteesta Kuinka muuttaa käynnistysjärjestystä tietokoneellasi (jotta voit käynnistää USB: n)Opi muuttamaan tietokoneesi käynnistysjärjestystä. Se on tärkeää vianetsintää ja asetusten mukauttamista varten, ja se on paljon helpompaa kuin luulet. Lue lisää . Sinua tervehdit Windowsin asennusnäytöllä, jonka avulla voit asentaa puhtaan kopion.
4. Tehdasasetusten lisäasetukset
Vaikka edellä luetellut kolme menetelmää toimivat suurimmalle osalle käyttäjiä, on olemassa joitain edistyneitä tapoja palauttaa Windows, jos olet kiinnostunut.
Yksi sisältää järjestelmäkuvia, jotka ovat täydellisiä tilannekuvia järjestelmästä. Jos olet loi järjestelmäkuvan Windows-asennuksesta puhtaassa tilassa, voit palauttaa sen Advanced Startup valikko. Pääset tähän osoitteessa Asetukset> Päivitys ja suojaus> Palauttaminen alla Edistynyt käynnistys osiossa.
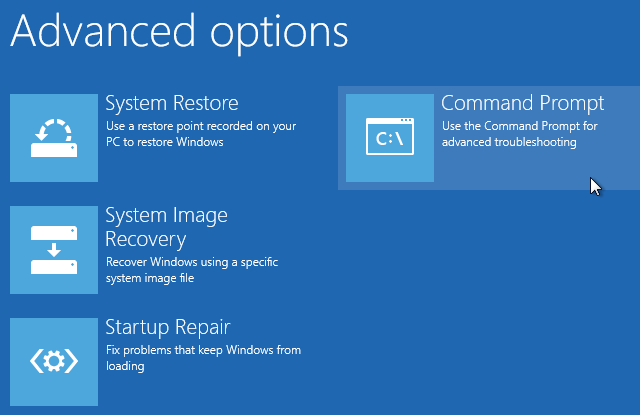
Muutoin saatat pystyä käynnistämään BIOS: iin ja pääsemään suoraan kiintolevyn palautusosioon, jos tietokoneen valmistaja on sisällyttänyt sen. Jos kuitenkin palautat tehdasasetukset tällä menetelmällä, Asennat kaikki esto-ohjelmat uudelleen Miksi ei palauttaa tietokonetta tehdasasetuksiin ja mitä sen sijaan tehdäTehdasasetus palauttaa järjestelmän alun perin mukana olleen bloatware-ohjelmiston. Se painaa järjestelmän, eikä sinun pitäisi joutua sietämään sitä. Näytämme sinulle kuinka välttää sitä. Lue lisää , joten se ei ole ihanteellinen.
Voit myös kirjoittaa luoda palautusaseman Käynnistä-valikkoon, jotta pääset työkaluun, jonka avulla voit tehdä omia. Tämä vaatii kuitenkin melko vähän tilaa asemalla, ja se on tehtävä ennen kuin jout vaikeuksiin.
Kaiken kaikkiaan, jos käytät Windows 8 tai 10, yksi sisäänrakennetuista nollausvaihtoehdoista on paras veto. Windows 7 -käyttäjien tulee ladata kuva Microsoftiltä ja suorittaa puhdas asennus tällä tavalla. Olemme myös katsoneet erityisiä tapoja nollata HP-kannettava tietokone Kuinka palauttaa HP-kannettava tietokone tehdasasetuksiinMietitkö kuinka HP: n kannettava tietokone palautetaan tehtaalla? Tässä on tapoja palauttaa minkä tahansa HP-tietokoneen oletusasetukset. Lue lisää , jos sinulla on kyseisen valmistajan tietokone.
Jos asiat eivät näytä toimivan odotetulla tavalla, tutustu tähän luettelo tarkistettavista asioista, kun järjestelmän palautus ei toimi Järjestelmän palauttaminen ei toimi? 5 Korjaukset Windows 7 ja 10: lleJärjestelmän palautus säästää tietokoneesi katastrofilta. Mutta entä jos sen palautettu järjestelmä epäonnistui? Meillä on korjaus. Lue lisää .
Nyt tiedät, kuinka tietokoneen tehdasasetusten palauttaminen
Sinulla on useita vaihtoehtoja Windows-tietokoneen tehdasasetusten palauttamiseen. Joko sinun on palautettava kannettava tietokone ennen kuin myyt sitä tai haluat vain päivittää tietokoneesi suorituskyvyn parantamiseksi, yksi näistä menetelmistä antaa sinulle matkan suhteellisen nopeasti.
Älä unohda käydä läpi tärkeät vaiheet Windows 10: n uudelleenasennuksen jälkeen, ja pidä kiinni tästä kappaleesta, jos sinulla on kysyy Windowsin asentamista Windows ei asennu oikein? 5 vinkkiä kaikkien yleisten ongelmien ratkaisemiseksiOnko virheitä, kun yrität asentaa Windowsia? Tässä on joitain yleisiä korjauksia ja ohjeita tiettyihin virheisiin. Lue lisää .
Ben on varatoimittaja ja sponsoroidun postin päällikkö MakeUseOfissa. Hänellä on B.S. Tietoteknisissä järjestelmissä Grove City Collegessa, missä hän valmistui Cum Laude -opinnosta ja kunnianosoituksineen pääaineellaan. Hän nauttii muiden auttamisesta ja on intohimoinen videopeleihin mediana.