Mainos
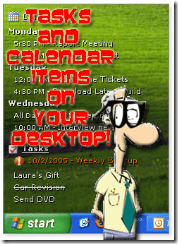 Asun Outlook-kalenterini ja tehtävieni mukaan. Luulen, että tiesit jo, että jos luit viimeisen artikkelini Haluatko tyhjän Web-muokattavan tulostettavan tarkistusluettelon? Tulostettava tarkistuslista: Ei-hölynpölyinen online-tarkistuslistan luoja Lue lisää
Asun Outlook-kalenterini ja tehtävieni mukaan. Luulen, että tiesit jo, että jos luit viimeisen artikkelini Haluatko tyhjän Web-muokattavan tulostettavan tarkistusluettelon? Tulostettava tarkistuslista: Ei-hölynpölyinen online-tarkistuslistan luoja Lue lisää
Synkronoin Windows Mobile -laitteeni koneeni kanssa ja nyt saan myös pikakatsauksen tulevista tapahtumista ja tehtävistä työpöydälläni. Löysin tämän siisti pienen sovelluksen nimeltä DeskTask.
DeskTask on yhteensopiva Windows 2000, XP ja Vistan kanssa. Se tarvitsee myös Microsoft Outlook 2000 / XP / 2003 / tai 2007 Beta 2: n toiminnan.
DeskTask lukee kalenterisi ja tehtävän tiedot ja sijoittaa ne sinne, missä ne ovat hyödyllisimpiä. Voit ajatella tätä pöytätietokalenterina tietokoneesi työpöydälle! Oletko kanssani?
Joten miten saada se näyttämään Outlook-kalenterin työpöydällä?
Kun olet asentanut sen, huomaat, että Outlook-kohteesi ovat nyt työpöydälläsi, kuten näet alla. Määritettyjen asetusten mukaan - napsauttamalla kohdetta ja siirtymällä suoraan siihen Outlookissa, minulle tämä on valtava ajan säästö!

Asennat vain 570 kt tiedoston tässä (suora latauslinkki). Kun olet asentanut asennuksen, sinulla on uusi ilmaisinaluekuvake, joka näkyy alla olevassa kuvassa. Napsauttamalla tätä kuvaketta hiiren kakkospainikkeella voit myös piilottaa sen, lukita sen sijainnin, palauttaa viimeisen sijainnin tai avata Outlook-, kalenteri- tai tehtäväikkunat yhdellä napsautuksella.
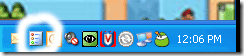
Tähän mennessä Outlook-tietosi ovat jo työpöydällä. Se näkyy oletuksena työpöydän vasemmassa yläkulmassa. Mutta voit mukauttaa sitä ja siirtää sitä. Pääset siihen hetkessä. Katsotaanpa ensin uuden pienen sovelluksemme ohjauspaneelin vaihtoehtoja.
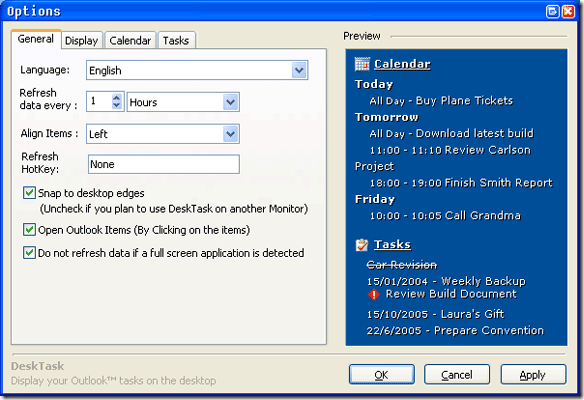
Suurin osa vaihtoehdoista on melko itsestään selvää. Mutta poistin valinnan ”Älä päivitä tietoja, jos koko näytön sovellus havaitaan”. Haluan aina, että tehtäväni / esineeni päivitetään työpöydälleni. Tämä käyttää tietysti enemmän muistia - mutta jos sinulla on sitä säästääksesi ”¦ Miksi hitto ei!
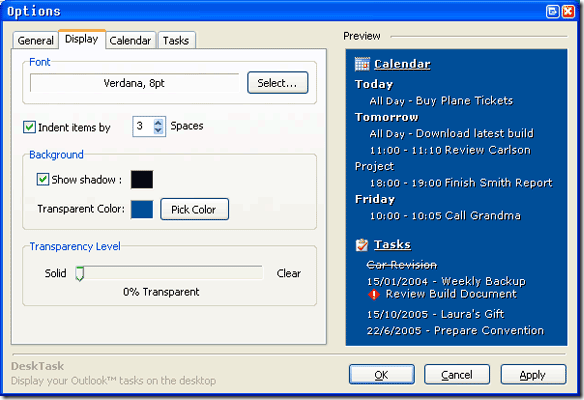
Kun teet muutoksia fonttiin, kokoon, läpinäkyvyyteen tai mihin tahansa muuhun vaihtoehtoon, näet ne heijastuvan heti oikeanpuoleisessa esikatseluruudussa. Pidän tästä ominaisuudesta ja mielestäni useampaan ohjelmaan tulisi sisällyttää tämä esikatselu.

Kuten yllä näet, seuraavassa osiossa voit valita, mitä näkyy. Joten jos käytät tehtäviä henkilökohtaisissa asioissa etkä halua, että “Osta Tamponit” tai “Kaappaa Magnumin kääreet” ilmestyy työpöydälle, poista asianmukainen ruutu!
Voit myös valita, haluatko näyttää aiemmat kohteet ja kuinka monta päivää tulevaisuudessa haluat DeskTaskin tarkastelevan.
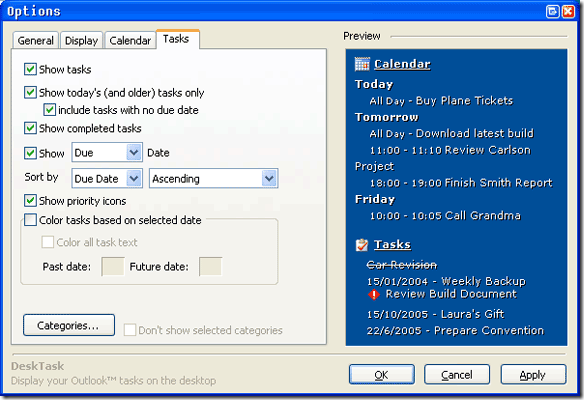
Kun saat kaiken haluamallasi tavalla ja palaat työpöydälle, haluat todennäköisesti siirtää uuden työpöytämoduulin. Se on yhtä helppoa kuin vetäminen ja pudottaminen. Sinun on vain kiinnitettävä kalenterikuvake hiiren vasemmalla painikkeella ja pidettävä sitä liikuttaessasi sitä mihin haluat.

Päästä sitten irti! Ja sillä on uusi koti. Siinä kaikki, nyt sinulla on Tasks Outlook -kalenteri työpöydällä! Onko sinulla työpöytäsi luova käyttö, jonka haluat jakaa muiden MakeUseOf-lukijoiden kanssa? Jos jätät meidät kommentteihin!
Karl L. Gechlik täältä AskTheAdmin.com-sivustolta tekemällä viikoittainen vierasblogikohta uusille löydetyille ystävillemme MakeUseOf.com-sivustossa. Minulla on oma konsultointiyritys, hallinnoin AskTheAdmin.com-palvelua ja työskentelen koko 9–5 työtä Wall Street: llä järjestelmänvalvojana.


