Mainos
Vietettyään viikkoja etsimällä ratkaisua siihen, miksi Google-kalenteri kieltäytyi synkronoimasta tiettyjä kalentereita iOS: n kanssa, osoittautuu, että on olemassa muutamia korjauksia, jotka ovat melko yleinen ongelma.
Jotkut ihmiset huomaavat, että kalenterinsa eivät synkronoidu ollenkaan, toisilla on vaikeuksia saada uusia tapahtumia näytettäväksi - ja minulla oli omituinen ongelma, jossa vain tietyt jaetut kalenterit olivat näkyvissä. Toivottavasti tämän artikkelin loppuun mennessä Google-kalenteri pelaa hienosti kosketusnäytön lelujesi kanssa.
Ensimmäiset asiat ensin: näkyvyys
Yksi yleisimmistä syistä, joiden vuoksi kalenterisi eivät välttämättä näy, on se, että et ole ottanut niitä käyttöön iOS-kalenterisovelluksessa. Tämä saattaa tuntua yksinkertaiselta huomautukselta, mutta se kannattaa tarkistaa ennen sukellusta ja aloittaa asetusten muuttaminen, kun sinun ei todellakaan tarvitse.

Avaa asetukset sovellus ja siirry kohtaan Posti, yhteystiedot, kalenterit, valitse sitten Google-tilisi. Haluat varmistaa, että Kalenterit-vaihtoehto on otettu käyttöön tässä valikossa. Jos et ole, olet löytänyt syyllisen (mutta jatka lukemista, joka tapauksessa).
Seuraavaksi avaa Kalenteri sovellus ja napauta Kalenterit -painiketta näytön alareunassa. Valikko tulee näkyviin ja näyttää kaikki laitteellesi tällä hetkellä työnnetyt kalenterit. Jos huomaat, että tiettyjä kalentereita ei ole valittu, tee se ja ne lisätään näkyvään kalenteriin. Voit myös vetää päivittääksesi tämän valikon, joka pakottaa iOS: n etsimään Google-tiliisi uusia lisäyksiä.

Jos huomaat, että haluamaasi kalenteria ei ole valittu, olet juuri löytänyt ongelmasi - se synkronoitui koko ajan, se oli vain piilotettu. Tämä valikko on hyödyllinen, kun haluat kytkeä ei-kriittiset kalenterit pois päältä, jos sinulla on erityisen hektrinen aikataulu.
Google-kalentereiden siirtäminen iOS: ään
Minun ongelmani ei ollut tapaus (jaetusta) Google-kalenterista, jota halusin olla näkymättä laitteellani, se kieltäytyi ehdottomasti näkymästä Kalenteri-sovelluksessa. Tämä osoitti ongelmaan Googlen loppupäässä, mutta kun tarkistin sen verkosta, kaikki näytti hyvältä. Ei ollut ehdotusta, että jaetut kalenterini olisivat eivät työnnetään laitteeseeni, eikä näennäisesti ollut mahdollista ottaa sitä käyttöön.
Huolimatta ohjeiden indeksoinnista, kaiutin yhden erittäin tärkeän linkin, jonka löysin kommentti-osioon pitkästä luettelosta artikkeleista, joita troohdin yrittääkseen ratkaista ongelma. Sinun on määritettävä, mitkä kalenterit työnnetään laitteellesi käyttämällä Google-kalenterin synkronointiasetukset, joka puuttuu oudolta Google-kalenterin pääverkkokäyttöliittymästä.
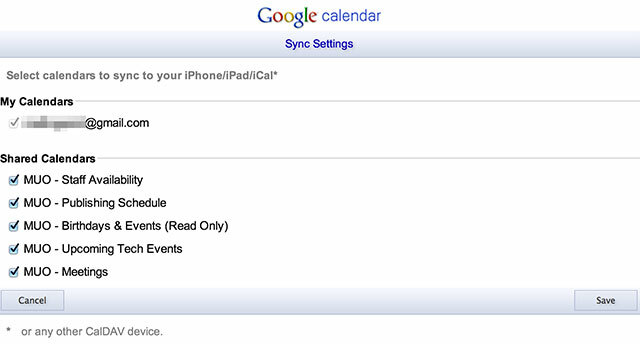
Tein tämän työpöytäselaimellani ja huomasin, että kaikkia kalentereita, joita ei ollut iPhonessa tai iPadissa, ei valittu. Google suosittelee, että teet tämän itse laitteelta, mutta minulla ei ollut ongelmia sen tekemisessä Chromella, kun olen kirjautunut sisään kyseiseen tiliin. Kun olet tarkistanut kaiken, palaa Kalenteri-sovellukseen ja paina Kalenterit, vedä alas päivittääksesi ja puuttuvien kalenterien pitäisi näkyä.
Tämä ratkaisi ongelmani, ja se saattaa hyvinkin ratkaista sinun, mutta on aina yksi lisäaskel, jonka sinun on tehtävä.
Lisää rajuja toimenpiteitä
Jos olet kokeillut molempia yllä mainittuja tekniikoita, mutta kalenterisi eivät vieläkään toimi, on aika ryhtyä radikaalempiin toimenpiteisiin. Tämä tarkoittaa pääasiassa tilisi poistamista kohdassa asetukset > Posti, yhteystiedot, kalenterit napauttamalla pelottavaa punaista Poista tili -painike Google-tilisi asetusten alla.
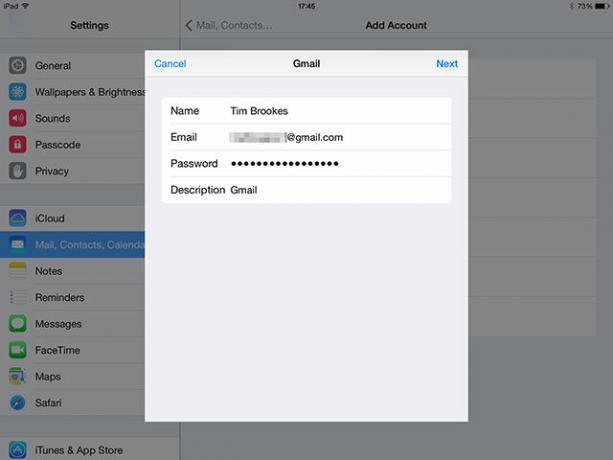
Kun lisäät tilisi uudelleen, varmista, että käytät uutta sovelluskohtaista salasanaa jos käytät kaksivaiheista vahvistusta Mikä on kaksifaktorinen todennus ja miksi sinun pitäisi käyttää sitäKaksifaktorinen todennus (2FA) on tietoturvamenetelmä, joka edellyttää kahta eri tapaa todistaa henkilöllisyytesi. Sitä käytetään yleisesti arjessa. Esimerkiksi luottokortilla maksaminen ei edellytä vain korttia, ... Lue lisää (ja sinun pitäisi olla Lukitse nämä palvelut nyt kaksifaktorisella todennuksellaKaksikerroinen todennus on fiksu tapa suojata online-tilejäsi. Katsotaanpa muutamia palveluita, jotka voit lukita turvallisuuden parantamiseksi. Lue lisää ), koska jotkut kommentaattorit ovat väittäneet, että tämä on johtava syy. Tämä pätee erityisesti käyttäjiin, jotka palaavat palauttaakseen iPhonen varmuuskopiosta.
Voit määrittää uuden sovelluskohtaisen salasanan Google-tilin suojausasetukset - anna sille kuvaava nimi ja poista vanha nimi, kun olet siellä. Kun olet vahvistanut käyttöoikeustietosi, Google-kalenterisi pitäisi viedä laitteeseesi (edellyttäen, että tarkistat Kalenterit laatikko asennuksen aikana).
Toimiko se?
Jos kalenterisi eivät vieläkään näy, suorita näkyvyysasetukset ja Synkronointiasetukset kuten yllä. Jos he vielä Et ole siellä, kirjaudu tiliisi tietokoneesi selaimella ja varmista, että ne ovat olemassa verkkoversiossa.
Muuten saatat haluta käydä oppaan läpi Google-kalenterin synkronointi iPhoneen Google-kalenterin synkronointi iPhonen kanssaHaluatko synkronoida Google-kalenterin iPhonen kanssa ja hallita aikaa tehokkaasti? Noudata näitä vaiheita pysyäksesi tapahtumiesi kärjessä. Lue lisää jälleen kerran varmistaaksesi, että sinulla on kaikki oikein. Olemme myös katsoneet kuinka synkronoida Outlook-kalenteri iPhoneen Paras tapa synkronoida Outlook-kalenteri iPhonen kanssaOnko sinun synkronoida Outlook-kalenterisi iPhonen kanssa? Näin voit tehdä niin, myös käyttämällä Outlook-sovellusta iPhonelle. Lue lisää .
Tim on freelance-kirjailija, joka asuu Melbournessa, Australiassa. Voit seurata häntä Twitterissä.