Mainos
Haluatko säätää Windows-käyttäjän kansioiden sijaintia? Tässä on miten!
Uusi Windowsin asennus tuottaa useita erilaisia käyttäjäkansioita, joiden on tarkoitus pitää esimerkiksi Internetistä ladattuja tiedostoja ja järjestä sisältöä 7 tapaa organisoida ja hallita Windows-työpöytääWindows-työpöytäsi on monipuolisempi kuin luulet. Voit käyttää useita temppuja ja työkaluja pitääksesi asiat siistinä ja saadaksesi asiat nopeammaksi. Lue lisää kuten musiikki ja valokuvat. Voit kuitenkin haluta räätälöidä asiat haluamallasi tavalla.
Asioita ei ole vaikea muuttaa riippumatta siitä, haluatko siirtää nämä kansiot ulkoiseen asemaan tai vain sijoittaa ne toiseen paikkaan tietokoneellasi. Tästä huolimatta on syytä arvioida, kuinka suoritat tämän toimenpiteen, koska tietyillä menetelmillä voi olla vakavia haittavaikutuksia.
Miksi sinun ei pitäisi siirtää koko käyttäjän kansiota
Ennen kuin aloitamme, tässä on varoitus: älä siirrä koko käyttäjän kansiota!
Sillä aikaa on tapa tehdä niin, se vaatii käyttäjiä ottamaan käyttöön Sysprep-nimisen asennustyökalun. Microsoft toteaa, että prosessista ei ole tilaa väärinkäsityksille
tulisi suorittaa vain testiympäristössä. Suorita se ensisijaisella tietokoneellasi ja menetät tiedot, ellet pääse järjestelmään.Onneksi on olemassa vaihtoehto. Käyttäjäkansioiden, kuten Lataukset ja Asiakirjat, siirtäminen on suhteellisen helppoa aiheuttamatta riskejä, jotka liittyvät siirtämiseen koko käyttäjän kansio Kuinka ohjata Windows 10 -käyttäjäkansiot pilvisäilöönWindows 10 sisältää oletuskansioiden pikakuvakkeet, mutta voit siirtää ne helposti pilvitallennustilaan varmistaaksesi, että ne varmuuskopioidaan. Lue lisää itse. Tällä tavalla voit siirtää tiedostoja, jotka voivat viedä paljon tilaa toisella asemalla, ilman katastrofivaaraa.
Tapa 1: Käyttäjäkansioiden siirtäminen
Ensin avaa File Explorer ja siirry käyttäjän kansioon, jonka haluat siirtää. Napsauta sitä hiiren kakkospainikkeella ja valitse ominaisuudet.
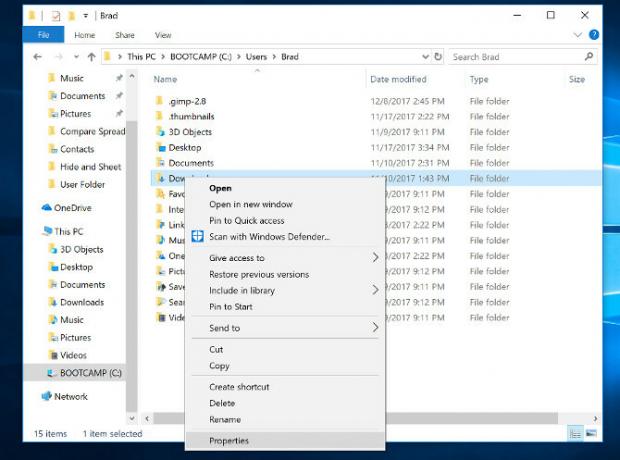
Pään kohti Sijainti välilehti.
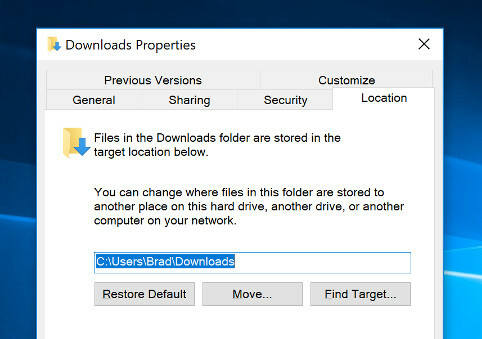
Klikkaus Liikkua ja valitse kansioon uusi sijainti ja napsauta sitten kunnossa jotta muutos tulee voimaan. Toista tämä prosessi kaikille yksittäiset kansiot Tiedostojen, kansioiden ja asemien piilottaminen Windows 10: ssäOnko tietokoneesi tiedostoja ja kansioita piilotettava? Tässä on viisi tapaa piilottaa tiedostot, kansiot, jopa asemat Windowsissa. Lue lisää että haluat muuttaa.
On tärkeää ymmärtää, että jos valitset olemassa olevan kansion, määrität sen vain kansioksi, johon muutat. On parempi luoda uusi kansio kokonaan, jos haluat aloittaa uudelleen.
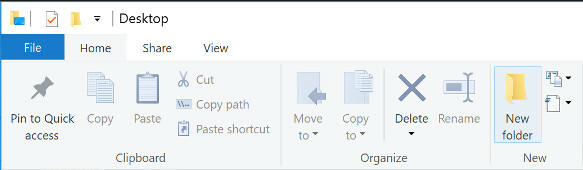
Tämä menetelmä tekee siirtymisestä nopean ja helpon. Käyttäjäkansioidesi sijainti päivitetään jopa automaattisesti Pikakäyttö-palkissa.
Tapa 2: Käyttäjäkansioiden korvaaminen
Käyttäjäkansioiden siirtäminen käyttämällä tätä Microsoftin hyväksymää menetelmää ei saisi aiheuttaa ongelmia. Jos olet todella varovainen, kannattaa ehkä harkita käyttäjän kansioiden korvaamista suoraan.
Tämä tekniikka ei itse asiassa muuta nykyisten käyttäjäkansioiden sijaintia. Sen sijaan käytät yksinkertaisesti uusia. Koska et halua hakeutua kansioihin, jotka Windows 10 odottaa löytävänsä tietystä paikasta, mikään se ei voi häiritä käyttöjärjestelmää.
Ensimmäinen askel on yksinkertaisesti suunnata kohtaan, johon haluat sijoittaa käyttäjän kansiot käyttämällä File Explorer -sovellusta 10 parasta Windowsin tiedostonhallinnan temppua ja korjaustaOsoitamme sinulle, kuinka saadaan enemmän irti Windows File Explorerista suosikkikokeidemme ja parannusten avulla. Löydät piilotetut ominaisuudet, räätälöi valikot ja paljon muuta. Lue lisää , luo sitten uusi kansio nimeämällä se mitä haluat. Seuraavaksi tapahtuva riippuu siitä, millaista kansiota haluat luoda.
Jos se on uusi Downloads-kansio, sinun on avattava selaimesi ja valittava uusi kohde Internetistä haettavalle sisällölle.
Microsoft Edge
Napsauta Microsoft Edge -painiketta Asetukset ja muut -painiketta, siirry kohtaan Lisäasetuksetja napsauta Tarkastele lisäasetuksia.
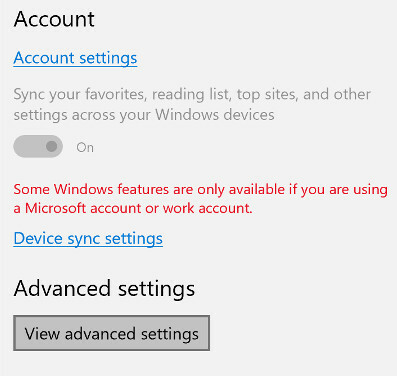
vuonna Lataukset -osiosta löydät kentän, jolla voit määrittää kansion, johon haluat tiedostojen loppua.
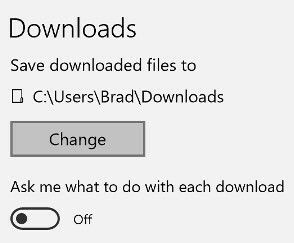
Google Chrome
Google Chrome on hyvin samanlainen. Klikkaa Muokkaa ja hallitse Google Chromea -painiketta ja napsauta sitten asetukset.
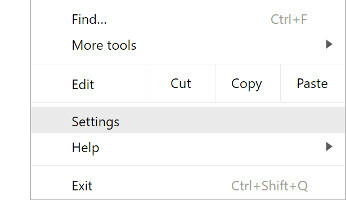
Lataukset -kenttä on kohti valikon alaosaa, Pitkälle kehittynyt osiossa.
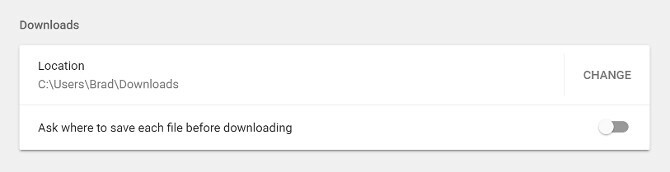
Jos kyseessä on muun tyyppinen kansio, kuten Musiikki tai Kuvat, sinun on määritettävä, minkä tyyppinen sisältö siinä on.
Tarkka opas Windows 10 -käyttökansion siirtämiseen C: stä toiseen osioon. Napsauta sitä hiiren kakkospainikkeella File Explorer, valitse sitten ominaisuudet ja avaa Muokkaa välilehti.
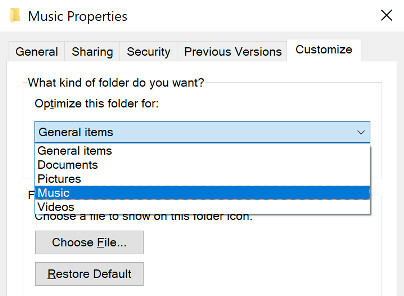
Tallentaessasi asiakirjoja, kuvia, musiikkitiedostoja tai videoita, tämän säätäminen varmistaa, että kansio on optimoitu oikein 8 upea Windows-kansio temppu sinun on tiedettäväPidä huolta kansioistasi ja he pitävät sinusta huolta - käytä näitä vinkkejä päästäksesi alkuun! Lue lisää .
Viimeinen vaihe on lisätä uudet käyttäjän kansiot Pikakäyttö-valikkoon. Tämä on yhtä helppoa kuin kuvakkeen vetäminen ja pudottaminen, mutta älä unohda poistaa linkkiä, josta ei enää ole hyötyä.
Ole varovainen mitä muutat
Windows-käyttäjän kansion siirtäminen voi vaikuttaa suhteellisen vaarattomalta muutokselta, mutta se voi helposti aiheuttaa suuria ongelmia. Aina kun harkitset käyttöjärjestelmän perusteisiin liittyviä asetuksia, on mahdollista, että saatat aiheuttaa todellisia vaurioita.
Microsoft tekee ammattilaisille Sysprepin kaltaisia työkaluja käytettäväksi hyvin erityisissä tilanteissa. Vaikka asiantuntevat käyttäjät voivat käyttää niitä tehokkaasti, tulosten saaminen on ohut haluat ja rikkoa jotain tärkeää, varsinkin jos seuraat vain jonkun toisen seurausta ohjeet.
Joskus on parasta olla hieman varovainen. Tämä pätee erityisesti Windowsin asennusprosessiin tai järjestelmätiedostojen käsittelyyn.
Onko sinulla vinkki, kuinka saada parhaat tulokset siirrettäessäsi käyttäjän kansioita? Vai onko sinulla ongelmia tässä artikkelissa selostetun menetelmän kanssa?
Englantilainen kirjailija, joka asuu tällä hetkellä Yhdysvalloissa. Löydä minut Twitteristä @radjonzen kautta.

