Mainos
Jos Microsoft Office olisi ollut maa, se olisi ollut maailman kolmanneksi väkirikkain maa. 1,2 miljardia ihmistä yhden sovelluspaketin käyttäminen on mielestäni ajattelevaa. Ja he ”puhuvat” 107 kieltä!
Mutta tällä hetkellä sinä ja minä puhumme englantia ja aiomme puhua Microsoft Office -arsenalin suosituimmasta työkalusta - Microsoft Word Kyllä, hanki Microsoft Word ilmaiseksi: Näin on mitenEtkö halua maksaa kaikesta Microsoft Word -kokemuksesta? Älä huoli, tässä on joitain tapoja, joilla voit käyttää Microsoft Wordia ilmaiseksi. Lue lisää 2016.
Tätä dokumenttieditoria käytetään erilaisten asiakirjojen kirjoittamiseen. Yksinkertaisesta sovelluksesta tarvittavaan jatkamiseen. Tavallisesta kauhaluettelosta toimistomuistioon. Mielestämme voimme työskennellä Wordin kanssa. Mutta kun istumme kirjoittamaan vakavaa ammatillista raporttia, löydämme tärkeän tosiasian.
Ammatillinen raporttien kirjoittaminen vaatii erilaisia taitoja.
Joten, kysy itseltäsi tämä - voitko tehdä hyppy yhdestä asiakirjasta pitkään raporttiin? Teetkö sinä tietää kaikki Microsoft Word -ominaisuudet 9 vinkkiä oppimaan kaiken Office 2016: staMicrosoft Office 2016 on joukossa. Kuinka hallitset uusimman version tuottavuuden vuoksi? Suosittelemme parhaita linkkejä Office-oppimiseen. Varasta marssi näiden kanssa ... Lue lisää joka auttaa hallitsemaan tätä laajamittaista dokumenttiprojektia? Voitko tehdä työtä yhteistyössä muiden ryhmän jäsenten kanssa?
Voit olla opiskelija, pienyrityksen omistaja tai toimistotyöntekijä… sinun on luotava raportti tai jonkinlainen ammattimaisesti muotoiltu asiakirja. Tämä MakeUseOf-opas auttaa sinua päivittämään tekniikkaasi ja terävöittämään suunnittelutapaa.
Tässä oppaassa:
Raportin kirjoittaminen — esittely | Raportin tarkistuslista
Hyödyllisiä Microsoft Word -työkaluja — Liitä erityinen | Tutkija | Pysäytä asiakirjan osat
Työskentele asettelun ja suunnittelun kanssa — intro | Kansilehti | Sisällysluettelo | Ylä-ja alatunniste | Sivunumerot | Fonttien muotoilu | Kappaletyylit | Sivunvaihdot | Tyylit ja teemat | kuvatekstit | Pikaosat | Sivun reunat
Viitteet ja yhteistyö — Indeksi | bibliografiat | Ristiviittausanalyysin | Kommentit
Viimeistele raporttisi — allekirjoitukset | vesileimat | Lue ainoastaan | Tulosta PDF
Seuraava vaihe — johtopäätös
Raportin kirjoittaminen
Raportin kirjoittaminen sisältää tutkimusta ja sitten analyysin tulosten julkaisemista. Ammatillisessa maailmassa julkaisemasi ”ilme” tai ulkonäkö ovat ensiarvoisen tärkeitä. Silmille miellyttävä lopputulos voi polttaa mainetta ja parantaa henkilökohtaista tuotemerkkiäsi.
Seuraavissa vaiheissa opastamme sinut Microsoft Word 2016: n asiantuntijaominaisuuksien läpi. Vietä paljon aikaa suunnitelmaan. Aloita näistä ohjeista…
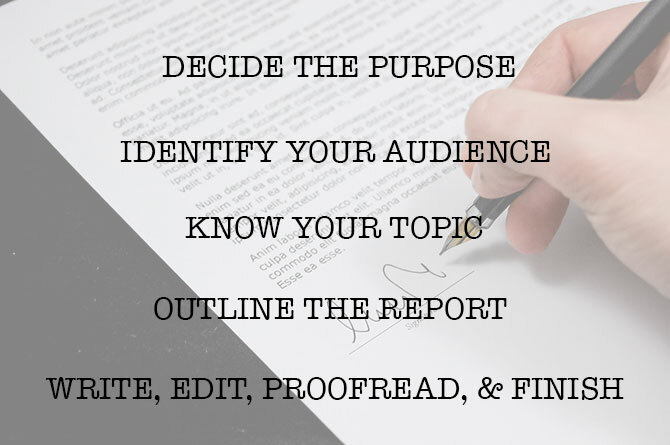
Vaihe 1: Päätä tarkoitus
Ennen kuin aloitat raportin, sinun on ensin tiedettävä, miksi kirjoitat sen ensinnäkin. Raportteja on monenlaista, mutta niiden tarkoitus on joko antaa tietoa tai vakuuttaa. Se voi olla tarkoitettu kuvaamaan teknistä prosessia, jakamaan taustatietoja tai osoittamaan projektin etenemistä.
Kysy itseltäsi - Mitä ja Miksi. Tämä auttaa sinua tislaamaan tarkoituksen yhdestä pääkohdasta ja pitämään sen kiinni sen sijaan, että turhisi tarpeettomia yksityiskohtia.
Vaihe 2: Tunnista yleisösi
Toinen tärkeä näkökohta on arvioida yleisöäsi. Voivatko he ymmärtää mistä puhut? Onko lukijoita eri tasoilla, jotka lukevat raportin? Lukijan tieto aiheesta vaikuttaa suuresti tietoihin, jotka sinun on sisällytettävä.
Päätä ensisijainen yleisö ja kirjoita sitten raportti sopivalla teknisellä tasolla. Toissijaista yleisöä voidaan tukea lisätietoilla raportin lopussa.
Vaihe 3: Tunne aiheesi
Sinun on tiedettävä mistä puhut. Joten tutkia aihetta ja sisällytä kaikki asiaankuuluvat tiedot todistaaksesi mielipiteesi. Varmista, että teet johtopäätökset tosiseikkojen perusteella, ei henkilökohtaisen mielipiteen perusteella. Tietojen on oltava oikeita, ajantasaisia ja hyvin viitattuja.
Käytä myös erilaisia resursseja, kuten lehtiä, sanomalehtiartikkeleita, kirjoja, verkkosivustoja, esitteitä, raakatietoja, vuosikertomuksia ja puheita tukemaan asiaasi. Älä vain pysy Wikipediassa.
Vaihe 4: Piirrä raportti
Olet tehnyt tutkimuksen. Siellä on paljon tietoja, jotka odottavat kirjoittamista ja tulostamista. Mutta odota! Älä hukku ennen kuin syöt veteen. Valmista raportin lopullinen ääriviiva, joka on reittipistekartta, jonka avulla voit navigoida alusta loppuun. Kehys on suunnitelma. Se antaa sinulle lintuperspektiivin maasta ja näyttää myös, missä sinun on täytettävä tiedot.
Ideoraportin rakenne voi sisältää seuraavat elementit:
- Nimilehti
- Tiivistelmä
- Sisällysluettelo
- esittely
- Kertomus
- johtopäätös
- suositukset
- Liite
- Bibliografia ja viitteet
Microsoft Wordin Asiakirjan ääriviivat on tehokas ominaisuus, jonka avulla voit järjestää asiakirjan jo ennen kuin aloitat sen täyttämisen tutkimuksella. Hyötyä aivoriihi ja mielikuvat 8 MS Word -mallia, jotka auttavat sinua Brainstormissa ja suunnittele ideasi nopeastiIlmaiset Word-mallit eivät koske pelkästään kauniita asiakirjoja, täydellisiä ansioluetteloita ja kansilehtiä. Ne voivat olla tärkeitä aivoriihissä ja myös mielenkarttoissa. Tässä on kahdeksan Word-mallia ideointitarpeitasi varten. Lue lisää liian.
Vaihe 5: Kirjoita, muokkaa, oikoluku ja valmis
Kun olet rakentanut raportin, on aika täyttää otsikot sisällöllä. Minusta henkilökohtaisesti on parasta käsitellä vähän jokaisesta osasta ja kerätä se sitten tiedoksi. Voit tehdä sen, jos haluat, tai viimeistellä jokainen osa menemällä alas raporttirakenteeseen. Muista keskittyä esittämään ideasi ja käyttämään tukevia todisteita oikeinkirjoituksen ja kieliopin sijaan. Hahmottele väitteesi ja kirjoita muutama lause, joka heijastaa pääideoitasi. Jos löydät jotain tarjoamisen arvoista, lainaa se.
Kun suurin osa tekstistä on kirjoitettu, on nyt aika lukea se läpi ja varmistaa, että se virtaa hyvin. Varmista, että opastat lukijan ymmärtämistä siirtymäsanoilla, kuten ”Nämä tiedot osoittavat…”, “Toisin sanoen…”, “Samoin…”, ja korosta osuvia ja keskeisiä kohtia.
Lopuksi viettää aikaa oikolukuun, tarkista kielioppi ja oikeinkirjoitus Oikeinkirjoituksen ja kieliopin tarkistus Microsoft WordissaVoit mukauttaa Microsoft Wordin sisäänrakennetut oikeinkirjoituksen ja kieliopin tarkistustyökalut tarpeisiisi. Voit jopa käyttää automaattista korjausta nopeuttaaksesi kirjoittamista. Lue lisää , ja tarkista kaikki asiaankuuluvat tiedot ja niiden looginen kulku. On parasta jättää ainakin yksi päivä tarkistaaksesi ja oikoluku työsi. Älä yritä muokata sitä heti, kun luulet olevan valmis, sillä sinulla on taipumus unohtaa lukea kirjoittamasi. Nauti nukkumisesta ja oikaise se seuraavana päivänä.
Raportin tarkistuslista
Ennen kuin menet ja lähetä tai lähetä raportti, jonka parissa olet työskennellyt niin paljon, varmista, että olet tehnyt seuraavat:
- Täytti otsikkosivun otsikolla, Nimesi, päivämäärällä, kenelle raportti on tarkoitettu, ja mahdollisella kuvauksella, mistä raportti on kyse.
- Sisältösivulla on asianmukaiset otsikot ja sivunumerot ovat oikeat.
- Varmista, että johdanto kattaa keskeiset kohdat, raportin laajuuden ja tavoitteen, jonka se haluaa saavuttaa.
- Olet lisännyt otsikoita taulukoiden yläpuolelle ja kuvien / kaavioiden alapuolelle.
- Esittääkö raportin sisältö tiedot selkeästi, loogisesti, tosiasiallisesti, pysyykö aihealueella, on aiheellista?
- Sisältääkö päätelmä tulokset, toistaako pääidean, eikä sisällä mitään uutta tietoa?
- Onko otsikot ja alaotsakkeet selvästi merkitty?
- Ovatko lainaukset merkityksellisiä, ajantasaisia ja viitattu oikein?
- Oletko käyttänyt sivuaukoja tarvittaessa?
Käynnistämme nyt Microsoft Wordin ja opastamme niitä ominaisuuksia, jotka auttavat laatimaan raporttiluonnoksen ja esittämään sen ammattimaisena asiakirjana.
Hyödyllisiä Microsoft Word -ominaisuuksia raporttien kirjoittamiseen
Ota nämä pureman kokoisina vinkkinä ja hallitse ne yksi kerrallaan.
Microsoft Word on iso haupiamies, jossa on paljon muttereita ja pultteja. Keskitytään avaintaitoihin ja työkaluihin, joita tarvitset ammatillisen raportin suunnitteluun, valmisteluun ja esittämiseen. Microsoft Word -ominaisuudet, joita käsittelemme alla, ovat myös tuottavuuden pikakuvakkeita, jotka tekevät työstäsi helpompaa.
Kärki: Microsoft Word 2016: n “Tell me” -apulaitteen avulla saat lisätietoja Office-paketin uusista ominaisuuksista.
Aloitetaan kolmella alustavalla työkalulla ...
Käytä Liitä erityistä
Useimmille meistä, kun joudumme kopioimaan tekstiä tai kuvaa Wordiin, CTRL + V-pikakuvake on hieno. Mutta joskus saatamme ehkä haluta liittää kopioidut tiedot toiseen muotoon, kuten Excel-tiedostot kuvaksi. Kanssa Liitä erityinen -komennolla voit hylätä tai määrittää muodon liittäessäsi kuvan, esitystiedot, taulukon tai objektin mistä tahansa muusta ohjelmasta Wordiin.
Työskentelet paljon Excel-taulukoiden ja kaavioiden kanssa ammattiasiakirjassa.
Jos kopioit vain haluamasi ja napsautat liittää, huomaat, että se lisää tiedot taulukkoon. Mutta jos se on suuri solujen alue, jonka haluat liittää, etkä halua muokata sitä, kannattaa ehkä liittää se kuvaksi, jolla on ylimääräinen vaihtoehto muokata sitä.
Sisään Microsoft Excel: Valitse ja korosta kopioitavat solut> Paina CTRL + C.
Sisään Microsoft Word: Mene Koti> Liitä> Liitä erityinen. valita Liitä erityinen ja valitse valintaikkunasta Microsoft Office Excel -laskentaobjekti.

Voit muuttaa datan kokoa, koska se oli kuva, ja jos kaksoisnapsautat, voit muokata arvoja. Voit muuttaa taulukon tai kaavion ja suunnitella sen uudelleen. Ja jos päivität kaavion tai taulukon tiedot Excelissä, voit päivittää kaavion automaattisesti Wordissa.
Kokeile myös hiiren oikean painikkeen kontekstivalikkoa. Liitä erityinen -valikko aukeaa:
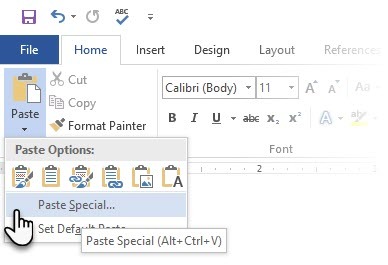
Siellä on lisää vaihtoehdot tietojen tuontiin Excelistä Wordiin 8 yllättävää tapaa, jolla voit tuoda tietoja Microsoft WordiinTietämällä kuinka tuoda tietoja Microsoft Wordiin mistä tahansa lähteestä, mukaan lukien Excel, PDF-tiedostot tai muut Word-asiakirjat, voit säästää paljon aikaa. Näytämme kaikki temput. Lue lisää . Microsoft Office -tuki -sivu kuvaa myös niitä yksityiskohtaisesti.
Käytä tutkijaa
Kyllä, siellä on Google ja Wikipedia. Mutta jatkuva vaihtaminen Wordista selaimeesi voi heikentää tuottavuutta. Office 2016 tuo voimakkaan tutkimusintegraation tähän mölytyöhön. Tutkija ei voi vain auttaa sinua löytämään sisältöä Microsoft Wordista, vaan myös lisäämään viittauksia nopeasti. Se käyttää Bing-tietokaaviota oikean sisällön löytämiseen tukemaan asiakirjaasi.
Mene Nauha> Viitteet-välilehti ja c Valitse Tutkija. Oikealta avautuu ruutu hakuvaihtoehtojen kanssa.
Kirjoita haettavan aiheen avainsana ja paina Enter.
Tulosruutu näyttää luettelon lähteistä, joita voit käyttää asiakirjassasi. Valitse aihe tutkittavaksi yksityiskohtaisemmin.
Lisää aihe Microsoft Word -asiakirjaasi napsauttamalla plusmerkkiä oikeassa yläkulmassa. Voit myös napsauttaa plusmerkkiä missä tahansa tuloksessa ja mainita lähteen tutkimusdokumentissasi. Mainittu lähde auttaa sinua tukemaan tutkimustasi verkkolähteillä ja kirjoilla.
Kuten myöhemmin näemme, selitetyllä bibliografialla on yksi asiakirjan vaikeimmista osista. Tutkija on älykäs avustaja, joka astuu sisään.
Pysäytä osa Word-asiakirjasta
Oletetaan itsestäänselvyytenä, että ammatillinen raporttisi on pitkä ja monimutkainen työ. Voit jakaa Word-ikkunan kahteen ruutuun, jotta voit tarkastella asiakirjan kahta eri osaa samanaikaisesti. Se on arvokas ajan säästö, kun haluat kopioida ja liittää osia paikasta toiseen tai viitata toiseen asiakirjan osaan työskennellessään toisessa.
Mene Nauha> Näytä-välilehti> Jaa.
Poista jako napsauttamalla Poista jako samassa välilehdessä.
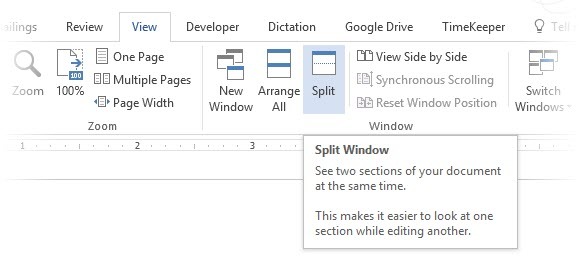
Windows-ryhmä antaa sinulle useita vaihtoehtoja muuttaa tapaa, jolla työskentelet kahden tai useamman asiakirjan kanssa. Ominaisuudet ovat itsestään selviäviä.
Selaa molempia asiakirjoja samanaikaisesti napsauttamalla Synkroninen vieritys Näkymä-välilehden Ikkuna-ryhmässä. Voit myös napsauttaa Näytä vierekkäin asettaa kaksi asiakirjan osaa vierekkäin.
Kärki: Käytä jaettua näkymää näyttääksesi kaksi eri asettelua - esimerkiksi Tulosta ja Ääriviivat. Aseta jako. Napsauta sitten ruutua, jota haluat muuttaa, ja valitse sitten toinen asettelu Näytä-välilehdestä.
Työskentele asettelun ja suunnittelun kanssa
Raportin esittely on se, mikä saa jonkun lukemaan raportin, ja siksi on tärkeää, että raportti esitetään hyvin. Jos valitsit neljä luettavaa raporttia, mitä valitset?
- Käsin kirjoitettu raportti.
- Mustavalkoisena tulostettu asiakirja.
- Raportti, joka on painettu normaalille A4-värilliselle paperille.
- Raportti, värillinen, tarttuvalla otsikkosivulla, siististi rajattu ja liukas?
Noudat neljättä raporttia, koska se vetää sinut kohti sitä pelkästään visuaalisen ilmeen avulla.
Etukansi ei ole ainoa syy. Hyvin suunniteltu raportti on helpompi lukea. Skannata on myös helpompaa, kun sinulla ei ole aikaa lukea. Siksi sinun täytyy viettää aikaa otsikoihin ja alatunnisteisiin sekä eri tyyleihin ja teemoihin. Lyhyesti sanottuna - raportin kaikkien elementtien muotoilu.
Alustaminen voi tuntua vaikealta työltä, mutta se on hauska harjoitus, joka harjoittaa kaikkia luovia lihaksia. Tärkeimpiä takeita ovat taidot, joita voit soveltaa mihin tahansa Microsoft Office -palvelun eteenpäin. Ja aika säästät kaikkien täällä opittujen tuottavuusvinkkien avulla.
Microsoft Word 2016: lla on runsaasti ominaisuuksia. Nämä ovat vain joitain tapoja, joilla raporttisuunnitelmasi voi erottua muusta ja olla ammattimainen. Joten muutetaan asettelun ja suunnittelun taidot.
Tässä osassa käsitellään näitä ominaisuuksia vaihe vaiheelta:
- Aloita kansilehdellä
- Tee sisällysluettelo
- Luo otsikko ja alatunniste
- Lisää sivunumerot
(Alusta sisältö)
- Valitse oikeat kirjasimet
- Muotoile kappaleet
- Ohjaussivut
- Käytä tyylejä ja teemoja
- kuvatekstit
- Käytä pikaosia
- Koristele sivun reunoilla
1. Aloita kansilehdellä
Ensimmäinen sivu on ensimmäinen yhteyspiste lukijaasi kanssa. Se on myös tilaisuutesi tehdä myönteinen vaikutus. Älä anna taiteellisten taitojesi puutteesta olla tekosyy, koska Word ottaa työnsä sisäänrakennetun otsikkosivun avulla. Ainoa mitä sinun täytyy tehdä, on mennä naimisiin yhden mietinnön teemaan.
Microsoft Word 2016 tarjoaa sinulle 16 esimuotoiltua mallia ja vielä kolme Office.com-sivustossa.
Mene Lisää> Sivuryhmä> Kansilehti.
Kansilehti näkyy oletuksena asiakirjan alussa.
Koska tarjolla on vain 16 ”virallista” mallia, saatat huomata, että kaikilla muilla ikäisilläsi on sama kansilehti. Joten, miksi et mukauta sitä ja tee siitä hieman ainutlaatuisempi.
Sinä pystyt suunnitella otsikkosivu (tai kansilehti) Microsoft Wordissa Kuinka luoda mukautettu kansilehti Microsoft WordissaVahva kansilehti on hyvä tapa tyylistää asiakirjasi. Osoitamme sinulle, miten voit luoda oman kansilehden Microsoft Wordissa. Lue lisää joka voi olla alkuperäinen pinossa. Tallenna se mallina tai muuta mallia helposti lennossa.
2. Tee sisällysluettelo
Rento lukijat skannaavat. Hyvät lukijat skannaavat ensin ja sukeltavat sitten syvälle. Sisällysluettelo tarjoaa reittipisteet, jotka auttavat molempia. Kun se on pitkä ja monimutkainen asiakirja, eikö sinä mieluummin tarkista maan pinta-alaa ennen kuin siirryt kiinnostavaan kohtaan?
Harkitse sisällysluetteloa (TOC), jos asiakirjasi on yli 10 sivua pitkä. Sinun on ensin varmistettava, että sinun ei tarvitse järjestää kaikki asiakirjan sivut uudelleen 3 tapaa siirtää ja järjestää sivuja Microsoft WordissaKun työskentelet Wordissä, sinun on järjestettävä sivut uudelleen. Se ei ehkä ole intuitiivinen, mutta se ei ole vaikea näiden kolmen vinkin avulla. Lue lisää ennen TOC: n luomista.
Microsoft Wordissa sinun ei tarvitse kirjoittaa koko TOC: ta käsin. Siellä Sisällysluettelon automaattinen työkalu alla Viitteet -välilehti, joka vie ääriviivat ja suunnittelee ne sinulle. Voit myös pitää sen ajan tasalla, kun haluat muuttaa jotain.
On myös malleja, joita voit ladata ja sovittaa sen sisällön luonteen mukaan. Esimerkiksi opinnäytetyön TOC näyttää erilaiselta kuin yrityksen vuosikertomus.
Meillä on täydellinen opetusohjelma aiheesta kuinka luodaan sisällysluettelo Wordiin Sisällysluettelon luominen Word- ja ilmaismalleissaSisällysluettelo on hieno tapa pitää asiakirjat järjestetyinä ja parantaa navigointia. Osoitamme sinulle, miten voit luoda oman sisällysluettelosi neljässä helpossa vaiheessa. Mukana ilmaiset mallit. Lue lisää .
Sen ydin on seuraava:
Luo ääriviivat ja järjestä hierarkia käyttämällä otsikkotyyliä. Käytä automaattista TOC-työkalua otsikkotyyleihin. Word 2016 etsii kyseisiä otsikoita ja lisää sitten sisällysluettelon asiakirjaasi. Sitten voit päivittää TOC: n automaattisesti, jos teet muutoksia asiakirjaasi.
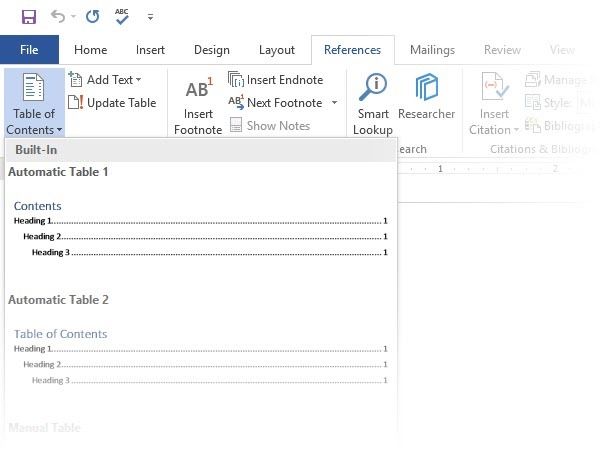
Käytännöllisempää ohjausta varten voit käyttää myös Manuaalinen sisällysluettelo tyyli. Word lisää paikkamerkkitekstin, ja jokainen sisältö on lisättävä ja alustettava luetteloon.
3. Luo otsikko ja alatunniste
Otsikot ja alatunnisteet ovat tärkeitä raporteissa, koska päätarkoitus on antaa tietoa raportista jokaisella sivulla. Ne ovat sivunumeroiden yleisiä näyttöalueita. Asiakirjan otsikossa tulisi olla raportin otsikko ja mahdollisesti sen luoneen nimi. Nykyisen osan otsikko on hyödyllinen.
Alatunnisteen tulee sen sijaan sisältää sivunumerot, julkaisupäivä ja muut tarvittavat hallinnolliset tiedot. Huomaa, että jotkut tyylioppaissa on erityiset ohjeet otsikoille ja alatunnisteille Kuinka lisätä Chicago Style -viitteitä Microsoft WordiinAlaviitteiden avulla voit täydentää tekstiä lisätiedoilla. Alaviitteiden lisääminen Microsoftiin ja tyylien, kuten Turabian, MLA, APA tai Chicago, käyttäminen on erittäin helppoa. Näytämme sinulle, mitä sinun on tiedettävä alaviitteistä. Lue lisää .
Aloitetaan asiakirjan otsikosta ja annetaan sille ainutlaatuinen ilme.
valita Insert, valitse sitten jompikumpi ylätunniste tai Alatunniste ryhmästä. Sisäänrakennettu galleria näyttää useita vaihtoehtoja, joista voit valita.
Otsikko ja alatunniste lisätään asiakirjaan paikkamerkkitekstin tai taulukon kanssa. Ylä- ja alatunnistetyökalut avautuu nauhassa muihin muotoilutöihin, kuten päivämäärään, aikaan tai kuvaan.
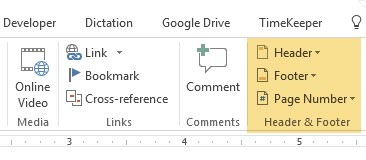
Kirjoita teksti ja valitse sitten Sulje ylä- ja alatunniste.
Voit aloittaa tyhjällä otsikolla ja alatunnisteella. Jos sinulla on suunnittelutaitoja, käytä Ylä- ja alatunnistetyökalut suunnitella oma. Hallitse otsikko- ja alatunnistetila, jos haluat luoda mukautettuja kirjelomakkeita organisaatiollesi. Voit käyttää brändielementtejä, kuten yrityksen tai organisaation logoja yläreunassa ja siististi muotoiltuja alaviitteitä alareunassa

Kokeillaan ja muokataan yhtä sisäänrakennetuista otsikoista. valitsin puoli galleriasta.
Lopullinen katsaus kesti kaksi minuuttia, jotta voitiin laittaa yhteen yksinkertaiset tekstitehosteet ja Microsoft Office -kuvakegalleriasta peräisin oleva kuvake.
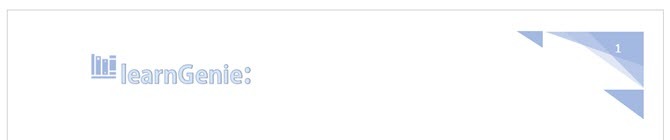
Otsikko ja alatunniste ovat paikoillaan. Mutta mistä tiedät missä olet asiakirjassa? Lisää sivunumerot seuraavaksi tärkeäksi tienviitteeksi.
4. Lisää sivunumerot
Sivunumerot näyttävät parhaiten alatunnisteelta (toisin kuin otsikossa, kuten yllä olevassa kuvassa). Voit lisätä perussivunumeron Lisää> Sivunumero -painike nauhassa. Voit lisätä sen myös Design -välilehti, joka tulee näkyviin, kun lisäät otsikon ja alatunnisteen.

Sinulla on paljon hallintaa sivunumeroiden suhteen. Valitse laajasta joukosta numeromuotoja ja räätälöi ne tarpeisiisi. Tässä tapauksessa lisäämme numeron alatunnisteeseen, mutta voit laittaa ne yläreunaan tai jopa reunoihin. Tässä esimerkissä olen sijoittanut sivun vasempaan alakulmaan. Haluaisin kuitenkin muuttaa oletusarvon ja ulkoasun.
Esimerkiksi: “Sivun X sivun X” käyttäminen antaa paremman indikaattorin pitkässä asiakirjassa.
Valitse sivunumero. Mene Lisää> Pikaosat. Valitse avattavasta valikosta Ala. Voit myös päästä Kenttä-valintaikkunaan Ylä- ja alatunnisteen suunnittelu -välilehdeltä.

Valita NumPages pitkästä kentänimien luettelosta. Oikealla olevasta ruudusta voit valita tietyn muodon. Valitsin tavalliset 1, 2, 3. Klikkaus kunnossa, ja sivujen lukumäärä tulee näkyviin. Nyt sinun tarvitsee vain lisätä teksti, kuten X-sivun X, ja muuttaa numeroiden ulkoasua Koti-välilehden käytettävissä tavallisilla tekstin muotoilutyökaluilla.
Se näyttää nyt seuraavalta:
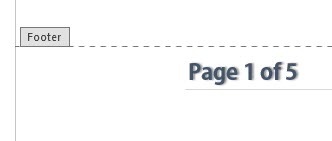
Suunnittele ulkoasu mihin tahansa asiakirjan sivunumeroon, ja Word päivittää loput automaattisesti. Sivunumerot ovat alatunnisteessa yleisimpiä elementtejä, mutta se voi sisältää myös muita tietoja, kuten otsikko. Lisää ryhmän vaihtoehdoista voit lisätä päivämäärä ja kellonajan, asiakirjan tiedot, kuvat ja enemmän otsikkoosi tai alatunnisteeseen.
Seuraavaksi siirrymme muotoilemaan sisältöä.
Ammatillisen raportin visuaalinen piirtäminen liittyy sisältöön sovellettavaan "kaunistamiseen". Alustus on myös välttämätön askel hyvin virtaavalle asiakirjalle. Joten sinun on keskitettävä paljon energiaa oikean fontin, kappaletilan ja värien valintaan.
Älä huoli. Jopa taiteellisesti haastetut pitävät tätä osaa helppona, koska Microsoft Word on pakattu oletusteemoihin ja visuaalisiin tyyleihin. Aloitetaan asiakirjan kaikkein peruselementillä.
5. Valitse ja tyyli oikea fontti
teidän fonttivalinta ammatillisessa Word-raportissa Kuinka tyyliä fontteja Microsoft Wordissa, jotta teksti erottuuHyvin muotoiltu teksti voi kiinnittää lukijan huomion ja auttaa heitä kulkemaan dokumentin läpi. Näytämme kuinka lisätä lopullinen kosketus Microsoft Wordiin. Lue lisää ei vain määrittele, miten teksti erottuu, vaan myös miten se tulostetaan. Haluat molemmat maksimaalisen vaikutuksen.
Voit käyttää kirjasintyyppiä (ts. Kirjasimen visuaalista ilmettä) joko koko asiakirjaan tai sen tiettyihin osiin. Kaikki fonttivalinnat ovat saatavilla Koti-välilehdessä. Mene Etusivu> Kirjasin.
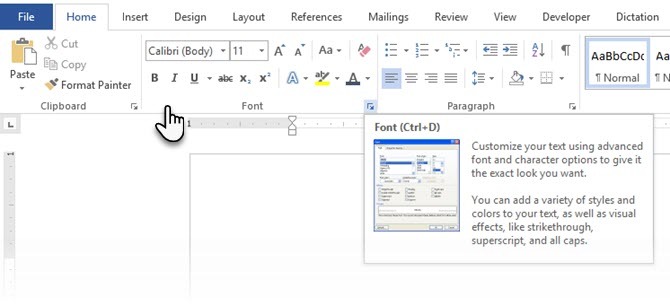
Microsoft Word 2016: n oletusfontti on Calibri. Katsokaa sitä pidemmälle, koska sinulla on paljon muita valita. Jos valitset Times New Romanin, sinua voidaan pitää laisena, jos valitset käämityksen, no… En usko, että minun täytyy selittää sitä. Joten varmista, että valitset fontin, joka on helppo lukea ja sopii raporttiin. Voit pelata sen turvallisesti valitsemalla yhden näistä ammattimaisen näköisiä Google-fontteja 10 parasta ilmaista Google-kirjasinta ammattimaisille esityksilleTypografia voi tehdä esityksen tai rikkoa sen. Tässä ovat parhaat ilmaiset Google-fontit, jotka ovat täydellisiä ammattimaisille esityksille. Lue lisää ; ne ovat saatavilla ilmaiseksi.
Kärki: Baskerville ja Georgia ovat hyviä vaihtoehtoja liian käytetylle Times New Romanille
Kokeile erilaista fonttiparin muodostamista teksti- ja otsikoille (ja alaotsikoille). Useat sivustot pitävät FontJoy ja TypeWolf auttaa kokeilemaan fonttiparien muodostamista. Sinä pystyt lataa ja käytä mukautettuja fontteja liian. Muista kuitenkin peukalosääntö - älä koskaan käytä dokumentissa enemmän kuin kolmea eri kirjasintyyppiä.
Yritä saadaksesi ylimääräistä pizazzia, a pudota korkki parantaaksesi tekstiä Kuinka käyttää Drop Caps -sovellusta parantamaan tekstiä Microsoft WordissaPudotuskorkki on tyylillinen lisäys mihin tahansa asiakirjaan. Se vaatii huomion. Kuinka luoda pudotuskorkki Microsoft Word -asiakirjaan? Mennään läpi yksinkertainen luova prosessi. Lue lisää .
6. Muotoile kappaleet
Jos haluat, että rivisi ovat kahden välin tai yhden välin päässä, sinun on vaihdettava kappaleiden muoto. Väliä muuttamalla voit tehdä asiakirjasta helpompaa lukea tai antaa kuvan siitä, että se on pidempi ja että olet tehnyt siihen enemmän työtä.
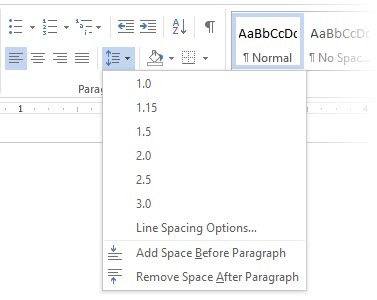
Jos haluat muuttaa koko asiakirjan kappaleen, on parasta, että valitset jokaisen tekstilohkon; muuten, jos käytät otsikoita raportissasi, myös ne muuttuvat. Toinen parempi vaihtoehto on, jos mukautat tietyn tyylin, jota käytät kappaleen alustamiseen.
Siirry kohtaan Koti> Tyylit. Napsauta hiiren kakkospainikkeella tyyliä, jonka haluat muuttaa, ja valitse Muuttaa. Klikkaa Muoto> kappale joka on valintaikkunan alareunassa. Muuta nyt kappaleen väli, sisennys ja kohdistus. Klikkaus kunnossa sulkeaksesi valintaikkunat.
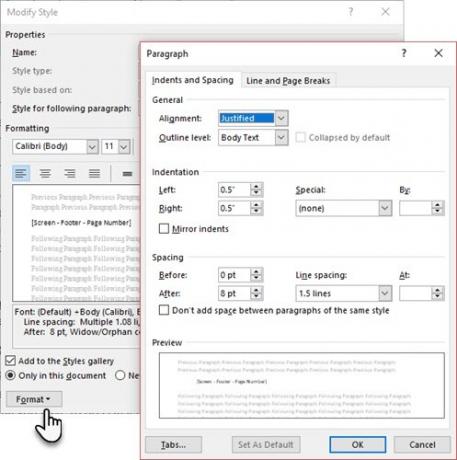
Kun haluat muuttaa pienemmän osan asiakirjasta, valitse mitä haluat muuttaa. Napsauta korostettua tekstiä hiiren kakkospainikkeella ja valitse Kohta. Näyttöön tulee sama valintaikkuna kuin yllä.
7. Ohjaussivut
Sivuauko - nimeltään - jakaa jatkuvan tekstilohkon kahdelle sivulle. Sivunvaihdot ovat tärkeitä rakenteellisia elementtejä pitkissä asiakirjoissa. Word lisää automaattisesti sivun tauon sivun loppuun. Mutta pitkässä asiakirjassa voit sijoittaa sivukatkoja haluamaasi paikkaan.
Lisää manuaalinen sivunvaihto napsauttamalla Lisää> Sivunvaihto. (Pikanäppäin: CTRL + Enter)
Sivuauko näyttää tältä, kun napsautat Näytä piilota komento Kappaleryhmä.
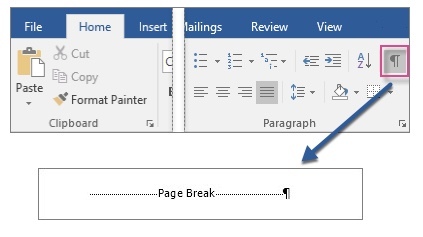
Mutta entä jos haluat pitää joukon rivejä yhdessä sivulla tai sarakkeessa etkä pidä niitä erillään sivun tauon takia? Asettelu on sinun hallinnassasi. Napsauta pientä nuolta, jonka näet Kappale-ryhmän oikeassa alakulmassa.
vuonna Napsauta kappaleruutua Rivi- ja sivukatkaisut. Valitse seuraavista neljästä sivutusvaihtoehdosta:
- Widow / Orphan ohjaus sijoittaa vähintään kaksi kappaleen riviä sivun ylä- tai alaosaan.
- Pidä seuraavana estää taukoja kappaleiden välillä, joissa haluat pysyä yhdessä.
- Pidä linjat yhdessä estää sivunmuutokset kappaleiden keskellä.
- Sivunvaihto ennen lisää sivun tauon ennen tiettyä kohtaa.
Olemme myös osoittaneet kuinka poistaa sivuaukoja 2 tapaa poistaa sivunvaihto Microsoft WordistaSivunvaihdot ovat osa hyvin suunniteltuja Word-dokumentteja. Katsotaan kuinka luoda ne ja poistaa ne nopeasti kahdella tavalla. Lue lisää tarvittaessa.
8. Käytä tyylejä ja teemoja
Tyylit ja teemat ovat ehkä kaksi muuta käyttämättömät ominaisuudet Microsoft Wordissa 7 vajaakäyttöiset Microsoft Word -ominaisuudet ja niiden käyttöHaluatko unohtaa joitain Microsoft Wordin hyödyllisimmistä ominaisuuksista? Tämä sovellus sisältää yllättävän määrän vajaakäyttöisiä työkaluja ja vaihtoehtoja. Olemme löytäneet seitsemän ja näytämme kuinka niitä käyttää. Lue lisää . Mutta mielestäni sinun pitäisi käyttää niitä joka kerta säästääksesi paljon aikaa.
Mutta mikä ero on teeman ja tyylin välillä? Microsoft sanoo:
Teemat tarjoavat nopean tavan muuttaa yleistä väriä ja fontteja. Jos haluat muuttaa tekstin muotoilua nopeasti, Word-tyylit ovat tehokkaimpia työkaluja.
Joten kun teemat hallitsevat yleistä ilmettä väreillä, tehosteilla ja kirjasimilla - aloita ensin hyvällä teemalla asiakirjallesi. Sitten, käytä tyylejä kaivaaksesi erityisiin osiin, joiden ulkoasua haluat muuttaa.
varten Teemat: Siirry Design välilehti. Valitse teema galleriasta. Näet esikatselut siitä, millainen väriyhdistelmä on.
varten tyylit: Valitse muutettava tekstin osa. Siirry tyylit ryhmä Koti välilehti. Voit nähdä esikatselut miltä ne näyttävät. Valitse sisältöön sopiva tyyli. Valitse esimerkiksi otsikkotyyli asiakirjan otsikoille. Tai tietty tyyli kaikille lainauksille. Voit myös muokata olemassa olevaa tyyliä ja luoda uusia tyylejä tyhjästä.
9. kuvatekstit
Jokainen kuva, kaavio tai kuva tarvitsee kuvatekstin kuvan selkeäksi kuvaamiseksi. Se on yksi rivi tekstiä, joka yleensä sijaitsee kuvan alla. Tekstitykset ovat myös tärkeä viite, kun joudut mainitsemaan ne toisessa paikassa. Monissa asiakirjoissa jätetään tämä pieni yksityiskohta huomiotta.
Kuvateksti on helppo lisätä. Napsauta hiiren kakkospainikkeella kuvaa, johon haluat lisätä kuvatekstin. valita Lisää kuvateksti.
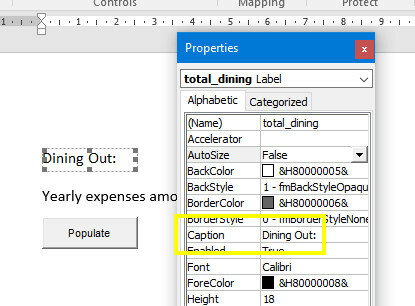
Lisää valintaikkunaan tekstitysteksti ja määritä jäljellä olevat asetukset. Kuvateksteihin voidaan viitata automaattisesti Wordissä.
10. Käytä pikaosia
Ammattimaiset asiakirjat voivat toistua. Siksi sinun pitäisi alkaa käyttää pikaosia kattilalevyn sisällölle, jota käytät jatkuvasti. Oletetaan esimerkiksi, että jokaiseen asiakirjaan sisältyy sopimuslauseke. Tai joitain johdantoja. Tallenna ne toistuvan kopiointi-liittämisen sijasta pikaosina ja käytä niitä uudestaan ja uudestaan.
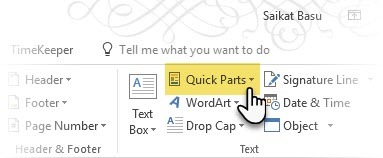
Quick Parts on myös eräs tyyppi rakennuspalikka. Näet galleriassa kaikista uudelleen käytettävistä sisältölohkoista Rakennuslohkojen järjestäjä.

Tallenna ja käytä omia pikaosiasi kahdessa vaiheessa:
- Valitse lause, lause tai muu asiakirjan osa, jonka haluat tallentaa galleriaan.
- Mene Lisää> Tekstiryhmä> Pikaosat> Tallenna valinta pikaosagalleriaan. Vaihda nimi ja lisää kuvaus, jos haluat. Klikkaus kunnossa.
Aivan yhtä helposti voit käyttää tallennettua sisältöpätkää uudelleen.
Sijoita kohdistin kohtaan, johon haluat lisätä valinnan Pikaosat-galleriasta. Mene Lisää> Tekstiryhmä> Pikaosat. Napsauta sitten lausetta, lausetta tai muuta tallennettua valintaa, jota haluat käyttää uudelleen.
Huomaat kolme muuta luokkaa Pikaosat-valikossa.

Automaattinen teksti: Sana 2016 on säilyttänyt vanhan Automaattinen teksti ominaisuus. Se toimii kuten pikaosat kaikissa tekstilohkoissa, joita käytät paljon. Esimerkki: huomautus, jota haluat käyttää jokaisessa asiakirjassa.
Asiakirjan ominaisuus: Joukko vakio-ominaisuuksia, jotka voit sisällyttää jokaiseen asiakirjaan. Esimerkki: yrityksen nimi tai kirjoittaja.
Fields: Nämä ovat ennalta määritettyjä elementtejä, jotka päivittyvät automaattisesti. Esimerkki: päivämäärä, aika, sivunumerot jne.
Muista, että dokumenttiomaisuuden merkinnät voivat joskus sisältää tietoja, joita et halua jakaa kaikkien kanssa. Pidä siis tarkkana näitä kenttiä ja poista piilotetut henkilötiedot tarvittaessa.
11. Koristele sivun reunoilla
Sivun reunat näyttävät hyvältä paitsi esitteissä ja kutsuissa. Jos ne tehdään oikein, he voivat lisätä luokkaan ripauksen asiakirjaan. Nauhan Suunnittelu-valikosta on saatavana erilaisia linjatyylejä ja -leveyksiä ja taidereunuksia.
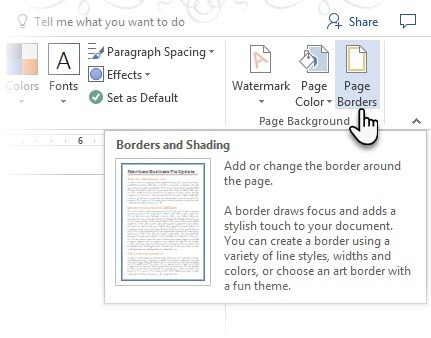
Mene Suunnittelu> Sivun reunat.
vuonna Rajat ja varjostus -ruutu, käytä Sivun reuna -välilehti suunnitellaksesi reunuksen.
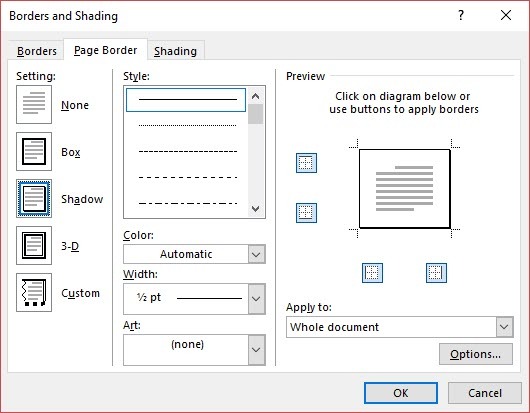
Asetukset ovat itsestään selviäviä. Kokeile Shadow- tai 3D-kuvaa oikeilla väreillä lisätäksesi hieno, mutta tyylikäs reunus. Taidetyylit, joissa on clip-art-reunat, saattavat olla liian hiukan ammattimaisille asiakirjoille.
Käytä esikatselu ikkuna, jolla voit valita sivun reunat rajataksesi. Napsauta näitä painikkeita poistaaksesi tai lisätäksesi reunoja haluamallasi tavalla.
Aseta kohdistin asiakirjan ensimmäiselle sivulle, jos haluat laittaa reunan vain ensimmäisen sivun ympärille. Voit myös laittaa reunukset tiettyjen sivujen ympärille osioon. Sijoita kohdistin osaan - joko kyseisen osan ensimmäiselle sivulle tai seuraavalle sivulle.
Viitteet ja yhteistyö
Word-raportti voi vaikuttaa hallitsemattomalta askareelta. Se on kuin miljoonan kasan heinän järjestäminen kauniiksi pieniksi pinoiksi. Ajatuksena on tietää tarkalleen missä pinossa on tappi, jota etsit. Nämä ominaisuudet on tarkoitettu helpottamaan sitä.
1. Luo hakemisto
Kun kirjoitat suuria asiakirjoja, kuten raportti, joka sisältää paljon tietoa, sisältösivu ei ehkä riitä. Indeksi pitäisi näkyä asiakirjan lopussa, avainsanojen ja numeroiden sivunumerot raportissa. Luo hakemisto, jonka avulla lukija voi viitata oikeisiin tietoihin vain sivunumerolla.
Tee hakemisto, jos asiakirjassa on yli 20 sivua. Microsoft Word 2016 ei anna prosessin hukuttaa sinua. Periaatteessa siinä on kaksi osaa:
- Valitse sanat tai tiedot, jotka haluat lisätä hakemistoon.
- Sijoita hakemisto oikeaan paikkaan asiakirjassa.
Voit selata valmiita asiakirjoja ja merkitä sanat tai ilmaukset, jotka haluat sisällyttää hakemistoon, tai merkitä ne kulkeessasi. Kummassakin tapauksessa valitse teksti, jota haluat käyttää hakemistotiedona, tai napsauta kohtaa, johon haluat lisätä merkinnän.
1. Klikkaus Viitteet > Mark Entry.
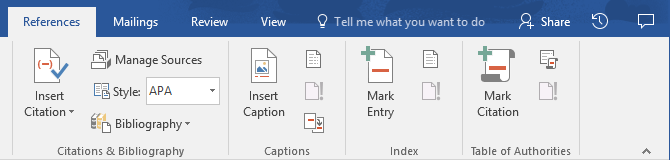
2. Muokkaa tekstiä Merkitse hakemiston merkintä valintaikkuna. Voit myös lisätä alamomentin, joka määrittelee edelleen hakemistossa käyttämäsi pääsanat. Voit lisätä useita tasoja ja kukin näkyy sisennettynä päämerkinnän alle.
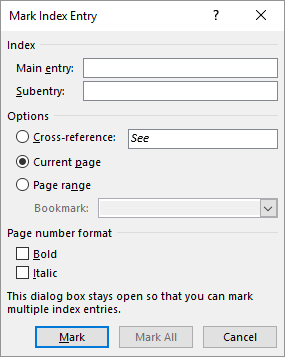
3. Alla vaihtoehdot, voit myös luoda ristiviittauksen toiseen pääkirjaan. Lukija voi käyttää tätä viittaamaan niihin liittyviin tietoihin muualla samassa asiakirjassa.
4. Käytä Sivunumero-muotoa päättääksesi sivunumeroiden ulkonäön hakemistossa.
5. Klikkaus merkki indeksimerkinnän merkitsemiseksi. Merkitse tämä teksti kaikkialle, jossa se näkyy asiakirjassa, napsauttamalla Merkitse kaikki.
6. Toista prosessi kaikille sanoille ja lauseille, jotka haluat sisällyttää hakemistoon.
Olet nyt rakentanut hakemistosi. Aseta se oikeaan kohtaan asiakirjan loppua kohti.
1. Napsauta sivua, johon haluat lisätä hakemiston.
2. Klikkaus Viitteet> Lisää hakemisto.
3. Indeksi valintaikkuna tulee näkyviin. Täällä voit muotoilla tekstimerkinnät, sivunumerot, välilehdet ja johtajamerkit.
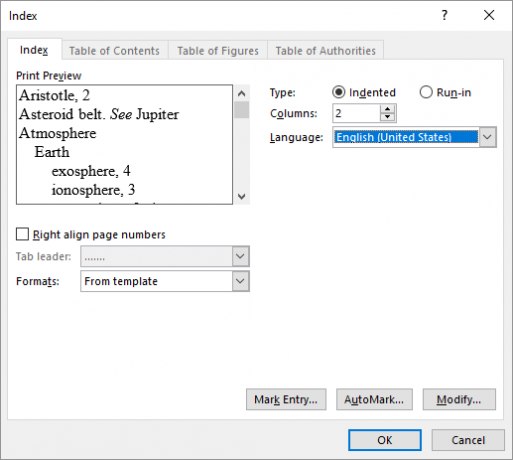
4. Valitse ulkonäkö luettelon eri muodoista ja tarkista oikealla oleva Esikatselu-ikkuna. Muista, että Esikatselu-ikkunassa ei näytetä todellista hakemistoa. Se on vain "simulointi" miltä se näyttää.
5. Klikkaus kunnossa. Hakemistosi on nyt valmis.
Joskus joudut ehkä lisäämään lisää merkintöjä hakemistoon, kun olet lisännyt sen sivulle. Merkitse merkintä ja mene kohtaan Viitteet> Päivitä hakemisto sisällyttää uudet maininnat.
Lisää myös otsikko hakemistoon, koska Word ei tee sitä automaattisesti.
2. Bibliografioiden luominen
Asiakirjasi on melkein valmis. Nyt sinun on hyväksyttävä kaikki muut tutkimustyöt ja ideat, joihin olet viitannut asiakirjassasi. On aika laatia kirjallisuus.
Yrityksen raportti ei välttämättä tarvitse bibliografiaa, mutta akateemista tutkimusta ei ole valmis ilman sitä. Bibliografia on yksi ahkeraimmista töistä akateemisessa raportissa. Sinulla on oltava kaikki viittaukset järjestyksessä, ennen kuin istut kehystämään bibliografian. Päätä myös viittaustyyli (tyypillisesti MLA, KHTtai Chicago-style) aiheen ohjeiden mukaisesti.
Älä epäröi hyödyntää kolmansien osapuolten lainausten ja bibliografioiden luonti 5 automaattista lainaussovellusta, joka tekee bibliografioiden kirjoittamisen helpommaksiIlmaiset online-bibliografia- ja viittaustyökalut tukevat kaikenlaista kirjoittamista. Nämä sovellukset säästävät myös aikaa automaattisilla viittauksilla. Lue lisää tämän osan rakentamiseksi.
Microsoft Word 2016: lla on kuitenkin täydellinen työkalusarja, jonka avulla tämä prosessi on mahdollisimman kivuton. Joten siirry kohtaan asiakirjassa, johon haluat sijoittaa bibliografian. On hyvä, jos sinulla on ainakin yksi viittaus sisällytettäväksi, mutta vaikka et tee, Word 2016 antaa sinun käyttää paikanvaraajalainausta ja täyttää lähteet myöhemmin.
Klikkaus Viitteet> Bibliografia.
Word tarjoaa muutamia bibliografiatyylejä, jotka eroavat vain nimikkeistään. Valitse sopiva tyyli ja lisää sitten viittaukset Sitaatit ja bibliografia -ryhmä.
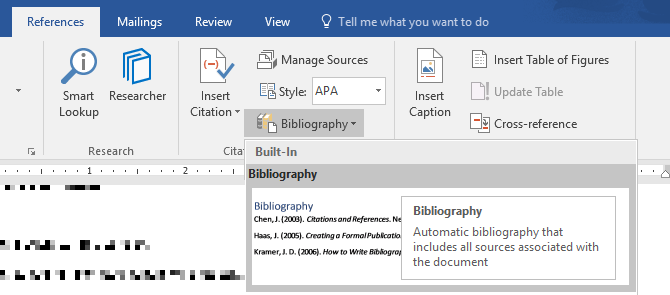
Bibliografiatyökalulla on muutama vaihe siihen. Lyhyyden vuoksi ohjaan sinut erinomaiseen Microsoft Office -ohje joka on vaiheittainen opas.
Jotkut akateemiset artikkelit pyytävät sinua luoda merkitty bibliografia Kuinka luoda merkitty bibliografia Microsoft WordiinKommentoitu bibliografia on tärkeä osa kaikkia tutkimusasiakirjoja. Katsotaanpa kuinka luoda sellainen Microsoft Wordin avulla. Lue lisää . Se on täsmennetty versio lähdeluettelosta, jossa on luettelo viittauksista lehdissä, kirjoissa, artikkeleissa ja muissa asiakirjoissa, joita seuraa lyhyt kappale. Kappale on kuvaus lähteestä ja kuinka se tukee paperiasi.
3. Ristiviittausanalyysin
Voit käyttää ristiviittausta lukijan navigointiin pitkässä asiakirjassa. Voit milloin tahansa asiakirjan kohdassa pyytää lukijaa palaamaan otsikkoon, sivunumeroon, kuvaan, kaavioon, alaviitteeseen, loppuviitteeseen ja kappaleeseen. Ristiviittauslinkki on siisti tapa yhdistää liittyvät tiedot toisiinsa. Lukijan täytyy vain napsauttaa linkkiä mennäksesi kyseiseen katkelmaan.
Näin aloitat:
1. Valitse ristiviittauksen paikka ja kirjoita teksti, joka kertoo lukijalle siitä. Esimerkiksi: “Katso kaavio 3 tulevaisuuden suuntauksista.”
2. Mene Lisää> Ristiviittaus.
3. vuonna Viitetyyppi napsauta avattavaa luetteloa valitaksesi mihin haluat linkittää.
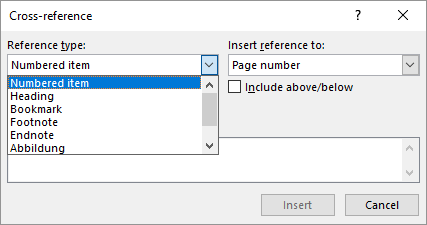
4. Valinnoilla Lisää viittaus kohtaan avattava valikko muuttuu valitsemasi mukaan yllä.
5. vuonna Mille -kenttä, käy läpi valinnat ja kerro Wordille tarkat tiedot, joihin haluat linkittää.
6. Tarkista Lisää hyperlinkkikenttään luoda hyperlinkki viitattuihin tietoihin.
7. Klikkaa Insert sisällyttää ristiviittaus asiakirjaan.
Muistatko, että mainitsemme tekstitykset? Voit tehdä ristiviittauksia yhtälöihin, kuvioihin, kaavioihin ja taulukoihin, jos käytit kuvatekstejä niiden alla.
Word ei voi luoda ristiviittausta sellaiseen, jota ei ole olemassa. Word antaa sinulle tiedon näistä virheistä ja päivittää myös ristiviitteet automaattisesti, kun muutat viitatun kohteen sivunumeroa tai tekstiä.
Ammatillinen raportti voi olla yksinäinen työ tai voit ryhmän avulla valmistella ensimmäisen luonnoksen. Nöyrä Kommentti on yksi Word-asiakirjan eniten käytettyjä työkaluja. Se näkyy suorakaiteen värisenä palloina reunuksessa tai tarkistusruudussa.
Voit käyttää kommentteja pieninä ”muistiinpanoina” tai itse muistiinpanoina. Jätä pieniä muistiinpanoja reunuksille, kun kirjoitat, muokkaat ja muokkaat tietäsi raportin tai käsikirjoituksen kautta. Ole luova - lisää ylimääräisiä linkkejä muihin resursseihin, käytä niitä vinkkien ja osoittimien luomiseen, linkittämiseen dokumentin eri osiin tai määritä palauttelinkki lukijoillesi. Ja kun viimeistelet, voit helposti Poista kaikki kommentit Wordista Kuinka poistaa kommentit ja hyväksyä kaikki Wordin muutoksetJos työskentelet yhteistyökumppaneiden kanssa, sinun pitäisi osata poistaa kommentit Wordista. Katsotaan kuinka hallita asiakirjan kommentteja. Lue lisää .
Microsoft Word 2016 on myös parannettu yhteistyöhakuinen kirjoitustyökalu. Kommenteilla on valtava merkitys palautteen välittämisessä koko ryhmässä. Näin kommentointijärjestelmä toimii ...
1. Korosta teksti, johon haluat lisätä kommentin, tai napsauta tekstilohkon lopussa.
2. Mene Lisää> Kommentoi. Kirjoita kommenttisi ruutuun. Kommentit näkyvät merkintäalueella oikealla. Tulostusasettelu-näkymä on yleensä paras tapa nähdä kommentit tekstin rinnalla.

3. Siirry Arvostelu -välilehti ja katso lisää kommenttien vaihtoehtoja. Tämä välilehti näyttää myös kaikki ohjaimet seurata muutoksia ja kommentteja yhteisasiakirjassa. Näytä tai piilota kommentit Markup-asetusten avulla. Esimerkiksi: Ei merkintää piilottaa kommentit ja merkintäalueen oikealla puolella.
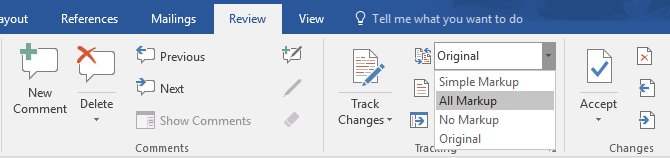
Viimeistele raporttisi
Kun suurin osa raportista on valmis ja tallennettu, on aika viimeistellä raportti. Kun sanon viimeistele, en tarkoita oikolukua. Sekin pitäisi tehdä. Nyt sinun on toteutettava turvatoimenpiteet suojaamaan raportti luvattomilta muutoksilta ja plagioinnilta.
Nämä turvatoimenpiteet antavat elektroniselle tiedostollesi ylimääräisen aitoutta, ennen kuin jaat sen.
Tämä kohta kattaa:
- allekirjoitukset
- Aseta vesileimat
- Tee asiakirjasta vain luku -tyyppinen
- Suojaa asiakirjasi salasanalla
- Tulosta asiakirja PDF-tiedostoon
1. allekirjoitukset
Voit lisätä raporttiin henkilökohtaista kosketusta koskevan tekstin allekirjoituksen. Mutta yksinkertainen tekstin allekirjoitus ei tarvitse todennusta. Digitaalinen allekirjoitus on parempi tapa suojata asiakirjasi luvattomalta käytöltä. digitaalinen allekirjoitus Onko sähköinen allekirjoitus laillinen ympäri maailmaa?Ovatko sähköiset allekirjoitukset päteviä ja laillisia ympäri maailmaa? Ovatko ne parempia kuin musteella käsin kirjoitettu allekirjoitus paperittomassa maailmassa? Tarkastelemme sitä, mitä laki sanoo maailmanlaajuisesti. Lue lisää vahvistaa, että asiakirja tuli allekirjoittajalta eikä sitä ole muutettu millään tavalla.
Luodaan allekirjoitusrivi Microsoft Word 2016: een.
Aseta kohdistin dokumenttiin kohtaan, johon haluat luoda allekirjoitusrivin.
1. Mene Insert > Tekstiryhmä > Allekirjoitusrivi ja napsauta Microsoft Office Signature Line.
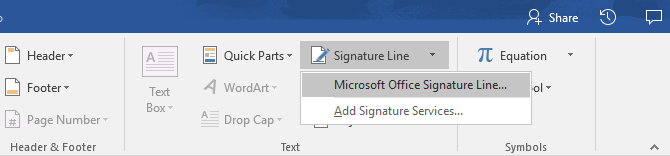
2. Allekirjoitusasetukset valintaikkuna tulee näkyviin. Täytä kentät osoitetulla tavalla. Jos lähetät asiakirjan jollekin toiselle allekirjoittamista varten, lisää allekirjoittajan ohjeet sille varattuun kenttään (Ohjeet allekirjoittajalle). Allekirjoittaja voi myös lisätä antaa allekirjoituksen tarkoituksen, jos Anna allekirjoittajan lisätä kommentteja Allekirjoitus-valintaikkunaan on valittu.
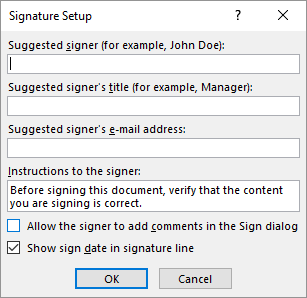
3. Klikkaa kunnossa ja asiakirja näyttää nyt paikkamerkin allekirjoitukselle.

Kirjoita allekirjoitus:
Kun joudut allekirjoittamaan asiakirjan digitaalisella allekirjoituksella, siirry allekirjoitusriville ja napsauta sitä hiiren kakkospainikkeella.
Sinua pyydetään allekirjoittamaan digitaalisella tunnuksella. Jos sinulla ei ole sellaista, Microsoft kehottaa hankkimaan sellaisen allekirjoituspalvelukumppanilta.
Jos sinulla ei ole digitaalista tunnusta, voit vain Lisää allekirjoitusrivin tekstimuotoinen esitys. Voit käyttää kirjallista allekirjoitusta tai kuvaa, joka ei vaadi todennusta.
2. Lisää vesileimat
Microsoft Word-vesileima on "väärennös", mutta silti hyödyllinen visuaalinen ilmaisin asiakirjan tilasta. Voit esimerkiksi erottaa vesimerkillä ”Luonnokset” sen asiakirjan lopullisesta versiosta. Tai käytä vesileimaa ehdottaaksesi, että asiakirja on ”tekijänoikeuksien suojattu” tai “luottamuksellinen”.
Luonnosmerkki on yleisin. Microsoft Word tarjoaa sinulle kuitenkin useita muita vesileimoja.
1. Mene Design > Sivun tausta ja valitse Vesileima. Vesileima-painike otetaan käyttöön vain tulostusnäkymässä.
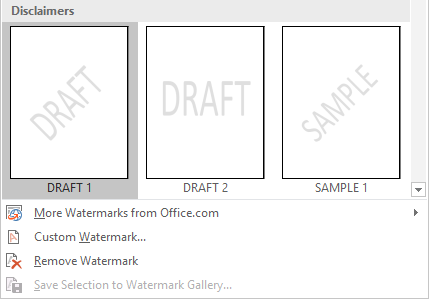
2. Voit valita kuvan tai tekstin vesileiman galleriasta. Saatavana on sekä vaaka- että diagonaaliversioita. Valintaikkuna antaa sinulle kaikki vesileiman lopullisen ilmeen mukautusvaihtoehdot. Kokeile erilaisia fontteja, asetteluja, kokoja ja värejä.
3. Voit kirjoittaa oman tekstin Teksti-kenttään luodaksesi mukautetun vesileiman.
4. Valita kunnossa lisätä vesileiman asiakirjaan. Word käyttää vesileimaa automaattisesti jokaisella sivulla, paitsi otsikkosivua.
3. Tee asiakirjoista "Vain luku"
Lukijansa ei tarvitse lukea ammatillista raporttia. Asiakirjan muuntaminen PDF-tiedostoon on yksi tapa. Voit kuitenkin soveltaa myös muutamaa muuta rajoitusta Microsoft Wordiin ja estää kaiken vahingossa tapahtuvan muuttamisen tai laiminlyönnin.
Asiakirja voidaan suojata kolmella tavalla.
Ensimmäinen - Tee asiakirjasta “vain luku”.
Tämä varmistaa, että asiakirjasi voidaan lukea tai kopioida vain. Se ei estä ketään kopioimasta tiedostoa ja tekemästä muutoksia kopioon.
1. Siirry tiedosto välilehti> Tiedot > Suojaa asiakirja > Merkitse lopulliseksi.

2. Kun lukijat avaavat asiakirjan, yläreunassa oleva palkki kehottaa lukijoita käsittelemään tätä asiakirjaa vain luettavana. Mutta he voivat napsauttaa ”Muokkaa muuten” avataksesi asiakirjan muokkaustilassa.
Toinen - suojaa asiakirjasi salasanalla.
Suojaa asiakirjasi toivomattomilta muokkauksilta salasanasuojalla.
1. Alla Suojaa asiakirja, valitse Salaa salasanalla. Kirjoita salasana ja napsauta kunnossa.
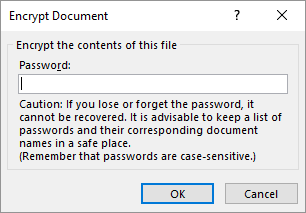
2. vuonna Vahvista salasana kirjoita salasana uudelleen ja napsauta sitten kunnossa. Asiakirja aukeaa, kun lukijalta kysytään salasanaa.
Microsoft käyttää AES: tä (Advanced Encryption Standard), 128-bittistä avaimen pituutta, SHA1 (salausalgoritmi, joka luo melkein ainutlaatuisen 160-bittisen avaimen selkeän tekstin korvaamiseksi) ja CBC (salauslohkojen ketjutus) antamaan hakkereille hyvin ansaitun päänsärky.
Kolmas - Rajoita muokkausta.
Tämä ohjausominaisuus auttaa sinua kirjailijana päättämään, mitä asiakirjan osia muut voivat muokata ja mitkä lukitaan. Ajattele sitä pomppijana, joka päästää VIP-pelaajat sisään, mutta muuten estää oven tavalliselle folkille.
1. Mene Arvostelu > Rajoita muokkausta.
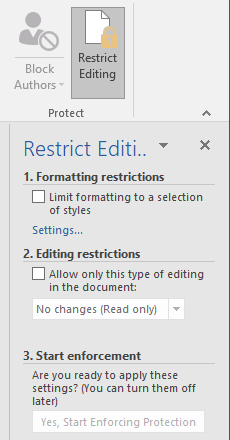
2. Alla Rajoitusten muokkaaminen, tarkistaa Salli vain tämäntyyppinen muokkaaminen asiakirjassa, ja varmista, että luettelo sanoo Ei muutoksia (vain luku).
Ei muutoksia (vain luku) on oletusrajoitustyyppi. Jos haluat toiselle asiakirjan rajoitustasolle, napsauta valikkoa ja valitse Jäljitetyt muutokset, Kommentit tai Lomakkeiden täyttäminen.
3. Jos haluat vapauttaa joitain osia muokkaussalkusta, valitse muokattavat osiot ilman rajoituksia. Valitse useita alueita napsauttamalla CTRL kun valitset alueen hiirellä.
4. Voit tarkistaa jokainen Rajoitettu muokkaus -paneelin Poikkeukset (valinnainen) -kohdassa. Tai napsauta Lisää käyttäjiä... ja anna vain tiettyjen käyttäjien muokata osioita. Sallitut alueet merkitään hakasulkeilla.
5. Klikkaus Kyllä, aloita suojauksen asettaminen.
Kirjoita nyt ainutlaatuinen salasana avautuvaan ruutuun. Sinun on kirjoitettava se uudelleen vahvistaaksesi sen.
Salasana on valinnainen. Mutta se varmistaa, että kukaan ei voi napsauttaa Pysäytä suojaus ja muokkaa asiakirjaa. Jos olet edelleen vainoharhainen, mene eteenpäin ja salaa Microsoft Word -asiakirjasi Kuinka suojata salasana ja salata Microsoft Office-tiedostotHaluatko mielenkiinnon, jos joku kurkisti OneNote-muistikirjojesi kautta tai saisi pääsyn Word-asiakirjoihisi? Jos vastaus on kyllä, anna meidän näyttää sinulle, kuinka suojaat Office-tiedostojasi. Lue lisää kuten teimme yllä olevassa toisessa prosessissa.
4. Tulosta raportti PDF-tiedostoon
Kannettavan asiakirjan muodossa on monia etuja. Erityisen tärkeätä on sen käyttöympäristön välinen yhteensopivuus kaikissa tietokoneissa. Asiakirjasi on valmis, ja nyt sinun on jaettava se tai lähetettävä se tulostettavaksi. Monien ammatillisten raporttien - esimerkiksi laillisen asiakirjan - on säilytettävä suunniteltu muoto.
Tallenna tai muunna kopio PDF-tiedostoon. Microsoft Word 2016 ei tarvitse ulkopuolisia lisäosia.
Mene tiedosto > Viedä > Luo PDF / XPS.
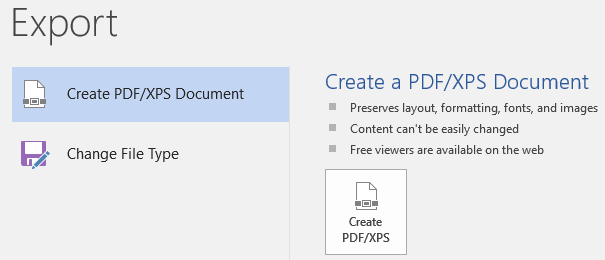
Muista, että Word-asiakirjasi voi sisältää arkaluontoisia tietoja, joita et halua sisällyttää PDF-tiedostoon. Poista se ennen julkaisua PDF-muodossa. vuonna Julkaise PDF- tai XPS-muodossa ikkuna, valitse vaihtoehdot. Valitse sitten Asiakirja ja selkeä Asiakirjan ominaisuudet. Aseta muut haluamasi vaihtoehdot ja valitse kunnossa.

Selaa kohtaan, johon haluat tallentaa tiedoston, ja napsauta Julkaista.
Seuraava vaihe ...
Olet lähellä maalilinjaa. Raportti on valmis luovutettavaksi lukijoillesi. Mutta jäljellä on yksi viimeinen työ.
Käännä sivuja ja varmista (uudelleen), että raporttisi on lukijaystävällinen. Käytä sitä lukijan silmällä. Oletko järjestänyt ajatuksesi ja kirjoittanut vakuuttavasti? Kulkeeko tieto hyvin kaavioiden ja kuvien kanssa? Voivatko he käydä läpi ja löytää tiedot nopeasti? Onko teksti luettavissa? Käytä luettavuuspistettä dokumenttien luettavuuden mittaamiseen viimeisenä askeleena.
Saatat myös huomata, että emme ole käsittäneet joitain Microsoft Wordin näkökohtia. Esimerkiksi, Microsoft Word -taulut 8 Vinkkejä täydellisten taulukkojen muotoiluun Microsoft WordissaMicrosoft Word -taulut ovat välttämättömiä muotoilutyökaluja. Näiden ohjeiden avulla voit selvittää, kuinka tehdä taulukko ja muotoilla se täydellisesti. Lue lisää ovat tärkeä työkalu tietojen näytölle. Tai luetteloiden voima Kuinka alustaa ja hallita luetteloita Microsoft WordissaRiippumatta siitä, kuinka monta luettelomerkittyä tai numeroitua luetteloa olet luonut Microsoft Wordilla tähän mennessä, vetoa, että opit jotain uutta tästä oppaasta! Vai kaipasimmeko jotain? Lue lisää tiedonhallinnassa.
Microsoft Word on yli neljännesvuosisadan vanha, ja siinä on vähän ominaisuuksia. MakeUseOfissa olemme peittäneet tämän pedon jokaisen nurkan ja kallon. Joten käytä resurssejamme oppiaksesi lisää tästä ohjelmistosta ilmaiseksi. kukin uusi Microsoft Wordin ominaisuus Microsoft Wordin 10 piilotettua ominaisuutta, jotka tekevät elämästäsi helpompaaMicrosoft Word ei olisi työkalu, joka se on ilman tuottavia ominaisuuksia. Tässä on useita ominaisuuksia, jotka voivat auttaa sinua joka päivä. Lue lisää opitut helpottavat elämääsi.
Tee raportistisi loistava
Kuten kirjailija Nathaniel Hawthorne sanoi,
Helppo lukeminen on pirun kovaa kirjoittamista
Eikö tämä pidä paikkaansa myös ammattimaisessa raporttien kirjoittamisessa? Loppujen lopuksi, jos heille annetaan valinta, kukaan ei ehkä halua lukea sitä. Yrityraportin kirjoittaminen ja sen käyttäminen kommunikointiin ovat kaksi eri asiaa. Microsoft Word on vain työkalu - sitoutuminen on sinun tehtäväsi.
Katso joitain vaihtoehtoja parhaat online-tekstinkäsittelyohjelmat 8 parasta ilmaista online-tekstinkäsittelyohjelmaaOnline-tekstinkäsittelylaitteita on kaiken muotoisia ja kokoisia. Käytä näitä valintatapoja valitaksesi sinulle sopivan kirjoitustyökalun. Lue lisää . Katso lisätietoja ammattikirjoittamisen apua varten kuinka anteeksi sähköpostiviestissä ja tarkoitan sitä Pahoittelutaide: Kuinka sanoa anteeksi sähköpostitse (ja tarkoittaa sitä)Oikein anteeksipyyntö ei ole helppoa. Näin voit pyytää anteeksi sähköpostiviestissä, jotta voit korjata virheesi. Lue lisää .
Mitkä ovat parhaat käytännöt ammattimaisten yritysraporttien kirjoittamiseen? Kerro meille kommenteissa.
Saikat Basu on Internetin, Windowsin ja Tuottavuuden varatoimittaja. Poistuneen MBA: n ja kymmenen vuotta kestäneen markkinointiuran synkkyyden hän on nyt intohimoinen auttamaan muita parantamaan tarinankeräystaitojaan. Hän etsii kadonnyttä Oxford-pilkkua ja vihaa huonoja kuvakaappauksia. Mutta valokuvaus, Photoshop ja tuottavuusideat rauhoittavat hänen sielunsa.