Mainos
On monia tilanteita, joissa saatat haluta peilata älypuhelimen tai tietokoneen näytön olohuoneen jättiläistelevisioon. Se on yksinkertainen tapa jakaa valokuvia tai mitä tahansa näytöllä näkyvää. Se voi olla esitys, jonka aiot antaa, tai laskentataulukko, josta sinun on puhuttava. Tätä varten on useita tapoja, sekä langallisia että langattomia.
1. Peilaa langattomasti Chromecastilla
Chromecast on pieni 35 dollarin HDMI-dongle, jota voit kantaa taskussa. Asennus ja käyttö on helppoa. Chromecast on halvin ja saumattomin tapa langattomasti peilaa laite televisioon. Vaikka se on käytetään yleensä median lähettämiseen Hakkeroi Chromecast-kokemuksesi näiden temppujen avullaTiesitkö, että Chromecastisi pystyy paljon enemmän kuin yksinkertaisesti virtaamaan videota? Tässä artikkelissa näytämme sinulle kahdeksan fiksua hakkerointia, jotka tekevät Chromecast-kokemuksestasi entistä paremman. Lue lisää , se toimii myös tuettujen laitteiden näytön peilaus 7 asiaa, joita et tiennyt voivan tehdä Chromecastilla Olet vihdoin ottanut askeleen ja ostanut itsellesi kiiltävän uuden Chromecastin, mutta mitä tapahtuu seuraavaksi? Tässä on seitsemän asiaa, joita et tiennyt tekeväsi yhdellä Googlen dongilla ... Lue lisää .
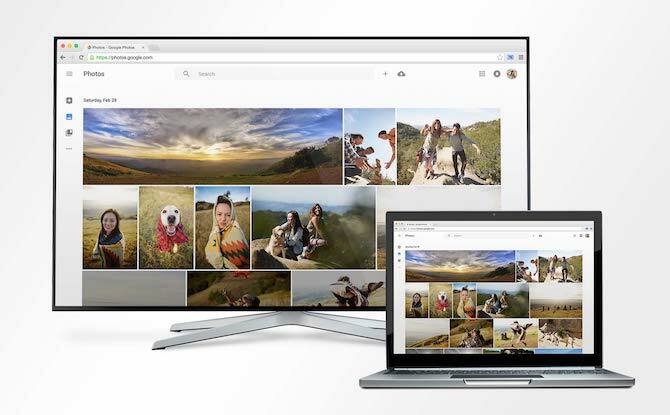
Eli niin kauan kuin sinulla on Android-laite tai Mac ja PC, joka käyttää Chromea. Ominaisuus on nyt sisäänrakennettu selaimeen. Joten valitse valikosta Cast aloittaaksesi. Voit peilata yhden välilehden Chromecastiin tai koko näytön Macilla tai tietokoneella. IOS: n suljetun luonteen takia ei ole mitään virallista tapaa peilata koko näyttöäsi Chromecastille.
Jos sinulla on Android-puhelin, voit vain pyyhkäistä alas ilmoituspaneelissa alas ja valita Cast -painiketta pikavalinnoista aloittaaksesi.
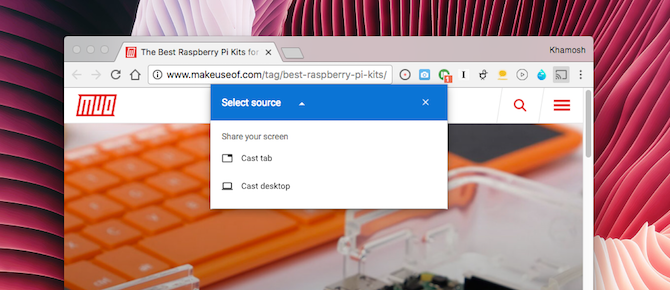
Sen lisäksi, että se voi peilata näyttöä, Chromecast voi lähettää mediaa televisioon melko helposti. Sovellukset, kuten YouTube, Netflix, Hulu Plus, Play Music, Pandora ja HBO Go kaikki tukevat Chromecast-ominaisuutta Mahtavat uudet Chromecast-sovellukset, -vinkit ja -vinkit, joista rakastatSovellukset lisäävät jatkuvasti tukea Chromecastille, joten tarkista sovelluksesi jatkuvasti. Siihen saakka lue eteenpäin saadaksesi kaiken hyödyn irti Chromecastistasi nykyisen saatavilla olevan kanssa. Lue lisää . Etsi vain Cast-painike toistonäytöltä, valitse Chromecast ja presto - media soi televisiossasi. Voit ohjata toistoa mobiililaitteella.
Ostaa — Chromecast
2. Peilin kannettavan tietokoneen näyttö HDMI: n avulla
HDMI on edelleen niitti näytön peilaamiseksi, kun kyse on kannettavista tietokoneista (vaikkakin viimeisimmissä MacBook Pros -versioissa, jotka saatetaan asettaa vain vaihtamaan). HDMI on yksi kaapeli, joka kuljettaa sekä teräväpiirtovideota että ääntä. Se on plug and play -protokolla, joka tekee siitä erittäin monipuolisen. Se on yksinkertainen ja toimii joka kerta.

Hanki halpa HDMI-kaapeli (tämä AmazonBasicsilta on vain 5,99 dollaria), kytke toinen pää kannettavaan tietokoneeseen, toinen televisioon, valitse oikeat lähtö- ja syöttöasetukset molemmilla laitteilla ja olette liiketoimintaa. Vaikka HDMI on nyt televisioiden oletusportti, nykyaikaiset kannettavat tietokoneet sitä tuskin koskaan kantavat. Uusimmissa MacBook-kirjoissa on USB-C, MacBook Air -laitteessa Thunderbolt / Mini DisplayPort ja samoin pintalaitteet ja uusimmat Windows Ultrabooks -laitteet.
Jotta HDMI toimisi modernin kannettavan kanssa, joudut todennäköisesti ostamaan sovittimen. Applella on oma USB-C HDMI sovitin. Etsi kolmansien osapuolien sovittimia Amazonista.
3. Peilaa langattomasti iOS ja Mac AirPlay: llä

Jos olet kaikki Apple-ekosysteemissä, se on järkevää ostaa Apple TV Vielä epävarma, tarvitsetko Apple TV: tä? Tässä on mitä se voi tehdäAidalla mitä näyttää jälleen kerran kalliilta Apple-ostolta? Katso mitä voit tehdä Apple TV: llä ja päätä itse. Lue lisää , joka tekee näytön valaamisen mistä tahansa Apple-laitteesta televisioon todella helpoksi. Sama pätee myös mediaan. Videosoittimessa on AirPlay-painike, joka on sisäänrakennettu iOS: n ja MacOS: n välille.
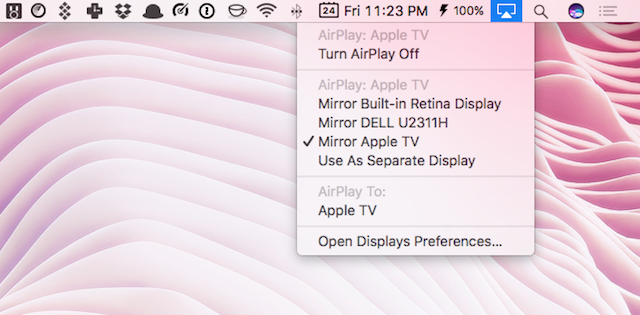
Jos haluat peilata näytön iOS-laitteesta, avaa Ohjauskeskus ja valitse AirPlay-peilaus. Ota tämä käyttöön Mac-tietokoneessa ottamalla ensin käyttöön pikakuvake AirPlay Mirroring -sovelluksesta Järjestelmäasetukset > Näyttö. Valitse nyt valikkopalkin pikavalinnalla Apple TV huoneessa, johon suoratoistettava.
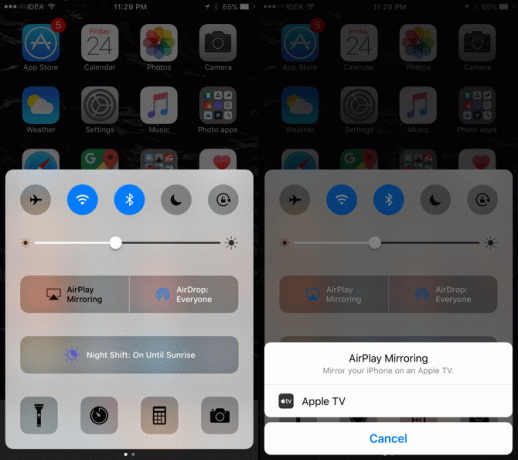
Nykyinen 4. sukupolven Apple TV toimii televisiossa ja tukee sovelluksia ja pelejä. 32 Gt: n mallin 149 dollarilla Apple TV on huomattavasti kalliimpi kuin Chromecast.
Ostaa — Apple TV
4. Langallinen peilaus iPhonelle ja iPadille

Jos et halua ostaa Apple TV: tä 149 dollarilla, osta sen sijaan halvempi sovitin. iPhone ja iPad tukevat peilaamista HDMI: n avulla muuntimen kautta. Applen virallinen Lightning Digital AV -sovitin tulee hintaan 49 dollaria. Siinä on sekä HDMI-tulo että salamaportti, joten voit ladata laitteesi heijastaessasi sitä.
Ostaa — Lightning Digital AV -sovitin
5. Miracastia
Miracastia on langaton valuprotokolla Kuinka siirtää Android-näyttösi Windows 10 -käyttöjärjestelmään Miracast-sovelluksen avullaWindows 10 -versiossa 1607 voit siirtää langattomasti Android-näytön työpöydälle Yhdistä-sovelluksen avulla. Näytämme sinulle kuinka asettaa tämä maaginen näyttöpeili. Lue lisää tämä poistaa tarpeen Chromecastin kaltaiseen dongliin. Niin kauan kuin Miracast-tuki on rakennettu molemmille laitteille, voit siirtää näytön langattomasti, jopa ilman Internetiä (se käyttää Wi-Fi Direct -protokollaa).
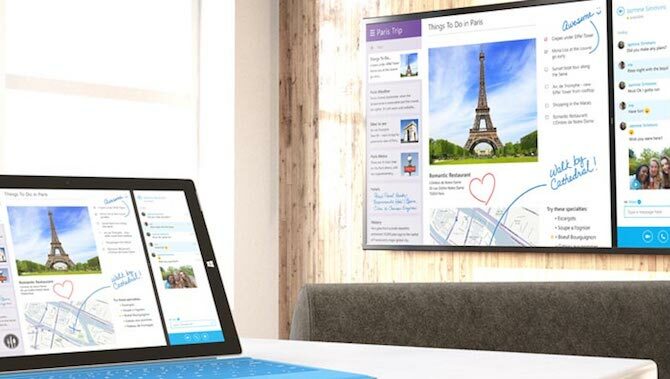
Laitteet, joissa on Windows 8.1 ja Android 4.4 ja uudemmat, tukevat sitä. Nyt sinun on vain varmistettava, että televisiosi toimii myös. Tämä osa voi olla hieman hämmentävä, koska eri valmistajat mainostavat samaa Miracast-tekniikkaa eri tuotenimillä. Esimerkiksi Sony kutsuu sitä näyttöpeiliksi, kun taas Samsung kutsuu sitä AllShare Cast -sovellukseksi. Jos haluat ostaa uuden television, katso tuetut laitteet täältä.
Jos laitteesi ei tue Miracastia, voit lisätä toiminnallisuuden donglella, kuten Roku-suoratoistokeppi tai Palo-TV-tikku. Microsoft ja Belkin tee myös Miracast-dongleja alle 60 dollaria.
Vaikka Miracast pidettiin langattomana HDMI-versiona Mikä on Miracast? Kuinka käyttää Miracastia langattoman median suoratoistoonHDMI voi olla medialaitteiden yhdistämisen standardi, mutta sillä on paljon haittapuolia. Näin käytät Miracastia sen sijaan. Lue lisää (jolla on sama yksinkertaisuus ja monipuolisuus kuin HDMI: llä ilman kaapeleita), se ei ole osoittautunut näin. Miracastin saaminen töihin voi joskus olla suoraan hämmentävää. Eri luokkien laitteiden ominaisuuksien suhteen on epäselvyyttä. Lisäksi laitteen on oltava hereillä, kun Miracast virtaa, mikä voi viedä älypuhelimen akun melko nopeasti.
Jos molemmilla laitteillasi on Miracast-tuki, se on hyvä ja hyvä. Mutta jos he eivät tee sitä, en suosittelisi sinua menemään pois tieltäsi saadaksesi sen toimimaan dongleilla. Chromecast on paljon parempi vaihtoehto.
6. Peilaus Androidilla
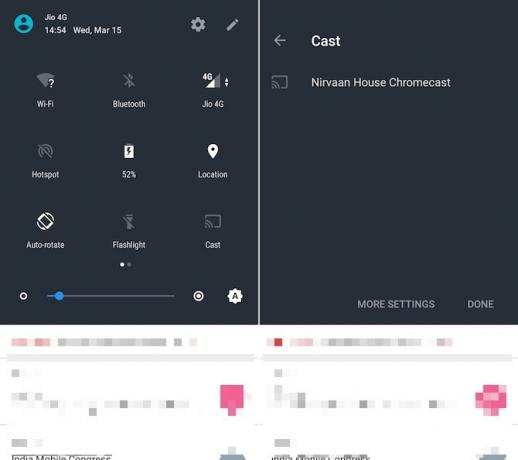
Android-laitteella on muutama tapa tehdä tämä. Nykyaikaisissa Android-puhelimissa, joissa on Lollipop tai uudempi, on useita sisäänrakennettuja peilausvaihtoehtoja. Jos valmistaja on asentanut sen tällä tavalla, löydät a Cast -painiketta ilmoituspaneelin Pika-asetukset-osiossa. Napauta sitä ja näet ympärilläsi olevat laitteet, joissa on peilausominaisuudet. Tämä voi olla joko Chromecast tai Miracast-laite, kuten edellä on selostettu.
Yksinkertaisin ja luotettavin tapa on käyttää Chromecastia. Pyyhkäise alas näytön yläreunasta, napauta Cast, valitse Chromecast ja olet liiketoimintaa.
Jos haluat peilata Amazon Fire -televisioon, toiseen Android-laitteeseen, tietokoneeseen tai jopa Apple TV: hen, tutustu Koushik Dutta'n tähtiin Näytön tallennus ja peili sovellus.
Mikä on paras menetelmä?
HDMI on edelleen luotettavin tapa peilata näyttöä. Jos se vain on olla langaton, katso Chromecastia (tai Miracast Windows 10: n lähettämiseen Kuinka projisoida Windows 10 televisioon Miracastin avullaWindows 10: llä on sisäänrakennettu kyky peilata näyttöä televisiossa. Näin voit käyttää Windows 10: ää Miracastin kanssa. Lue lisää ). Vaikka sinulla voi olla joitain suorituskykyongelmia näytön näytöstä riippuen, se sopii erinomaisesti esityksiin ja laskentataulukoihin.
Löydät muita, epäselvämpiä, ehkä omistusoikeudellisia tapoja näytön peilaamiseksi. Mutta ne eivät toimi niin saumattomasti tai luotettavasti kuin yllä luetellut vaihtoehdot. Muista seurata oppaamme pelaamaan pelejä millä tahansa näytöllä 5 tapaa pelata videopelejäsi millä tahansa televisiolla, tietokoneella tai mobiililaitteellaSinun ei enää tarvitse rajoittaa pelaamista talon yhteen huoneeseen. Pelaa sen sijaan pelejä muilla laitteilla! Lue lisää videopelien valuun liittyviä neuvoja.
Haluatko lisää peilivinkkejä? tässä kuinka peilata iOS-laite Windows-tietokoneeseen Kuinka peilata iPhone- tai iPad-näyttö Windows-tietokoneeseenNäin peilataan iPhone tai iPad tietokoneellesi, jotta voit heittää mobiililaitteesi sisällön kannettavaan tietokoneeseen tai työpöydälle. Lue lisää .
Kuvalainat: cunaplus / Shutterstock
Khamosh Pathak on freelance-tekniikan kirjoittaja ja käyttäjäkokemuksen suunnittelija. Kun hän ei auta ihmisiä hyödyntämään nykyistä tekniikkaansa parhaalla mahdollisella tavalla, hän auttaa asiakkaita suunnittelemaan parempia sovelluksia ja verkkosivustoja. Vapaa-ajallaan löydät hänet katsomassa komediaeroja Netflixissä ja yrittämässä jälleen kerran läpi pitkän kirjan. Hän on @pixeldetektiivinen Twitterissä.