Mainos
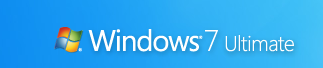 vuonna edellinen artikkeli 15 parasta Windows 7 -vinkkiä ja hakkerointia Lue lisää , tarkastelimme joitain perusvinkkejä uuden Windows 7 -käyttöliittymän vallan vapauttamiseen. Osassa 2 käsittelemme lisävinkkejä käytettävyyden parantamiseksi, suorituskyvyn parantamiseksi ja Windows 7: n suojaamiseksi.
vuonna edellinen artikkeli 15 parasta Windows 7 -vinkkiä ja hakkerointia Lue lisää , tarkastelimme joitain perusvinkkejä uuden Windows 7 -käyttöliittymän vallan vapauttamiseen. Osassa 2 käsittelemme lisävinkkejä käytettävyyden parantamiseksi, suorituskyvyn parantamiseksi ja Windows 7: n suojaamiseksi.
Jotkut verkossa olevat hienosäädöt (kuten Resurssienhallinnan avaaminen Oma tietokone tai PC-suojausmenetelmän käyttäminen) ovat nyt vanhentuneita, koska Beta on päivitetty RC: ksi. Kaikki täällä olevat vinkit toimivat Windows 7 RC: n (Build 7100) kanssa, ja suurin osa, elleivät kaikki, toimivat lopullisen julkaisun kanssa.
1. Lisää hakupalvelut Windows 7: ään
Windows 7: n avulla voit etsiä etätietokantojen tietokantoja työpöydältäsi käyttämällä avoimia standardeja, kuten Open Search ja RSS. Tässä on joitain suosituista ja hyödyllisistä hakupalveluiden tarjoajista, jotka voit lisätä Windows 7: ään:
- Bing (Chakkaradeepin kautta)
- Viserrys (Chakkaradeepin kautta)
- YouTube
- eBay
- Google Uutiset
- Digg
- Deviant Art
Voit asentaa nämä ja muut liittimet osoitteesta Windows 7 -foorumittai hanki paketti useiden hakupalvelujen tarjoajien kanssa tässä.

Nämä hakuliittimet toimivat jopa Windows Common Dialogsissa, kuten Lisää kuva valintaikkunassa PowerPointista tai muusta sovelluksesta. Voit jopa vetää ja pudottaa Flickr-kuvia Explorer-hakutuloksista kopioidaksesi ne työpöydällesi, avaamatta mitään selainta.
2. Yhden napsautuksen näytön lukitus
Voit lukita tietokoneesi painikkeella Win + L pikanäppäin. Tässä on toinen tapa tehdä se yhdellä hiiren napsautuksella. Napsauta hiiren kakkospainikkeella työpöydällä ja valitse Uusi pikakuvake. Sisään Kirjoita kohteen sijainti, tulla sisään rundll32.exe user32.dll, LockWorkStation. Napsauta Seuraava, nimeä pikakuvakkeeksi ”Nopea lukitus” ja Viedä loppuun.
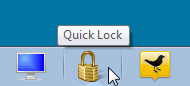
Jos haluat, voit tehdä siitä näyttävän kauniilta antamalla sille lukko- tai näppäinkuvaketta: Napsauta hiiren kakkospainikkeella, valitse ominaisuudet, klikkaus Vaihda kuvake, tulla sisään Shell32.dllja valitse mikä tahansa haluamasi kuvake. Vedä tämä pikakuvake ja kiinnitä se tehtäväpalkkiin, jonka jälkeen voit poistaa työpöydän pikakuvakkeen.
3. Mukauta muistilaput
Voit alustaa muistilaput valitsemalla tekstiä ja käyttämällä erilaisia pikanäppäimiä tämän näytön kaappauksen osoittamalla tavalla:
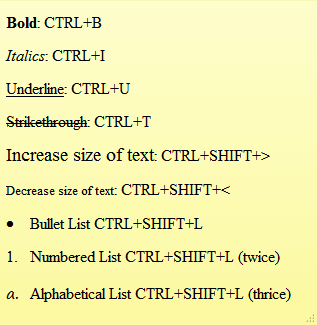
4. Käytä uusia lisävarusteita
Älä unohda käyttää uusittuja lisävarusteita Windows 7: ssä. WordPadilla voit avata ja tallentaa Office 2007 .docx ja Avaa asiakirja .odt asiakirjoja.
Parannettu laskin voi muuntaa yksiköitä ja laskea päivämääriä, polttoainetaloutta, asuntolaina- ja vuokramaksuja.
Maalissa on uusia siveltimiä, muotoja ja ristikon tukea. Paintissa ja WordPadissa on Tulostuksen esikatselu ja Nauhakäyttöliittymä, joka tuo mukautettavuuden ja reaaliaikaisen esityksen esikatselut.
5. Käytä Windows Explorerin valintaruutuja
Voit valita vierekkäisiä tiedostoja Resurssienhallinnassa Ctrl-napsautuksella, mutta valintaruutujen avulla on helpompi tapa. Napsauta Resurssienhallinnassa Järjestää, valitse sitten Kansio- ja hakuvaihtoehdot.
Päällä näkymä välilehti, alla Lisäasetukset, vieritä alas valitaksesi Valitse kohteita valintaruuduilla. Nyt voit valita useita kohteita helposti vain hiirellä.
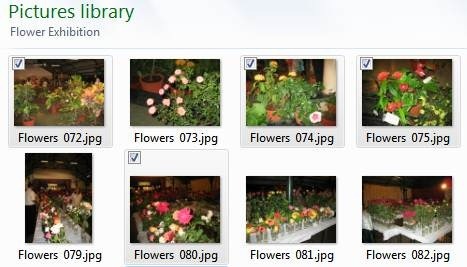
6. Pikakuvake ohjelman suorittamiseen järjestelmänvalvojana
Sinä pystyt Ctrl + Shift + Click tehtäväpalkkikuvakkeessa sovelluksen ajamiseksi järjestelmänvalvojana kaikilla oikeuksilla (jos tililläsi on käyttöoikeudet). Yksinkertaisesti Shift + hiiren kakkospainikkeella millä tahansa ohjelman pikakuvakkeella, kun haluat käyttää sitä erilaisena käyttäjänä, jos esimerkiksi tarvitset korkeampia käyttöoikeuksia, kun olet kirjautunut sisään lapsitilillesi.
7. Paranna suorituskykyä ReadyBoostin avulla
ReadyBoost parantaa järjestelmän suorituskykyä käyttämällä nopeampia USB-muistitikkuja hitaampien kiintolevyjen sijasta järjestelmän toimintoihin. Se toimii parhaiten flash-asemilla, joissa on vähintään 1 Gt tallennustilaa. Aseta vain flash-asema ja jos se täyttää tietyt suorituskykyvertailut, Windows 7 kysyy, haluatko käyttää sitä ReadyBoost-sovellukseen, ja suosittelee varan kokoa.
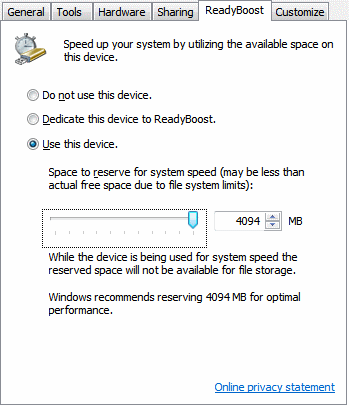
8. Säädä Windows-haku- / puolustajapalveluita
Oletuksena Windows indeksoi kaikki tiedostot, jotka näkyvät kaikissa kirjastoissasi, sähköposti- ja offline-tiedostoissa. Voit vähentää indeksointiin kuluvaa aikaa ja resursseja mukauttamalla ne todellisiin tarpeisiisi.
Mene Ohjauspaneeli, sitten Indeksointivaihtoehdot. Windows 7 näyttää luettelon parhaillaan indeksoitavista sijainneista. Klikkaa Muuttaa valita vain ne paikat, joissa teet usein hakuja.
Voit myös poistaa käytöstä Windows-haun ja Windows Defender -palvelut, jotka voivat viedä järjestelmäresursseja. Jos et etsi tiedostoja, kuvia, asiakirjoja jne. Windowsin Resurssienhallinnan avulla tai toinen haku / indeksointiohjelma 4 suosituinta työpöytähakutyökalua, jotka löytävät kyseisen yksinoikeustiedoston Lue lisää , sinun pitäisi poistaa Windows-hakupalvelu käytöstä. Jos ja vain jos käytät kolmannen osapuolen virustorjuntaohjelmaa, joka on myös haittaohjelmien torjunta (parhaat ovat), voit myös poistaa Windows Defender -palvelun käytöstä.
Mene Alkaa, kirjoita ja juokse msconfig. Alkaen Palvelut -välilehti, poista käytöstä poistettavan palvelun ruutu ja käynnistä muutokset uudelleen.
9. Suojaa USB-asemat BitLockerilla
Suojaa USB-muistitikut BitLocker-salauksella. Napsauta hiiren kakkospainikkeella USB-asemaa Tietokoneeni, valitse Ota BitLocker käyttöön ja noudata ohjeita suojataksesi peukaloasemien arkaluontoisia tietoja.
Kun käytät seuraavan kerran USB-asemaa toisessa tietokoneessa, se kysyy salasanaa, ennen kuin sallii vain luku-käyttöoikeuden flash-asemaan. Voit käyttää asemaa jopa vanhemmissa tietokoneissa, joissa on Windows XP / Vista.

10. Luo järjestelmän palautuslevy
Järjestelmän palautuslevy auttaa sinua tilanteissa, joissa Windows ei voi käynnistyä onnistuneesti. Windows 7 -asennuslevy toimii myös palautuslevynä. Kun Windows 7 on esiasennettu tietokoneisiin, sinun on luotava järjestelmän palautuslevy.
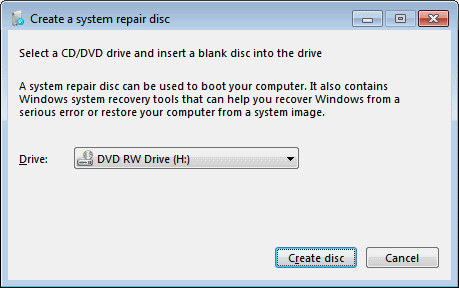
Klikkaus Alkaa, kirjoita ja juokse recdisc.exe. Aseta tyhjä CD / DVD-levy polttimeen ja napsauta Luo levy.
** Varoitus **
Seuraa kahta seuraavaa vinkkiä vain jos olet riittävän tietoinen Windows-rekisterin muokkaamiseen. Varmista ennen muutosten tekemistä, että varmuuskopioit rekisterisi nimellä kuvattu aiemmin 5 Windows 10 -rekisterin parannuksia ominaisuuksien parantamiseksi ja avaamiseksiRekisterieditori on ainoa tapa ottaa käyttöön jotkut Windows 10: n piilotetut ominaisuudet. Tässä näytämme sinulle helppoja parannuksia, kuten tumman teeman käyttöönotto tai kansioiden piilottaminen. Lue lisää sivustossa MakeUseOf.
11. Nopein pikkukuvien esikatselu
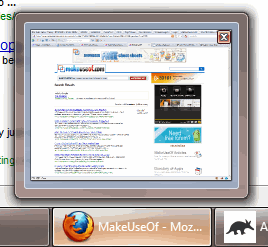 Tehtäväpalkki näyttää avattujen ikkunoiden pikkukuvien esikatselut, kun viet hiiren osoittimen ohjelmakuvakkeen päälle. Oletusarvoisesti esikatselun näkyminen vie vähän aikaa. Tee esikatselut näyttämään nopeammin tämän rekisterin mukautuksella:
Tehtäväpalkki näyttää avattujen ikkunoiden pikkukuvien esikatselut, kun viet hiiren osoittimen ohjelmakuvakkeen päälle. Oletusarvoisesti esikatselun näkyminen vie vähän aikaa. Tee esikatselut näyttämään nopeammin tämän rekisterin mukautuksella:
Mene Käynnistä, kirjoita ja suorita regedit. Navigoida johonkin HKEY_CURRENT_USER \ Ohjauspaneeli \ Hiiri. Avaa oikealla puolella MouseHoverTime -näppäintä ja alenna sen arvo oletusarvosta 400 arvoon noin 150.
Ole varovainen, koska sen pienentäminen edelleen voi aiheuttaa ongelmia.
12. Nopeampi sammutus
alkaa regedit ja navigoi kohtaan HKEY_LOCAL_MACHINE \ SYSTEM \ CurrentControlSet \ Control. Etsi WaitToKillServiceTimeout näppäin oikealla, kaksoisnapsauta muokataksesi ja muuttaaksesi sen oletusarvosta 12000 (12 sekuntia) arvoon 2000 (2 sekuntia) tai enemmän.
Tämä asetus kertoo Windowsille, kuinka kauan odottaa, ennen kuin kysytään, että palvelu ei vastaa sulkemispyyntöön. Tämä voi auttaa nopeuttamaan sammutusta, jos jokin tällainen palvelu on käynnissä.
Nämä ovat joitain parhaista löydetyistä Windows 7 -vinkistä. Kaipasimmeko suosikkiasi? Jaa kanssamme kommentteissa!
Olen työskennellyt IT: ssä (ohjelmisto) yli 17 vuotta, ulkoistusteollisuudessa, tuoteyrityksissä ja verkkoyrityksissä. Olen varhainen käyttöönottaja, tekniikan trenditutkija ja isä. Vietän aikaa kirjoittamiseen MakeUseOfille, osa-aikaiseksi toimittajaksi Techmemessä ja bloggaamiseen Skeptic Geekissä.


