Mainos
Applen mobiililaitteet ovat erinomaisia tuottavuuskoneita, jotka tarjoavat sovelluksia työn tekemiseen liikkeellä ollessa. Saatat käyttää älykkäitä sähköpostisovelluksia ja älykkäitä tehtävänhallintasovelluksia, mutta oletko harkinnut iOS-näppäimistöpelin päivittämistä?
On pieniä asioita, jotka voit tehdä näppäimistön avulla, mikä säästää paljon aikaa, napoja ja turhautumista. Jos kirjoitat paljon iPhonellasi, sinun on hallittava nämä vinkit.
1. 3D-kosketus ohjauslevyn tilassa
Jos käytät iPhone 6s tai uudempaa, paina vain syvemmälle mihin tahansa näppäimistön kohtaan (3D Touch -sovelluksen kytkemiseksi Kaikki mitä voit tehdä 3D Touch -laitteella iPhonessa3D-kosketus on todella vain hieno nimi paineherkälle näytölle, mutta lisää iOS: iin joukon ylimääräisiä syöttövaihtoehtoja. Lue lisää ) ja katsella, miten näppäimistö muuttuu vaihtosuunnan ohjauslevyksi. Nyt kun siirrät sormea vasemmalle, oikealle, ylös tai alas, niin kohdistin tulee.
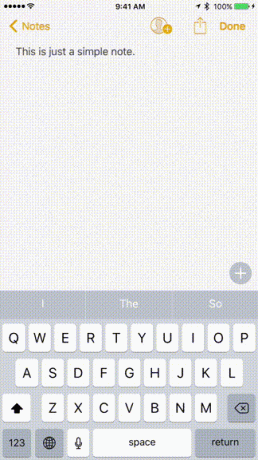
Tämä pieni ominaisuus ratkaisee kosketusnäyttöjen suuren ongelman: tarkkuuden kohdistimen hallinta. Mac-tietokoneissa on helppo asettaa osoitin oikealle sanan väliin. Ilman iOS: n ohjauslevyn tilaa, tämä tehtävä on turhauttavaa.
Tämä salainen ominaisuus on oikeastaan kaksi tasoa syvä. Kun olet tottunut siirtämään kohdistinta 3D Touchilla, haluat tasoa. Kun olet aloittanut ohjauslevyn tilan, paina vielä kerran syvemmälle liikuttaessasi sormeasi ja valitset sanat liikkuessasi.
2. Pyyhkäise näppäimistöä iPadilla
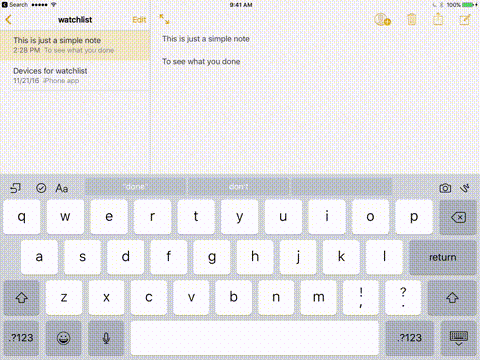
IPadissa ei ole 3D Touch -ominaisuutta. Mutta iPadilla on samanlainen ohjauslevyn tila (vaikka se on rajoitettu ensimmäiselle tasolle, kohdistimen liikkeen ominaisuus). Kun näppäimistö on auki, pyyhkäise vasemmalle tai oikealle -painikkeella kaksi sormea siirtääksesi kohdistinta.
3. Tekstin laajennuksen pikavalinnat

Jos käytät iPhonea tai iPadia työviestintään, kirjoitat paljon. Lasille kirjoittaminen ei ole aina tehokasta, mutta tapa on nopeuttaa. Käyttämällä Tekstin korvaaminen -ominaisuuden avulla voit laajentaa tekstin oikotieksi kokonaisia lauseita, sanoja tai lauseita. Tämä on todella hyödyllistä, kun kirjoitat samaa asiaa uudestaan ja uudestaan. Osoitteesi, säilötty viesti ja niin edelleen.
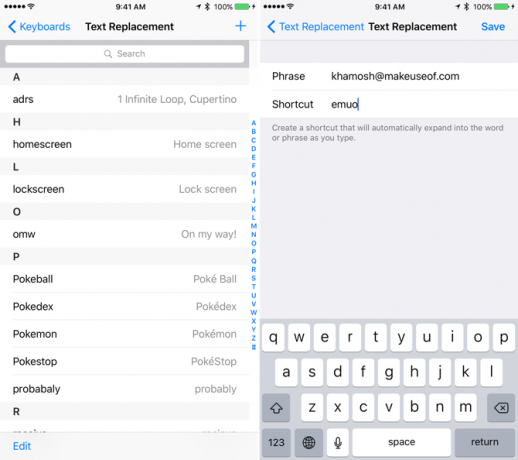
Asenna se avaamalla asetukset sovellus iPhonellasi ja siirry yleinen > Näppäimistö > Tekstin korvaaminen. Napauta + -painike lisätäksesi uuden pikakuvakkeen. Kirjoita lause, pikakuvake ja paina Tallentaa.
Kun nyt näppäimistö on auki, kirjoita vain pikakuvake ja paina tila ja katso sen laajentuvan määritettyyn lauseeseen.
4. Ravista Kumoa
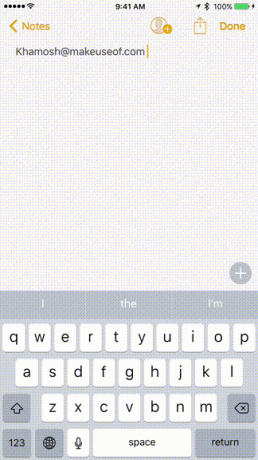
Yksi piilotettu 10 piilotettua iPhone-ominaisuutta, jotka tekevät sinusta entistä tuottavammanEt todennäköisesti käytä joitain Applen hyödyllisimmistä iOS-ominaisuuksista. Lue lisää , ja ei niin intuitiivisia ominaisuuksia iOS: ssä, on Shake to Undo -ominaisuus. Jos olet tehnyt virheen, kuten olet vahingossa poistanut kappaleen, sinun on vain ravistettava koko iPhoneasi tai iPadiasi hieman väkivaltaisesti saadaksesi ponnahdusikkuna, jossa kysytään, haluatko peruuttaa viimeisen vaiheen.
Kyllä, se on barbaarista, mutta se toimii ja voi säästää pulla juuri oikeaan aikaan. Joten muista, kun asiat menee pieleen, kanavoi sisäinen Taylor Swift ja ravista sitä!
5. Poista ennustava teksti käytöstä
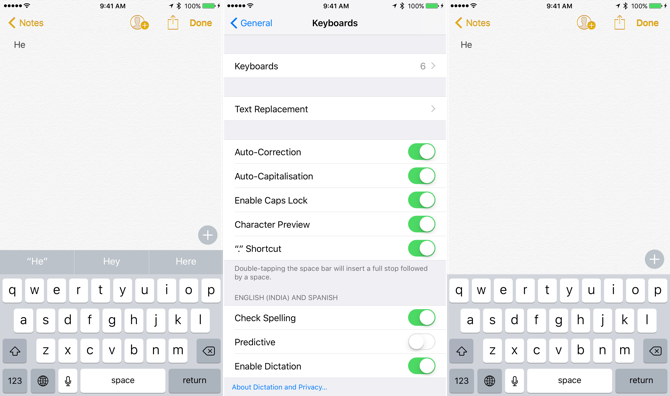
IOS-näppäimistössä on automaattisen oikaisuominaisuuden lisäksi myös ennakoivaa tekstiä, jota Apple kutsuu QuickTypeksi. Se näkyy näppäimistön yläosassa. Poista tämä ominaisuus käytöstä valitsemalla asetukset > yleinen > Näppäimistö ja poista käytöstä Ennakoiva.
Voit myös sulkea ennustealueen pyyhkäisemällä sitä alas kirjoittaessasi viestiä.
6. Kokeile puhua sen sijaan
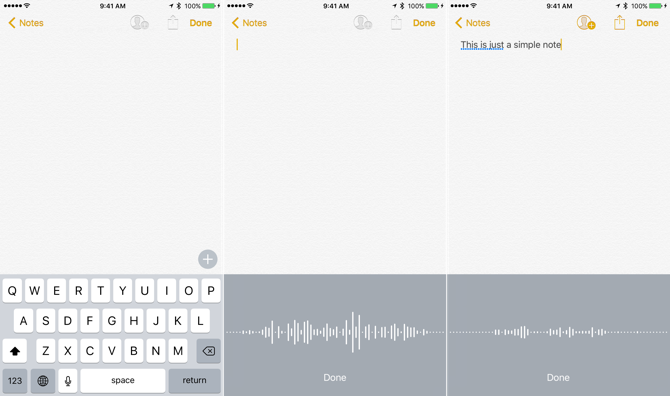
Miksi kirjoittaa, kun voit puhua sen sijaan iOS-laitteellesi? iOS: ssä on sisäänrakennettu suloinen sanelutoiminto ja se toimii jopa silloin, kun et ole yhteydessä Internetiin. Englanninkielisille sanelukone on yllättävän hyvä muuntamaan puhe tekstiksi.
Napauta näppäimistöä ylöspäin Mikrofoni ja aloita puhuminen.
7. Vaihtuva vaihtonäppäin
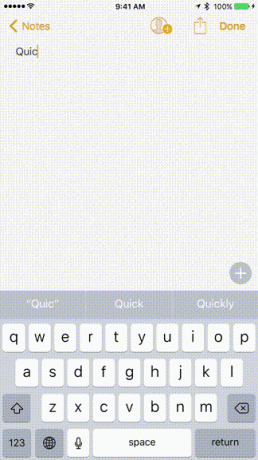
IOS-järjestelmässä ei ole caps lock -näppäintä. Kytke korkkilukko päälle napauttamalla Siirtää näppäin kahdesti. Vaihto-näppäimelle on myös piilotettu ele. Sen sijaan, että napauttaisit Vaihto-näppäintä kerran ja napautat sitten kirjainta, jonka haluat isoiksi, seuraavaksi Aika napauta Vaihto-näppäintä, pyyhkäise kirjaimen päälle ja nosta sormea vain saman tuloksen aikaansaamiseksi nopeammin.
Voit käyttää myös vaihto-näppäintä samalla tavalla kuin tavallisella näppäimistöllä pitämällä Shift-näppäintä ja napauttamalla kirjainta, jonka haluat isoiksi.
8. Pyyhkäise numeronäppäimellä
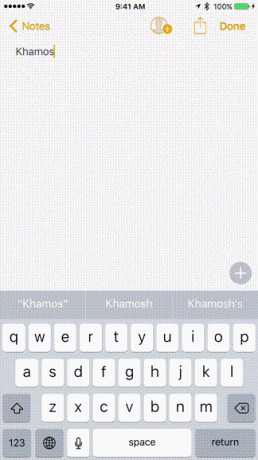
Sama temppu toimii myös numeerisella vaihtoehtoisella näppäimistöllä. Napauta 123 -painiketta ja pyyhkäise. Näet, että näppäimistö vaihtuu numeronäppäimistöksi, joka antaa sinulle pääsyn numeroriville, samoin kuin säännöllisesti käytetyt välimerkit.
9. Tahattomien ja tahattomien kirjoitusvirheiden käsittely
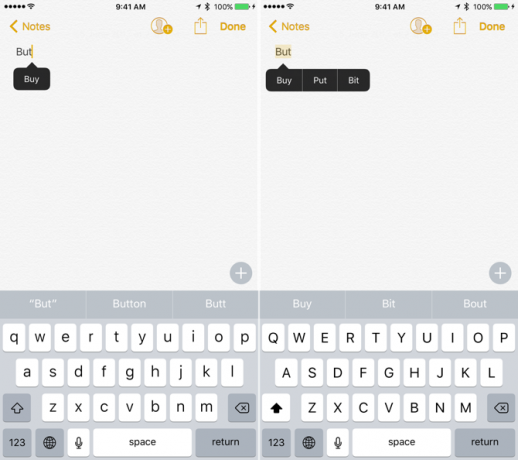
Kun kirjoitat kirjoitusvirheitä, iOS joko alleviivat ne punaisella tai korvaa vain sanan sen mielestä, joka on oikeinkirjoitus, kun osut välilyöntiä. Mutta jos iOS automaattinen korjaus sai sen väärin (kuten yleensä Korjaa virheelliset virheelliset merkinnät ja kouluta iPhone oikeinkirjoittamaanOnko automaattikorjauksesi pala ankkurivaihtoehtoa? Se johtuu todennäköisesti siitä, että iPhone-sanakirjasi on täynnä väärin kirjoitettuja korjauksia ja sanoja, joilla ei ole mitään järkeä. Lue lisää ), voit peruuttaa vahingot.
Voit joko askelpalauttaa, kunnes saavut sanan loppuun ja napauttaa sanaa nähdäksesi ponnahdusikkunan, joka sisältää alun perin kirjoittamasi sanan. Napauta sitä korvataksesi sen.
10. Etsi sanakirjan määritelmä
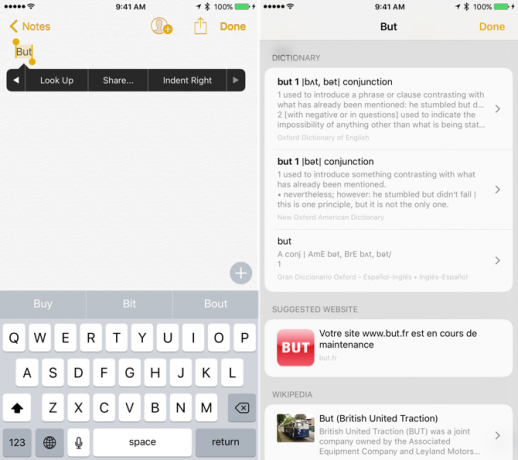
Voit etsiä juuri kirjoittamasi sanan määritelmää menossa Safariin 15 välttämätöntä Safari iOS -vinkkiä ja -vinkkejä iPhonen käyttäjilleYllättävä määrä hyödyllisiä toimia Safarissa iOS: llä on piilotettu pitkien painikkeiden, eleiden ja 3D Touch: n taakse. Lue lisää . Muuna kuin äidinkielenään englanninkielisenä minun on joskus tarkistettava sanan merkitys ennen kuin voin luottaa siihen, että lähetän. Kun olet kirjoittanut sanan, kaksoisnapauta sanaa tekstikenttään ja valitse Katso ylös.
11. Plus-malleissa kokeile maisematilaa
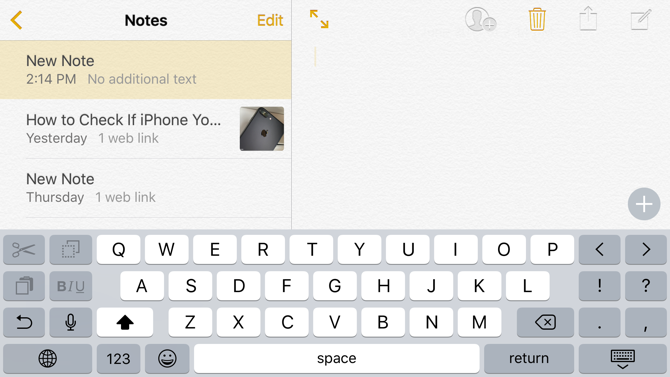
Jos käytät iPhone 6s Plus- tai iPhone 7 Plus -sovellusta, käännä iPhone sivullesi kääntääksesi näppäimistön vaakatilaan. Tavallisten näppäinsarjojen lisäksi sinulla on myös pääsy leikata, kopioida, liittää, muotoilla ja nuolinäppäimillä.
Tämä voi tehdä kirjoittamalla pitkän tekstinjakson iPhonellesi Kuinka voit kirjoittaa helpommin ja nopeammin iPhonellesiTämä ei ole ensimmäinen asia, jonka olen kirjoittanut iDevice-laitteelle, mutta se on ensimmäinen kerta, kun olen valinnut sen tehdä, kun minulla on ollut muita vaihtoehtoja. Lue lisää miellyttävämpi kokemus.
Tai kokeile toista näppäimistöä
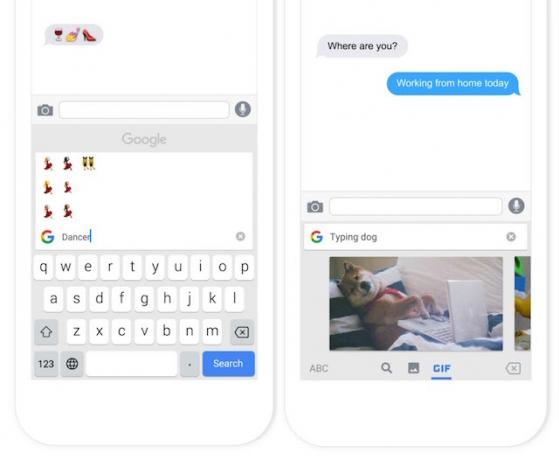
Kyllä, iOS-näppäimistö on melko mahtava, mutta se ei ole ainoa vaihtoehto. iOS tukee nyt kolmansien osapuolten näppäimistöjä ja jotkut heistä ovat oikeastaan kokeilun arvoisia. Suosittelen, että aloitat Googlen Gboard-näppäimistöllä, jossa on integroitu Google-hakupalkki, GIF-tuki ja Emoji-haku.
Lataa näppäimistösovellus App Storesta ja mene asetukset > Näppäimistö > näppäimistöt > Lisää näppäimistö jotta he voisivat. Napauta sitten Globe näppäimistökuvake vaihtaaksesi näppäimistöä.
Ja älä unohda muita iPhone-temppuja. Tiedätkö kuinka tallentaa puhelut iPhonellesi Kuinka äänittää puhelu iPhoneenHaluatko tallentaa puhelun iPhoneen? Tässä on neljä tapaa tallentaa puhelinkeskusteluja iPhonessa. Lue lisää ?
Khamosh Pathak on freelance-tekniikan kirjoittaja ja käyttäjäkokemuksen suunnittelija. Kun hän ei auta ihmisiä hyödyntämään nykyistä tekniikkaansa parhaalla mahdollisella tavalla, hän auttaa asiakkaita suunnittelemaan parempia sovelluksia ja verkkosivustoja. Vapaa-ajallaan löydät hänet katsomassa komediaeroja Netflixissä ja yrittämässä jälleen kerran läpi pitkän kirjan. Hän on @pixeldetektiivinen Twitterissä.