Mainos
Valokuvien hallitsemiseksi sinun on hallittava yksi luonnon kriittinen elementti - valo.
Tietysti siellä on tavallisia juttuja valotusaika, aukko ja ISO 5 tapaa oppia valokuvauksen perusteet ja parantaa kamerataitojaValokuvan oppiminen on ensimmäinen askel. Nämä verkkosivustot ja tutorit opettavat sinulle valokuvauksen perusteet interaktiivisilla demoilla. Lue lisää . Mutta kaikki kolme liikkuvat valon tai valotuksen nivelten ympäri. Siellä voi olla hyvää kultainen tunti parhaiden kuvien ottamiseen, mutta mielestäni ei ole huonoa aikaa ottaa valokuva. Itse asiassa valokuvaajan on tehtävä kaikki käytettävissä oleva valo ja rakennettava siitä paras mahdollinen kuva. Loppujen lopuksi valo ei vain vaihtele päivällä, vaan se vaihtelee myös ympäri vuoden.
Jos olet valokuvaaja ja sinulla on hyvä valontunne Valaiseva opas hämärässä valokuvaamiseenJos valokuvauksessa on kyse valon kaappaamisesta, miten voit ottaa kuvia, kun valoa on niukasti? Lue lisää (valomittarilla tai ilman), tämä opas ei ole sinulle. Luultavasti tiedät kuinka korjata ylivalotetut tai alivalottuneet valokuvat. Kohderyhmä on täällä wannabe-valokuvaaja, joka on vasta alkamassa tarttua ikkunaluukkuun nopeudet, aukko ja ISO, ja tulossa vielä lyhyitä valokuvia, jotka ovat juuri ottanut liikaa auringonvalo.
Katsotaanpa, kuinka voimme korjata ylivalotetun kuvan valitsemallasi työkalulla - Photoshopilla (tässä käytän Adobe Photoshop CS5).
Ongelman ymmärtäminen - ylivalotus
Yksinkertaisesti sanottuna ylivalotettu valokuva tarkoittaa, että se on liian kirkas. Valokuva on ylikuormitettu, kun objektiivin läpi tulee liian paljon valoa. Se tapahtuu riittävän helposti, kun otat valokuvan suoraan auringonvalosta tai valonlähde on liian voimakas kohteelle. Valokuvaajat käyttävät termiä "pesty" tällaisiin valokuviin. Ylivalotettu valokuva on helppo tunnistaa, koska valkoiset vaikuttavat liian valkoisilta ja värit ovat liian kirkkaita ja kylläisiä normaalien sävyjen ulkopuolella. Esimerkiksi alla oleva valokuva on liian kirkas ja voit nähdä häviön yksityiskohtaisesti missä tahansa, jossa on vaaleampia ääniä.

Monissa digitaalikameroissa on automaattinen haarukointi tai automaattinen haarukointi, jota myös kutsutaan Automaattinen valotuksen haarukointi (AEB). AEB auttaa vähentämään ylivalotusta tietyssä määrin, jos muut asetukset ovat oikein. Sinun pitäisi myös päästä tapaan tarkistamalla histogrammi Histogrammien ymmärtäminen ja käsitteleminen Adobe LightroomissaJos muokkaat valokuvia Adobe Lightroom -sovelluksella, histogrammi on työkalu, josta sinun on perehdyttävä. Lue lisää kameran takana jokaisen kuvan jälkeen ja korreloimalla se kohtauksen kanssa. Jos saat valotuksen oikein, ensimmäistä kertaa, sinun on vähemmän korjattava myöhemmin.
Mutta aivan kuten valokuvaus tarkoittaa odottamattomien sieppaamista, niin myös tulokset ovat joskus. Monissa tapauksissa valokuva on tuotava Photoshop-kaltaiseen grafiikkaeditoriin optimoimaan kaikki kohtauksen muuttujat ja korjaamaan ylivalotetut valokuvat.
Ongelman ratkaiseminen - Ylivalotuksen korjaaminen Photoshopissa
Photoshop antaa sinulle melkoisesti tapoja korjata ylivalotetut valokuvat. Voit valita ja kokeilla itse nähdäksesi, mikä parhaiten sopii ylivalotustapauksillesi. Tässä on helppo kolme…
Helpoin tapa - Valitse varjo / Korosta
Jos haluat säätää valotusta nopeasti, Photoshop (kaikki CS-versiot) antaa sinulle pari liukusäädintä, jotka tekevät siitä cinchin säätämään valokuvien 'kevyyttä'.
Mene Kuva> Säädöt> Varjot / Kohokohdat. Ominaisuus käyttää automaattisesti oletusasetuksia kuvaasi ja voit nähdä sen, jos sinulla on esikatselu käytössä valintaikkunassa. Oletusasetukset eivät yleensä ole oikein valokuvasi suhteen, ja parhaat tulokset on saavutettava vetämällä Määrä-liukusäätimiä Kohokohdat- ja tarvittaessa myös Varjot-kohdassa.
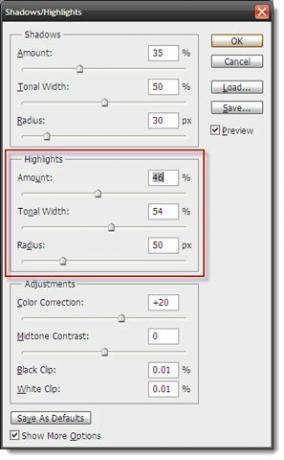
Muistaa - mitä suurempi prosenttiosuus, sitä vaaleammat varjot ja tummempia korostavat.
2Voit säätää Tonaalinen leveys myös. Kun dia on asetettu alhaiseen prosenttiosuuteen, varjon tummat osat tai vain korostuksen vaaleimmat osat korjataan. Korkeampi prosenttimäärä tehostaa suuremman sävyalueen koko kuvassa.
käyttämällä Varjo / Kohokohdat on nopea, mutta tuhoisa, kun työskentelet itse kuvakerroksessa, ja kaikki muutokset sitoutuvat kuvaan, kun he ovat kunnossa.
Ei-tuhoava - Säätökerroksen käyttäminen
Photoshop CS4 Extended -sovelluksella saat Valotuksen säätökerros. Säätökerrokset (Huomaa: nämä ovat erilaisia kuin Kuva valikko) ovat tehokkaita, koska niiden avulla voit käyttää kaikenlaisia kuvankorjauksia muuttamatta pysyvästi alkuperäisen kuvan tai kerroksen pikseliä.
Avaa Valotuksen säätö kerros napsauttamalla säädötpaneeli. Uusi kerros ilmestyy kerroksiaPaletti.
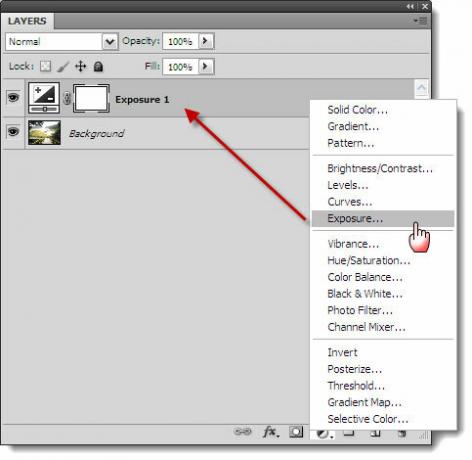
2. Sitä on helppo käyttää: käytä kolmea liukusäädintä - Valotus, siirtymä ja Gamma - valotustasojen säätämiseksi.

Valotus säätää kuvan kohokohtia muuttamatta tummia varjoja. Offset ylläpitää keskitason ääniä ja Gamma säätää tummia ääniä muuttamatta kohokohtia.
Kokeile liukusäätimiä, ja jos tulos on tyydyttävä, tallenna kuva PSD-tiedostona. PSD-tiedostolla voit säätää arvoja myöhemmin tai käyttää samaa säätökerrosta toisessa valokuvassa vetämällä sen tasopalettiinsa.
Pre-CS-tapa - kerros, kerro, toista
Jos käytät jotain Photoshopin vanhemmista pre-CS-versioista, voit auttaa tasoja ja sekoitustiloja. Sekoitustila tai sekoitusväri on väri, jota käytetään kuvan alkuperäiseen väriin, jotta saadaan mielenkiintoinen kolmas väri tästä sekoituksesta. Käytettävissä on erityyppisiä sekoitusmuotoja... Kerrotaan joka periaatteessa kertoo perusvärin (eli valokuvan värin) sekoitusvärillä. Tulosväri on tässä aina tummempi.
Luo kopio Taustakerros kopioimalla kerros (Napsauta hiiren kakkospainikkeella> Kopioi kerros).
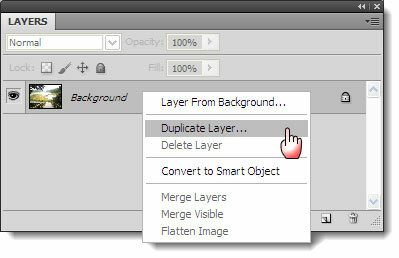
Muuta Sekoitustila uudesta kerroksesta alkaen normaali että Kerrotaan. Tämä tummentaa koko kuvan. Jos tulee liian tummaa, pienennä ja säädä sameus liukusäätimen avulla.

Saadaksesi täydellisen tuloksen voit kopioida valokuvakerroksen ja lisätä Blend-tilan uuteen kerrokseen, kunnes korjaat ylivalotuksen.

Kun uskot kuvan olevan kiinteä, tasoita kuva.
Muistaa - leikkii Opacity-liukusäätimellä saadaksesi optimoidun kuvan.
Kamera RAW -sovelluksen käyttäminen
Aloittelijat eivät yleensä ampu RAW-muodossa, mutta RAW-muodossa ammuttamista suositellaan, koska se antaa sinulle paljon joustavuutta jälkikäsittelyssä. Jälkikäsittely on joka tapauksessa pakollista RAW: n suhteen. Huippuluokan korkealaatuiset kamerat (näinä päivinä myös jotkut kompaktit) tarjoavat monimuotoisen tuen, kuten RAW, JPEG ja TIFF.
RAW-kuvaformaatti on pakkaamaton (ts. 18 megapikselin kamera tuottaa 18 Mt RAW-tiedoston) ja täysin häviötön (ts. Anturin kaapattu täydellinen tieto). Joten saat kaikki tiedot käytettäväksi ja voit halutessasi poimia jälkikäsittelystä luodaksesi täydellisen kuvan.
Adobe Photoshopilla on Adobe Camera Raw ominaisuus, joka käsittelee RAW-muotoja eri kameroista ja antaa valokuvan jälkikäsittelyn valotettujen alueiden korjaamiseksi.
Avaa Photoshop ja napsauta vasemmassa yläkulmassa olevaa pientä kuvaketta Käynnistä Mini Bridge.
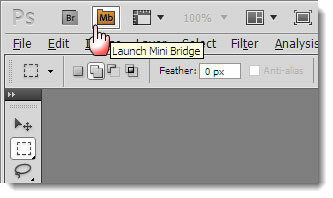
Selaa kuvakansioon käyttämällä Minisilta ja napsauta kuvaa hiiren kakkospainikkeella ja valitse Avaa Camera Raw -sovelluksessa. Voit myös vetää ja pudottaa RAW-tiedoston ikkunaan.
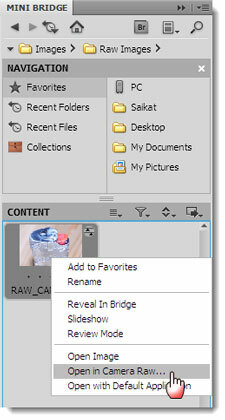
histogrammi on ensimmäinen määränpäämme. Klikkaa Korosta leikkautumisen varoitus symboli. Valokuvasi liian valotetut alueet on merkitty punaisella.
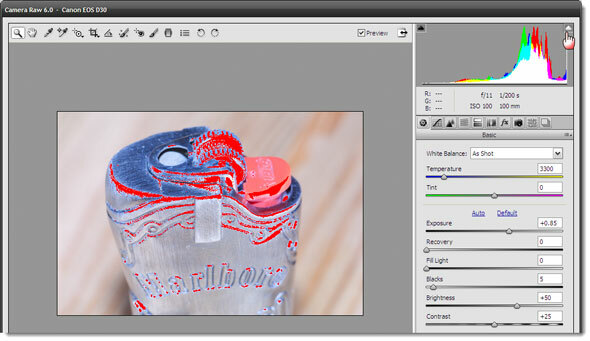
Valotuksen säätämiseksi meidän on käytettävä liukusäätimiä ja kalibroitava ne huolellisesti. Siirtäminen Altistuminen Vasemmalla oleva liukusäädin vähentää valotusta, ja valokuvan punainen alkaa vähitellen vähentyä. Älä liu'uta liukusäädintä liikaa vasemmalle, koska haluat säilyttää myös värit.
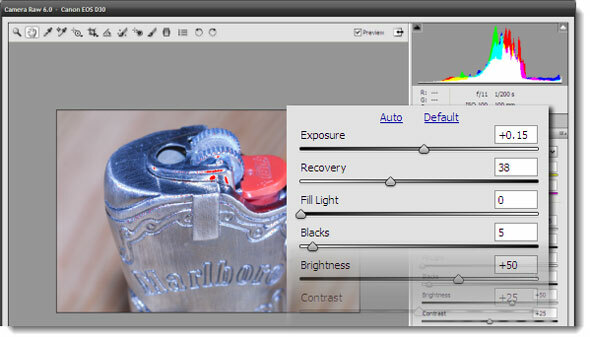
Siirtäminen Elpyminen aivan oikean valotussäätimen alapuolella oleva liukusäädin auttaa sinua palauttamaan joitain yksityiskohtia, jotka olet kadottanut puhalletuissa korosteissa, ja vähentämään edelleen kuvan punaista.
Voit kalibroida myös muut liukusäätimet kuten Täytevalo joka voi palauttaa joitain osia tummemmista alueista valaistamatta niitä liikaa.
Voit tarkistaa ja poistaa valinnan esikatselu nähdäksesi näyttävätkö ennen ja jälkeen tehdyt muutokset miellyttävämmällä. Tallenna kuva.
Käytä silmäsi!
Tässä ei ole kiinteää sääntöä liukusäätimien kalibroinnista, koska jokainen valokuva on erilainen ja joudut yhdistämään ne tehokkaasti. Paras työkalu on jo sinulla oleva silmäsi. Anna heidän olla visuaalinen opas, kun siirryt valotettuihin valokuviin.
Haluatko olla luovampi Photoshopilla? Kokeile näitä ilmaiset Photoshop-harjat 11 ilmaista Photoshop-harjaa, jotta valokuvat erottuvatIlmaiset Adobe Photoshop -harjat eivät ole vain digitaalista taidetta. Valokuvaajat voivat myös käyttää niitä valokuvien erottamiseen. Lue lisää koskettaa valokuvia.
Kerro meille matkaasi ylivalotettujen valokuvien kanssa. Korjaatko ne vai jätätkö ne vain ja napsautat uudelleen? Kokeile täällä olevia ohjeita ja tallenna joitain helmiä, jotka voivat olla tölkin suunta.
Kerro meille miten pääset alla oleviin kommentteihin.
Kuvahyvitys: Albina Bugarcheva Shutterstock.com-sivuston kautta
Saikat Basu on Internetin, Windowsin ja Tuottavuuden varatoimittaja. Poistuttuaan MBA: n ja kymmenen vuotta kestäneen markkinointiuran lian, hän on nyt intohimoinen auttamaan muita parantamaan tarinankeräystaitojaan. Hän etsii kadonnyttä Oxford-pilkkua ja vihaa huonoja kuvakaappauksia. Mutta valokuvaus, Photoshop ja tuottavuusideat rauhoittavat hänen sielunsa.


