Mainos
 FreeNAS on ilmainen, avoimen lähdekoodin BSD-pohjainen käyttöjärjestelmä, joka voi muuttaa minkä tahansa PC: n kiinteäksi tiedostopalvelimeksi. Aion tänään käydä läpi perusasennuksen, yksinkertaisen tiedostonjaon asettamisen ja asioiden määrittämisen ylöspäin, jotta voit käyttää tiedostojasi mistä tahansa Internetin kautta salatulla suojatulla FTP: llä SSH: n kautta vaihtoehto.
FreeNAS on ilmainen, avoimen lähdekoodin BSD-pohjainen käyttöjärjestelmä, joka voi muuttaa minkä tahansa PC: n kiinteäksi tiedostopalvelimeksi. Aion tänään käydä läpi perusasennuksen, yksinkertaisen tiedostonjaon asettamisen ja asioiden määrittämisen ylöspäin, jotta voit käyttää tiedostojasi mistä tahansa Internetin kautta salatulla suojatulla FTP: llä SSH: n kautta vaihtoehto.
Vaatimukset ja vaihtoehdot
Asentaaksesi tämän tänään tarvitset joko toimivan FreeNAS-asennuksen, joka on jo asennettu ja käynnissä, tai:
- Uusin asennus ISO: sta FreeNAS-lataussivu.
- Varaosa tietokone tai VM.
- USB-tikku 4 Gt tai suurempi.
Etäkäytön lisäksi tarvitset myös:
- Mahdollisuus reitittimen määrittämiseen joko edelleenlähettämään portteja tai määrittämään dyndns-osoitteita.
- Internet-palveluntarjoaja, joka ei estä kaikkia portteja.
Jos FreeNAS ei ole sinun juttusi, tässä on muutama vaihtoehto:
- Microsoft Windowsin kotipalvelin Onko Windows Home Server luotettavin varmuuskopio- ja tiedostopalvelin?Windows Home Server on yksi niistä epäselvistä Microsoft-tuotteista, joita et koskaan tiennyt tarvitsevansi. Se on uskomattoman luotettava, helppo hallita tutulla Windows-käyttöliittymällä ja henkilökohtaisella kodin valinnalla ... Lue lisää on nykyinen kotitiedostoni ja varmuuskopiopalvelimeni valinta, ja se on absoluuttinen varastaminen vain 49 dollarilla OEM-lisenssiltä.
- Amahi-kotipalvelin Kotipalvelimen asentaminen Amahin kanssa [Linux] Lue lisää on ilmainen, Linux-pohjainen ratkaisu, joka toimitetaan täydellisenä sovelluskaupan avulla toimintojen lisäämiseksi yhden napsautuksen asennuksilla. Se on hyvin kehitetty, mutta jotkut ominaisuudet, kuten levyn yhdistäminen, ovat edelleen tavalliselle käyttäjälle hiukan luonnollisia, ja se vaatii joskus pienen komentorivin hakkeroinnin asioiden saamiseksi aivan oikein.
- unRAID, joka toimii hyvin kotona toimivana NAS-palvelimena 5 syytä, miksi Unraid on perimmäinen koti-NAS-ratkaisuHaluatko rakentaa NAS-palvelimen, mutta et ole varma, mitä RAID-ratkaisua käytetään? Täältä löydät ohjeet kuinka Unraid voi käyttää kotisi NAS-ratkaisua supervoimalla. Lue lisää ja pienyritysten käyttöön.
- Reititin DD-WRT Kuusi suosituinta vaihtoehtoista yrityslaitetta reitittimellesiEtsitkö vaihtoehtoisia reitittinohjelmistoja, kuten DD-WRT? Mukautettu reitittimen laiteohjelmisto voi lisätä toimintoja, mutta onko sen käyttö turvallista? Lue lisää hakkeroitu siihen ja liitetty USB-kiintolevy voisivat myös suorittaa saman toiminnon, mutta jälleen kerran siihen on tehty paljon hakkerointia saadaksesi sen toimimaan oikein.
Voit myös tarkistaa vertailumme FreeNAS vs. OpenMediaVault vs. Amah FreeNAS vs. OpenMediaVault vs. Amahi: mikä on parasta DIY NAS: lle?Suunnittelet DIY NAS, mutta et tiedä mitä ratkaisua valita? Ota selvää, mikä sopii sinulle parhaiten: FreeNAS, OpenMediaVault tai Amahi! Lue lisää minä lisäapua.
Asennus
Ensinnäkin, FreeNAS ei ole jotain mitä kaksoiskäynnistys tapahtuu, eikä siinä edes ole mukavaa graafista osiointiohjelmaa. Jos asennat mukavaan 1 Tt-asemaan, tilaa tuhlataan. FreeNAS on asennettava joko USB-asemaan tai SD-korttiin, jos tietokoneesi tukee niitä.
Jos olet epävarma, kokeile ensin virtuaalikoneessa (meidän opas VirtualBoxiin Kuinka käyttää VirtualBoxia: KäyttöopasVirtualBoxin avulla voit helposti asentaa ja testata useita käyttöjärjestelmiä. Näytämme sinulle, kuinka Windows 10 ja Ubuntu Linux asetetaan virtuaalikoneeksi. Lue lisää pitäisi auttaa sinua siellä). Tämän oppaan kirjoittamiseen käytin Parallels-ohjelmaa Macilla, mutta siinä on ongelmia USB-laitteiden käynnistyksessä, joten sinun on luotava erillinen 4 Gt: n sisäinen asema, jotta se asennetaan myös.
Käynnistyksen yhteydessä valitse yläosassa oletusasetus ja muista valita oikea asennuspaikka. Poista CD-levy tai irrota kuva, kun se on valmis, ja käynnistä se uudelleen.
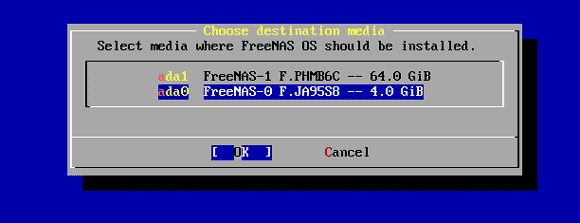
Asennuksen jälkeen Web-käyttöliittymän URL-osoitteessa pitäisi olla luettelo, jotta voit siirtyä takaisin päätietokoneellesi ja jatkaa asioiden määrittämistä lähiverkon kautta.
Klikkaa Käyttäjät -> Vaihda salasana järjestelmän kovettamiseksi - oletuksena järjestelmänvalvojan salasanaa ei ole asetettu. Napsauta seuraavaksi Käyttäjät -> Lisää käyttäjä ja jatka luomalla oma tavallinen käyttäjätilisi. Käytämme tätä todentaaksemme myöhemmin.
Määritä osake
Osakkeen määrittäminen edellyttää ensin ”taltion” lisäämistä eli kiintolevyn lisäämistä ja sitten jaon luomista. Jos sinulla on useita asemia, voit määrittää ne ohjelmistoksi RAID Mikä on RAID-tallennustila ja voinko käyttää sitä kotitietokoneessani? [Teknologia selitetty]RAID on lyhenne sanoista Redundant Array of Independent Levy, ja se on palvelimen laitteistojen ydinominaisuus, joka varmistaa tietojen eheyden. Se on myös vain hieno sana kahdelle tai useammalle kytketylle kiintolevylle ... Lue lisää myös tietojen yhtenäisyyden lisäämiseksi, mutta en aio mennä yksityiskohtiin siitä tänään.
Napsauta ylävalikon tallennuspainiketta.
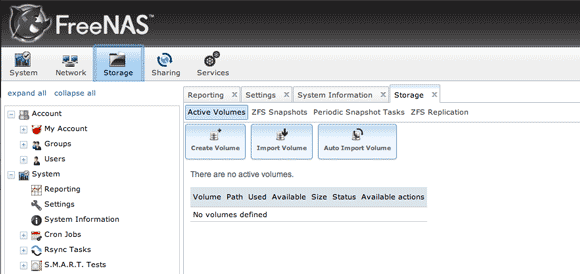
Klikkaus luo äänenvoimakkuus. Antamasi nimi ei todellakaan ole väliä, mutta sinun on varmistettava, että tarkistat asemien, joiden haluat olla taltiossa. Tarkoituksia varten minulla on yksi asema, jonka lisään siihen.
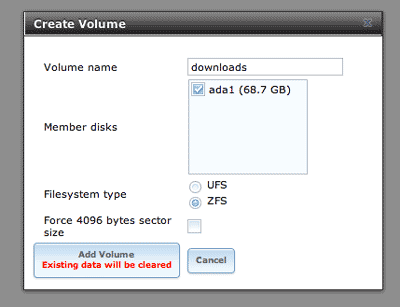
Sinun pitäisi nyt nähdä, että sinulla on 1 'aktiivinen' volyymi luettelossa. Klikkaus muuta käyttöoikeuksia ja tee ryhmän omistajasta aiemmin luomasi käyttäjä sekä kytkeä päälle valintaruutu Ryhmä -> Kirjoita lupa. Todellisessa tilanteessa voit luoda ryhmän kaikille käyttäjille ja antaa omistajuuden sen sijaan yksittäiselle käyttäjälle, mutta testauksen kannalta tämä on hienoa.
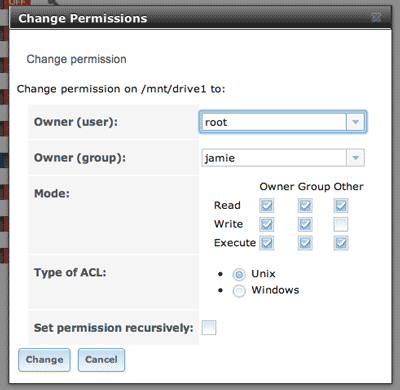
Napsauta seuraavaksi jakaminen välilehti. Täällä voit valita Apple-, Unix- tai Windows-osakkeiden välillä. Siirryn nyt Windows-jakeluun ja napsauta Lisää Windows Share. Ainoa vaikea osa siitä, mitä seuraavaksi tulee, on kansion valinta - tein juuri minun juuri /mnt/drive1 lisäämäni tilavuus.
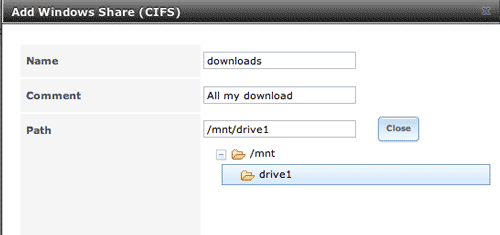
Sinun on myös otettava käyttöön CIFS-palvelu, joka käynnistää Windowsin ”kuuntelijan”. Klikkaa Palvelut -> Ohjauspalvelut sivupalkista ja kytke päälle CIFS. Ota käyttöön SSH kun olet myös tällä näytöllä, jota käytämme myöhemmin suojatun FTP: n tekemiseen (älä kuitenkaan salli tavallista FTP-palvelua).
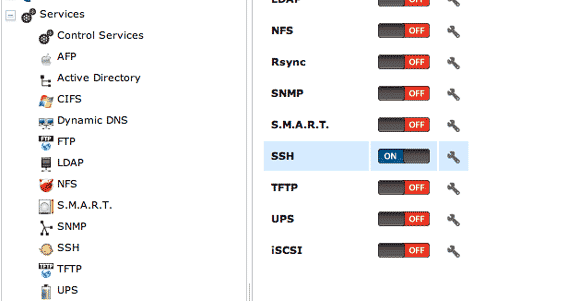
Tässä vaiheessa sinun pitäisi pystyä käyttämään jakoa Windows-koneella - jos se ei vielä näy verkossa, kirjoita vain \\ freenas suoraan osoiteriville pakottaaksesi sen. Jos kirjoitat //freenas, käytät sen sijaan web-käyttöliittymää - hyvä tietää.
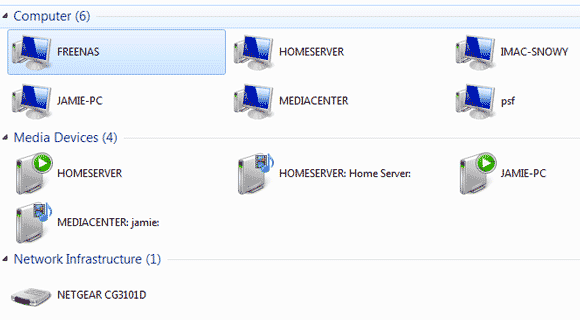
Nyt kun olet vahvistanut, että Windows-jako toimii, siirrymme etäkäyttöön tietoihisi.
DynDNS
Jotta voimme käyttää tiedostoihimme yksinkertaista URL-osoitetta, meille osoitetaan ilmainen dynaaminen DNS-osoite kotisi IP-osoitteeseen. Siirry kohtaan DynDNS perustaa ilmainen tili.
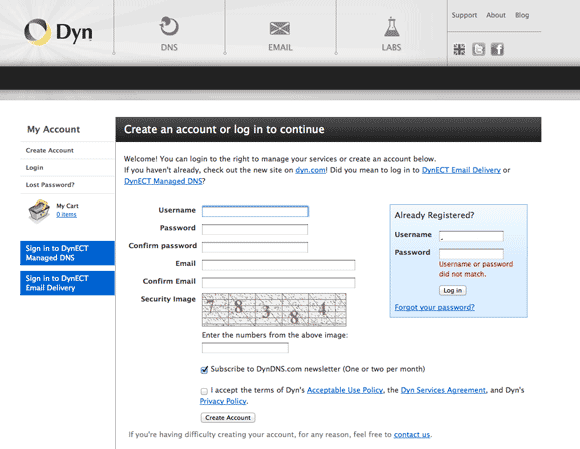
Sinun on myös vahvistettava sähköpostiosoite. Kun se on valmis, sinulle annetaan palvelusuunnitelmasivu. Pienellä kirjoituksella alareunassa on linkki, jolla voit perustaa ilmaisen tilisi korkeintaan kahdelle isäntänimelle. Napsauta sitä.

Kirjoita haluamasi isäntänimi (voit valita erilaisia verkkotunnuksia avattavasta valikosta) ja napsauta sitten sinistä tekstiä, joka luettelee IP-osoitteen. Tämä täyttää IP-osoitteesi automaattisesti.
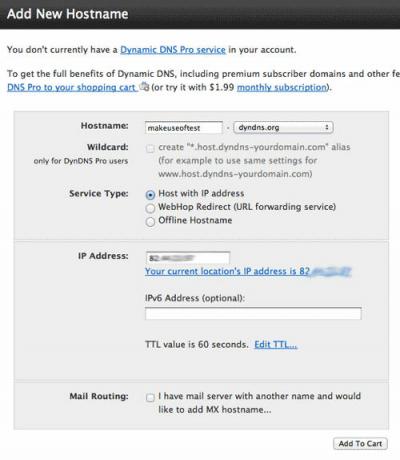
Portin uudelleenohjaus
Tämä on erilainen kokoonpano jokaiselle reitittimelle, joten on todella vaikea näyttää sinulle, kuinka se tehdään tarkalla mallillasi. Kaivokseni pääsin reitittimen kokoonpanoon osoitteessa 192.168.0.1ja napsautti Portin uudelleenohjaus.

Sinun on välitettävä SSH-palveluportti - 22 - FreeNAS: n sisäiseen IP-osoitteeseen. Tämä on minun tapauksessani .11.
Testata:
Ensin katsotaan, toimiiko tavallinen SSH. Kirjoita linux- tai OsX-päätteestä:
ssh käyttäjä[email protected]
Aikaisemmin määrittämäsi käyttäjänimi ja verkkotunnus on DynDNS-sivustossa valitsemasi osoite. Saatat saada virheen isännän aitouden todentamisessa, mutta älä huolestu, kirjoita JOO yhdistää joka tapauksessa.
Jos näet joukon tekstiä, tiedät, että se toimii.
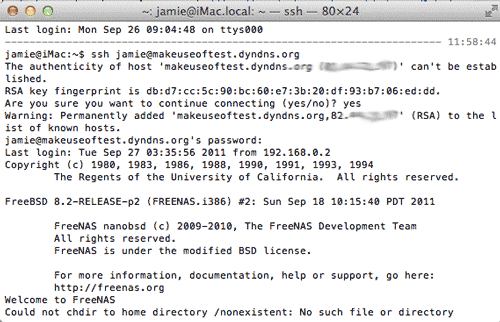
Avaa nyt suosikki FTP-ohjelmasi ja kirjoita samat tiedot - käyttäjänimi, DynDNS-verkkotunnus, salasana - mutta varmista, että protokolla on asetettu SFTP - tämä on ratkaisevan tärkeää.
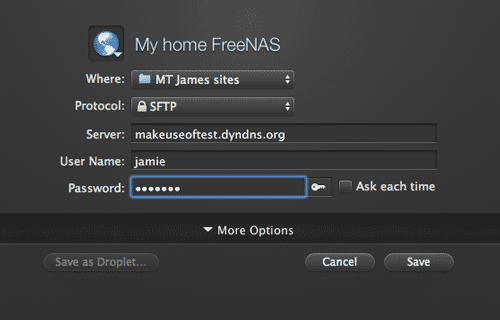
Jos kaikki meni hyvin, sinulle tulisi antaa suora yleiskatsaus koko tiedostojärjestelmästä, joten voit porata nyt tarkkaan kansioon tai jakaa, johon haluat käyttää. Onnittelut, sinulla on nyt täysi pääsy osakkeisiisi kaikkialta maailmasta!
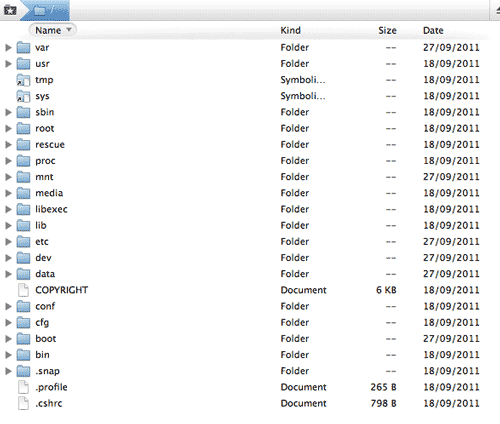
Olemme todella vain naarmuttaneet, kuinka voimakas pinta on FreeNAS on - toivon korostavan joitain sen muista ominaisuuksista tulevaisuudessa, joten pysy kuulolla. Toivottavasti yritit myös kopioida tiedoston poikki, jotta näet kuinka räikeästi sekin on!
Jamesilla on teknisen älykunnan kandidaatin tutkinto ja hän on CompTIA A + ja Network + -sertifioitu. Hän on MakeUseOfin johtava kehittäjä ja viettää vapaa-aikansa pelaamalla VR-paintballia ja lautapelejä. Hän on rakennettu tietokoneita lapsuudestaan asti.

