Mainos
Oletko kiinnostunut Windows 8: sta, Microsoftin tulevasta käyttöjärjestelmästä? Kokeile Windows 8: ta virtuaalikoneessa, nyt ilmaiseksi. Sinun tarvitsee vain ladata ilmainen ISO-tiedosto ja määrittää VirtualBox oikein.
Mitä voit odottaa näkeväsi Windows 8: ssa? Mitä voit odottaa näkevänsä Windows 8: ssaPian pöly oli laskeutunut haastavan siirtymisen jälkeen Windows Vistasta Windows 7: een kuin Microsoft alkoi kiinnostaa kiinnostusta tulevan uuden käyttöjärjestelmänsä, nimeltään Windows 8, ympärille, jonka odotetaan olla... Lue lisää Kun asia on selvä - se on hyvin erilainen kuin mikä tahansa aiempi Windows-versio. Perinteinen työpöytä on edelleen olemassa, mutta suurin osa toiminnoista korvataan sovellustyyliohjelmilla. Pääliitäntä on suunniteltu kosketusnäyttöä ajatellen, ja se korvaa Käynnistä-valikon kaikkien ohjelmien ruudukohtaisella näytöllä. Monet ihmiset vihaavat tätä, ja olen varma, että luet tulevina kuukausina paljon Microsoftin kritiikkiä. Sen sijaan, että ottaisit sen sydämeen, miksi et kokeilisi sitä itse ja tee oma päätelmäsi? Microsoftin ilmaisen latauksen ansiosta voit.
Kokeile Windows 8: ta VirtualBoxissa, eikä sinun tarvitse kirjoittaa nykyistä järjestelmääsi jollain epävakaalla. Tarvitset melko tehokkaan tietokoneen tehdäksesi tämän hyvin, mutta jos luulet tietokoneesi leikkautuvan siihen, jatka lukemista. Ja jos haluat syventyä Windows 8: een ennen aloittamista, muista tutustua Windows 8 -opas Windows 8 -opasTässä Windows 8 -oppaassa hahmotellaan kaikkea uutta Windows 8: ssa, tabletin kaltaisesta aloitusnäytöstä uuteen "app" -konseptiin tutulle työpöydälle. Lue lisää .
Lataa Windows 8
Ensimmäinen asia mitä tarvitset tehdä on ladata Windows 8. Älä huoli, tämä on helppoa. Pää vain Microsoftin ilmainen Windows 8 -lataussivu aloittaaksesi. Sinun ei tarvitse kirjautua, ja latauslinkit ovat suoria. Sinun on valittava Windows 8: n 32- ja 64-bittiset versiot. Jos et ole varma, minkä valita, valitse 32-bittinen; se toimii useimmissa tietokoneissa.
Lataus kesti noin puoli tuntia, mutta tietysti kokemuksesi vaihtelee Internet-yhteytesi mukaan. Huomaa, että tälle ISO: lle ei ole laillista torrenttia. Sinun on vain ladattava kärsivällisesti suoraan Microsoftin palvelimilta.
Asenna VirtualBox
Sinun on asennettava VirtualBox seuraavaksi, jonka voit ladata täältä. Se toimii Windows-, OS X- ja Linux-tietokoneissa. Jos et tiedä paljon VirtualBox, tässä on mitä sinun täytyy tietää. Sen avulla voit käyttää koko käyttöjärjestelmää jo jo käytössäsi. Tarkista lisätietoja MakeUseOf VirtualBox -oppaasta Kuinka käyttää VirtualBoxia: KäyttöopasVirtualBoxin avulla voit helposti asentaa ja testata useita käyttöjärjestelmiä. Osoitamme sinulle, kuinka Windows 10 ja Ubuntu Linux asetetaan virtuaalikoneeksi. Lue lisää .
Kun olet määrittänyt VirtualBoxin, sinun on luotava uusi virtuaalikone asentaaksesi Windows 8 sisään. Kun kysyt, mitä käyttöjärjestelmää olet asettamassa, valitse ”Windows 7”(Varmista, että valitset” 64 bittinen ”, jos olet ladannut Windows 8: n 64-bittisen version).

Varaa vähintään 2 Gt muistia virtuaalikoneellesi (jos sinulla ei ole 2 Gt varaa, sinun ei pitäisi ehkä yrittää ajaa Windows 8: ta virtuaalikoneessa).

Luo uusi virtuaalinen kiintolevy Windows 8: lle, paitsi jos tyhjä virtuaalinen asema potkaistaan ympäri:
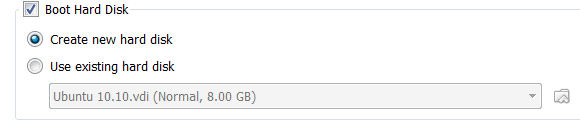
2 Gt: n oletus on todennäköisesti hyvä idea; älä mene alas sitä alempana. Voit vapaasti mennä korkeammalle, mutta sinun ei tarvitse, jos et aio asentaa paljon sovelluksia.
Olet nyt luonut virtuaalikoneesi, mutta vielä muutama parannus on tehtävä. Valitse uusi virtuaalikoneesi ja avaa sitten asetukset. Suunnata "järjestelmä”Ja näet nämä vaihtoehdot:
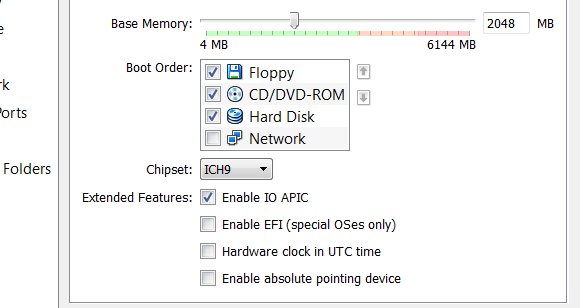
Olla varma Ota IO APIC käyttöön; tämä tekee asioista paremman. Siirry sitten kohti suoritin välilehti ja ota käyttöön PAE / NX. Siirry myös Kiihdytys-välilehteen ja ota se käyttöön VT-X / AMD-V ja Sisäinen haku. Näitä suorituskykykorjauksia suosittelee How-To Geek ja teki minulle suuren muutoksen.
Asenna Windows 8
Avaa "varastointi”-Asetus ja osoita virtuaalinen CD-asema kohti lataamistasi ISO-tiedostoa. Tallenna tekemäsi muutokset ja käynnistä sitten virtuaalikoneesi. Jos kaikki sujuu suunnitelman mukaan, näet Windowsin asennustyökalun:

Seuraa sen ohjeita ja sinun pitäisi olla Windows 8 -käyttöjärjestelmässä.
Hiiri on “jumissa” virtuaalikoneessa, kun teet tämän. Voit vaihtaa takaisin pääkäyttöjärjestelmään painamalla näppäimistön oikeaa ohjauspainiketta (olettaen, että et ole vaihtanut tätä näppäintä oletusasetuksesta).
Miksi mikään ei toimi?
Kun pääset sinne, sinut tervehtii tuntematon kohtaus - Windows 8: n päävalikko:
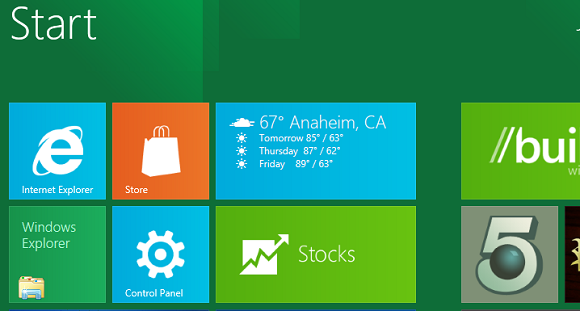
Saatat olla turhautunut huomaamaan, että mikään näistä sovelluksista ei käynnisty, paitsi perinteinen Windows-työpöytä. Tämä johtuu siitä, että uusien Metro-tyylisten sovellusten käyttäminen vaatii vähintään 1024 X 768: n resoluution. Siirry Windowsin työpöytäsovellukseen ja määritä sitten resoluutio tavalliseen tapaan - napsauta hiiren kakkospainikkeella työpöytää ja napsauta sitten “Näytön resoluutio“. Suurenna tarkkuutta ja sinun pitäisi nyt pystyä ajamaan Metro-sovelluksia.
Onko sinulla vaikeuksia tämän tekemisessä? VirtualBox Guest -lisäosien asentaminen voi auttaa. Klikkaa "LaitteetNapsauta sitten VirtualBoxissa ja napsauta sitten “Asenna vieraslisäykset“. Windows 8 kehottaa sinua asentamaan nämä lisäykset automaattisesti, mutta älä. Siirry Windowsin työpöytäsovellukseen ja avaa sitten Windowsin Resurssienhallinta. Siirry CD-asemaan ja löydät lisäykset. Napsauta hiiren kakkospainikkeella asennustiedostoa ja aseta se sitten toimimaan Windows 7 -tilassa:

Suorita asennus läpi, käynnistä uudelleen, ja sinun pitäisi nyt pystyä asettamaan resoluutio riittävän korkeaan Metro-sovellusten käyttämiseen. En voinut saada hiiren integrointia toimimaan, mutta onnistin suurentamaan resoluutiota. Toivottavasti on pian Windows 8-vieraslisäosat.
johtopäätös
Jos sinulla on Windows 8 -käyttöjärjestelmä, voit nyt ilmoittaa meille, mitä mieltä olet Microsoftin tulevasta käyttöjärjestelmästä. Pidätkö siitä? Jätä meille ajatuksesi alla oleviin kommentteihin.
Voit myös kysyä kysymyksiä, jos joudut juuttuneeseen asioiden määrittämiseen, koska olemme täällä auttamassa.
Justin Pot on teknologiatoimittaja, joka sijaitsee Portlandissa, Oregonissa. Hän rakastaa tekniikkaa, ihmisiä ja luontoa - ja yrittää nauttia kaikista kolmesta aina kun mahdollista. Voit keskustella Justinin kanssa Twitterissä heti.


