Mainos
 Yhdessä työskennellessäsi työ- tai kouluprojektissa tietokoneen näytön katsominen jonkun olkapään yli voi tulla väsyttäväksi nopeasti. Sama pätee yrittäessään auttaa joku heidän tietokoneellaan. Jos puhumme vain minuutti tai pari, voit hengittää ja päästä sen yli, mutta pidemmissä aikaväleissä se saattaa kannattaa tutkia vaihtoehtoja.
Yhdessä työskennellessäsi työ- tai kouluprojektissa tietokoneen näytön katsominen jonkun olkapään yli voi tulla väsyttäväksi nopeasti. Sama pätee yrittäessään auttaa joku heidän tietokoneellaan. Jos puhumme vain minuutti tai pari, voit hengittää ja päästä sen yli, mutta pidemmissä aikaväleissä se saattaa kannattaa tutkia vaihtoehtoja.
Näyttöjako-ohjelmistolla voit peilata yhden työpöydän kuvan kahdella tietokoneen näytöllä. Usein voit siirtää ohjauksen myös näyttelytietokoneelle hiiren napsautuksella. Yleensä tämä vaatisi kolmannen osapuolen ohjelmistojen lataamista ja asentamista molemmille tietokoneille. Monet ihmiset eivät ymmärrä, että tämä ohjelmisto on jo läsnä Mac OS X: ssä.
Näiden ilmaisten työkalujen ja vain muutaman minuutin määritysten avulla voit aloittaa näytön jakamisen nopeasti.
Jaa oma tietokone -näyttö
Jos haluat jakaa oman näytön jonkun toisen kanssa, sinun on ensin otettava käyttöön tuki sille. Avaa Järjestelmäasetukset-ruutu Apple-kuvakkeen avulla näytön vasemmassa yläkulmassa tai käymällä läpi
Sovellukset -> Järjestelmäasetukset. Avaa seuraavaksi jakaminen välilehti, alla Internet ja langaton.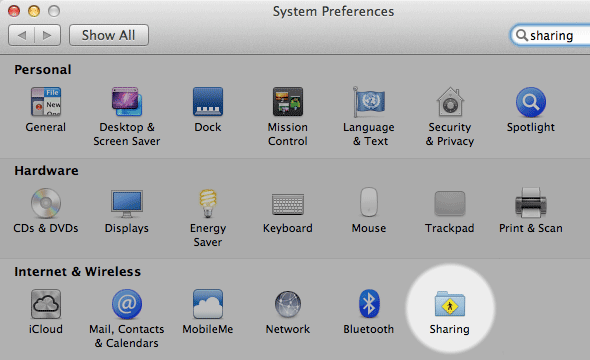
Vaihda näytön vasemmalla puolella Näytön jakaminen palvelua. Tämän avulla muut verkon ihmiset pääsevät tietokoneesi näytölle. Tämä käyttöoikeus on rajoitettu tiettyihin tietokoneesi käyttäjätileihin. Ainoa tapa tarkastella tietokoneen näyttöä on kirjautumalla sisään näiden etäkoneella olevien sallittujen luetteloiden käyttäjien käyttäjätunnuksilla ja salasanoilla.
Jätän turvallisuussyistä tämän sellaisenaan. Jos et kuitenkaan voi kirjautua sisäänkirjautumistietoja etätietokoneeseen henkilökohtaisesti, voit luoda tietokoneellesi uuden käyttäjätunnuksen toisella salasanalla ja lisätä sen luetteloon.
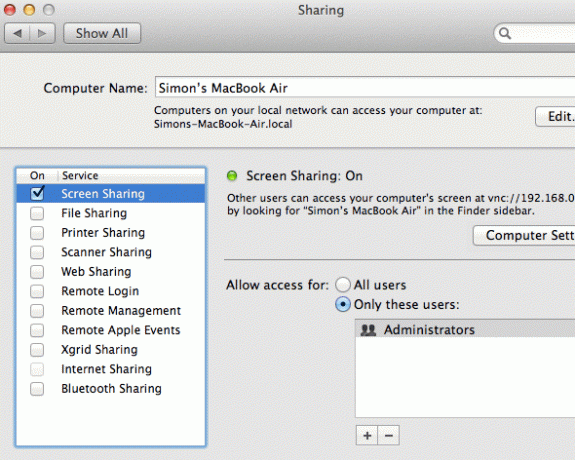
Oletuksena käyttäjät, jotka jakavat näytön, voivat myös hallita hiirtä ja näppäimistöä. Menossa Tietokoneasetukset näyttää kaksi muuta vaihtoehtoa. Täällä voit antaa kenelle tahansa mahdollisuuden pyyntö lupa hallita näyttöä, jonka saat sitten hyväksynnän, tai luoda lisäsalasanan, jonka avulla käyttäjät voivat ottaa näytön hallintaan käyttämättä sitä nimenomaisesti itse. Tietenkin, nämä molemmat ovat valinnaisia.
Puhelu on se, haluatko jättää näytönjaon käytössä vuorokauden ympäri. Siinä ei ole todellista haittaa, jos sinulla on riittävän rajoitettu käyttöoikeus, mutta voit kytkeä sen päälle ja pois päältä, kun tarvitset sitä lisäturvallisuuden vuoksi.
3 tapaa muodostaa yhteys jaettuun tietokoneen näyttöön
Jos toinen näyttö on jaettu yllä esitetyllä tavalla, yhteydenpito siihen on todella helppoa. Etsi vain isäntätietokone etsimen sivupalkista. Tietokoneen valitseminen paljastaa a Jaa näyttö -painike, joka napsautettaessa antaa sinulle kirjautumiskehotteen. Muista, että voit muodostaa yhteyden vain toimittamalla käyttäjätiedot yhdelle tilille, joka on sisällytetty sallittuihin luetteloon isäntätietokoneen järjestelmävalinnoissa.
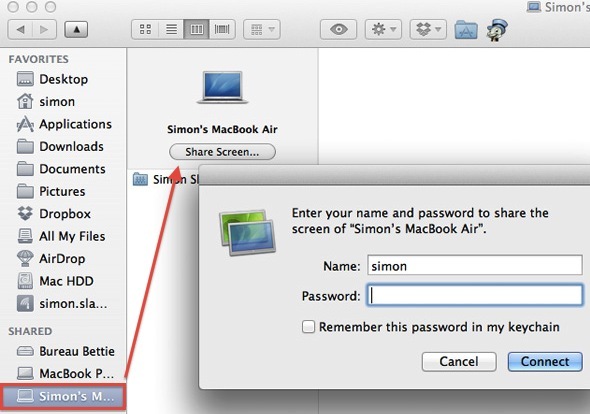
Jos toinen tietokone ei näy Finder-sivupalkissa, voit silti muodostaa yhteyden jaettuun tietokoneen näyttöön. Valitse Finderissa Mene -> Yhdistä palvelimeen. Näkyviin tulevassa ikkunassa voit kirjoittaa toisen tietokoneen IP-osoitteen manuaalisesti. Tämä IP-osoite näkyy myös toisen tietokoneen Jakelu-asetusruudussa. Käyttämällä vnc: // etuliite kertoo Mac OS X: lle, mitä yrität tehdä, ja käynnistää näytön jakamissovelluksen tavalliseen tapaan.
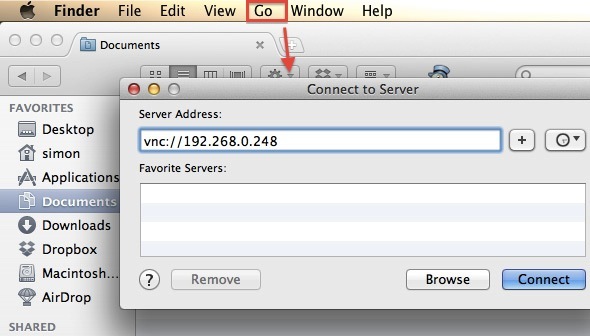
Viimeisenä keinona voit avata Näytön jakaminen -sovelluksen suoraan, vaikka se onkin hiukan piilossa tietokoneellasi. Valitse Finderissa Siirry -> Siirry kansioon, ja kirjoita /System/Library/CoreServices.
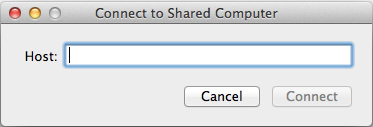
Löydät näytönjako-sovelluksen tästä kansiosta. Käytön helpottamiseksi kannattaa luoda alias sovelluksesta sovellus-kansioon. Älä kuitenkaan siirrä sovellusta itse. Tämä on Mac OS X: n järjestelmäkansio, ja sinun tulisi jättää se sellaiseksi kuin se on.
Oletko koskaan käyttänyt näytönjako-sovelluksia Macilla? Mikä on ollut kokemuksesi heistä?
Olen kirjailija ja tietotekniikan opiskelija Belgiasta. Voit aina tehdä minulle palvelun hyvän artikkeliidean, kirjasuosituksen tai reseptiidean avulla.

