Mainos
Windows 8.1 on ollut käytettävissä lokakuusta 2013 lähtien, ja ensimmäinen merkittävä päivitys on juuri julkaistu 8. huhtikuuta. Julkaisun valossa käytämme tilaisuuden seurata alkuperäiskappalemme 7 Windows 8.1 -päivitysongelmat ja niiden korjaaminen 7 Windows 8.1 -päivitysongelmat ja niiden korjaaminenWindows 8.1 on enemmän kuin Service Pack. Merkittävän Windows 8.1 -päivityksen on ilmoitettu aiheuttavan useita ongelmia päivityksen aikana ja sen jälkeen. Näytämme kuinka korjata yleisimmät. Lue lisää artikkeli, jossa tarkastellaan joitain ongelmia ja ongelmia, joita käyttäjät ovat kohdanneet käyttäessään Microsoftin lippulaiva-käyttöjärjestelmää.
Broken Native App Tiles aloitusnäytössä
Ongelman syytä ei tiedetä, mutta useat käyttäjät (mukaan lukien minä) ilmoittivat, että aloitusnäytössä ei ollut vastauksia otsikoihin päivityksen jälkeen. Kuolleet ruudut ovat jäämiä vanhoista natiivisovelluksista, joita ei poistettu oikein päivityksen jälkeen, kuten vanhoista chat-, kamera- ja valokuvaohjelmista.
Tarvitsemasi ongelman ratkaisemiseksi sinun on otettava piilotetut kansiot käyttöön näkymävalikossa ja siirry sitten kohtaan Käyttäjät / Käyttäjät / AppData / Paikalliset / Microsoft / Windows / Sovelluksen pikavalinnat ja poista vanhimmat alikansiot. Kun olet tehnyt sen, käynnistä tietokone uudelleen ja vaikeiden linkkien pitäisi poistua.
Tarkempi kuvaus kuinka korjata reagoimattomat natiivisovellukset Kuinka korjata reagoimattomia natiivisovelluksia päivittämisen jälkeen Windows 8.1: äänMietitkö kuinka korjata 'kuolleet otsikot' aloitusnäytössä päivityksen jälkeen Windows 8.1: ään? Saimme sinut peitettynä! Lue lisää , kokeile lukea hiljattain julkaistu artikkeli pituudesta.
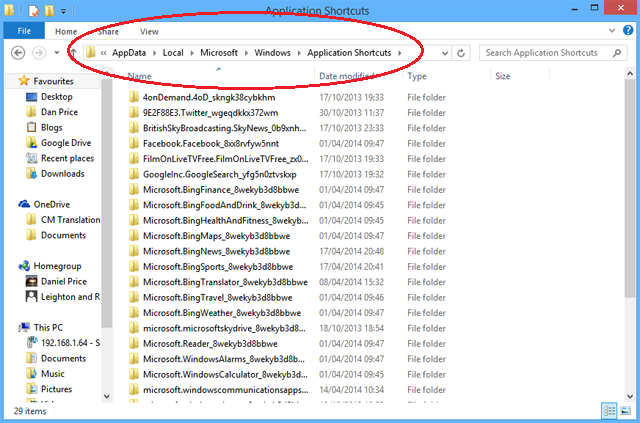
Virheellinen Internet-yhteys
Alkuperäisen artikkelimme kommenttiosassa useat käyttäjät kertoivat, etteivät he pystyneet käyttämään Internetiä päivityksen jälkeen. Joskus pystyit käyttämään Internetiä kannettavan tietokoneen tai modeemin useiden päivitysten jälkeen, kun taas toisinaan sanoit, että et pääse Internetiin tuntikausien kokeilun jälkeen. Kommenttisi perusteella ongelma ei näytä olevan selain- eikä tuote- / mallikohtainen, joten olemme jälleen kerran ilman syytä.
Onneksi meillä on kuitenkin korjaus. Luotto menee MakeUseOf-käyttäjälle Konstantinille kommentistaan, joka näytti ratkaisevan ongelman monille ihmisille. Konstantin ehdottaa, että siirryt ohjauspaneeliin ja avaa 'Verkko- ja jakamiskeskus'. Kun olet siellä, napsauta Vaihda sovittimen asetukset ja napsauta sitten hiiren kakkospainikkeella aktiivista verkkoasi. Valitse ilmestyvästä valikosta Ominaisuudet, korosta Internet-protokollan versio 4, valitse uudelleen Ominaisuudet ja muuta ensisijaista DNS-palvelin kohtaan 8.8.8.8 ja vaihtoehtoinen DNS-palvelin kohtaan 8.8.4.4. Sulje ikkunat napsauttamalla OK. Internet-palvelun pitäisi toimia kerran uudelleen.
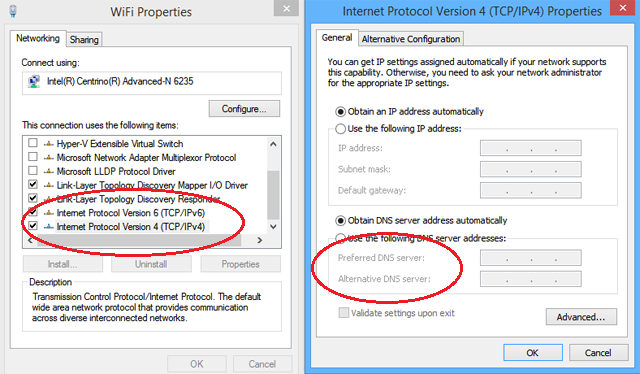
Tiettyjen ohjelmien epäselvä tai sumea näyttö
Toinen yleisesti ilmoitettu ongelma päivityksen jälkeen oli, että tietyt ohjelmat menettivät terävät reunat, jolloin kuvat ja fontit näyttävät epäselvältä ja vääristyneeltä. Jos kärsit tästä ongelmasta, tarkista ensin, ettei päivitys ole muuttanut näyttöasetuksiasi tai tarkkuutta.
Olettaen, että käytät koneellesi suositeltuja näyttöasetuksia, kärsit todennäköisesti fonttiresurssien ongelmasta näytön tarkkuusvirheen sijaan. Ongelma johtuu Windows 8.1: n uudesta ominaisuudesta, nimeltään DPI Scaling. Ominaisuuden avulla käyttäjät voivat käyttää yhtä skaalaustasoa kaikkiin yhdistettyihin näytöihin näytön tarkkuusasetuksissa. Oletuksena tämä vaihtoehto on poistettu käytöstä.
Voit ottaa vaihtoehdon käyttöön ja korjata näin ongelmasi napsauttamalla hiiren kakkospainikkeella työpöytää ja valitsemalla Näytön tarkkuus. Kun uusi ikkuna avautuu, napsauta 'Tee tekstiä ja muita kohteita suuremmiksi tai pienemmiksi' ja napsauta sitten valintaruutua 'Anna minun valita yksi skaalaustason kaikille näytöilleni' vieressä. Käynnistä kone uudelleen ja ongelma tulisi korjata.

Svchost.exe käyttää liian paljon prosessointitehoa
Sekä Windows 8: n että Windows 8.1: n käyttäjät ovat ilmoittaneet olevan yksi yleisimmistä Windows-prosesseista, svchost.exe, joka kuluttaa toisinaan prosessointitehoa, jota se ei tarvitse. Tämä saa tietokoneesi asteittain hitaammaksi, kunnes lopulta se kaatuu.
Tälle ongelmalle on kaksi yleistä syytä. Laajimmin ilmoitettu ja siksi todennäköisimmin on Windows uPNP -palvelu (Universal Plug-and-Play). Palvelu on suunniteltu jatkuvasti etsimään verkostasi uusia plug-and-play -laitteita - mutta sen on todettu olevan toimintahäiriöitä - skannaamaan jatkuvasti, kunnes järjestelmäresursseja ei ole jäljellä. Korjaus on yksinkertainen, siirry vain tietokoneesi Verkko- ja jakamiskeskukseen, napsauta Muuta jakamisen lisäasetuksia ja valitse Poista käytöstä verkon etsiminen -valintaruutu.

Toinen yleisin syy on haittaohjelmat. Korjaus on jälleen tarpeeksi yksinkertainen, lataa vain ilmainen virustorjuntaohjelmisto, kuten Avast tai AVG ja suorita täydellinen järjestelmän skannaus. Jos et ole varma minkä ohjelmiston valitset, kokeile lukemista kymmenen parasta ilmaista virustorjuntaohjelmaa 10 parasta ilmaista virustorjuntaohjelmaaRiippumatta siitä, mitä tietokonetta käytät, tarvitset virustorjunta. Tässä ovat parhaat ilmaiset virustorjuntatyökalut, joita voit käyttää. Lue lisää .
Löydät Charms Barin harmittaa
Windows 8 on suunniteltu kosketusnäytön käyttäjien mielessä. Vaikka Windows 8.1 Update 1: llä on tapa ratkaista hiiren käyttäjien huolenaiheet, useat ihmiset väittävät edelleen, että Charms Bar on este. Tämä pätee erityisesti, jos pelaat peliä tai käytät verkkosivustoa, joka usein vaatii hiiren siirtämistä näytön siihen osaan.
Onneksi ominaisuus on helppo poistaa käytöstä. Avaa tietokoneesi ohjauspaneeli ja napsauta sitten Hiiri. Kun uusi ikkuna avautuu, sinun täytyy napsauttaa Laiteasetukset-välilehteä, korostaa käyttämäsi hiiri ja valita Asetukset. Kun olet siellä, poista vain valinta reunan pyyhkäisemällä oikealle -valintaruudusta.
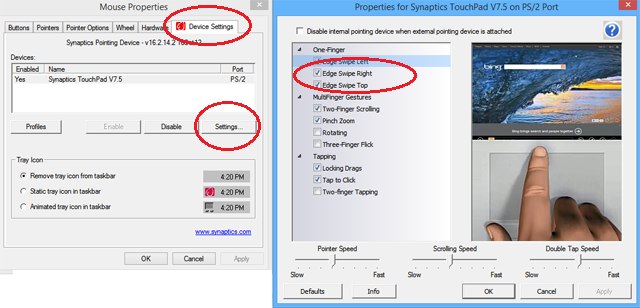
Järjestelmänvalvojan tili on poistettu käytöstä
Poistettujen tai poistettujen järjestelmänvalvojan tilien ongelma on vaikuttanut ihmisiin päivityksen jälkeen, mutta tämä korjaus toimii myös jos käytät tiliä vahingossa käytöstä normaalin tietokoneen käytön aikana. Oireita voi olla paljon, jos et pysty lataamaan sisältöä Webistä tai et voi käynnistää ohjelmia, jotka vaativat järjestelmänvalvojan oikeuksia.
On syytä muistaa, että voit poistaa tavallisen järjestelmänvalvojan tilin manuaalisesti vain, jos tietokoneellasi on toinen järjestelmänvalvojan tili. Useimmat käyttäjät eivät tarvitse kahta järjestelmänvalvojan tiliä yhdellä koneella, joten kun olet noudattanut ohjeita alkuperäisen tilin palauttamiseksi, sinun tulisi poistaa kaksoiskappale.
Voit palauttaa sisäänrakennetun järjestelmänvalvojan tilin ensin siirtymällä tietokoneesi aloitusnäyttöön ja kirjoittamalla cmd. Kun sinulle on esitetty hakutulokset, napsauta hiiren oikealla painikkeella cmd ja valitse Suorita järjestelmänvalvojana. Uusi ikkuna avautuu ja sinun tulee antaa seuraava komento: 'verkkokäyttäjän järjestelmänvalvoja / aktiivinen: kyllä'. Paina Enter ja alkuperäinen tili palautetaan.
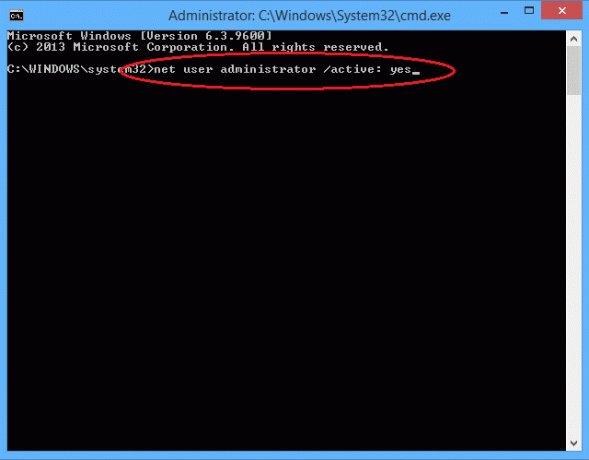
Mediakirjastosi katosivat
Kun Windows 7 esitteli käyttäjiä kirjastoihin, niistä tuli nopeasti suosittuja, ja ne tarjoavat helpon tavan lajitella ja järjestää mediakansioita eri paikoista. Windows 8 jatkoi niiden käyttöä, mutta Windows 8.1: ssä ne katosivat yhtäkkiä.
Syyt kirjastojen poistamiseen eivät ole täysin selviä. Ehkä Microsoft ajatteli, että he olivat ylittäneet tarkoituksensa, ehkä he halusivat puhdistaa File Explorer -näytön tai ehkä he ajattelivat, että heitä ei yksinkertaisesti käytetty hyväksi tarkoituksellaan.
Onneksi jos käytit kirjastoja ja huomasit niiden olevan tehokas tapa järjestää mediasi, ne voidaan helposti palauttaa. Sinun tarvitsee vain avata File Explorer, napsauttaa Näkymä-välilehteä näytön yläreunassa, napsauttaa Navigointi-paneelia ja valita Näytä Näytä kirjastot. Ne palautetaan nyt File Explorerin pääruudulle, kuten aiemmissakin versioissa.

Varotoimenpiteet ennen päivittämistä
Olemme jo julkaissut artikkelin, joka tarjoaa perusteellisen analyysin joistakin varotoimenpiteistä, jotka sinun on toteutettava päivitä turvallisesti Windows 8.1 -käyttöjärjestelmään Kuinka päivittää turvallisesti Windows 8.1: äänOnko kauhu tarinoita siitä, kuinka Windows 8.1 -päivitykset menivät kauhean väärin pitäen sinut päivittämästä itseäsi? Jos kaipaat Windows 8.1: n kokeilua, voit nyt oppia muiden ihmisten oppitunteista ja päivittää turvallisesti! Lue lisää . Yhteenvetona sinun tulisi varmistaa, että kaikki ohjelmistosi ja laitteistosi ovat yhteensopivia päivityksen kanssa, tehdä varmuuskopiot kaikista tärkeistä tiedoista (jotkut ihmiset ilmoittivat, että päivitys poisti heidän henkilökohtaiset piilotetut tiedostot), luo järjestelmäkuva, jota voidaan käyttää nopeasti ja helposti palauttamaan koneesi, jos jokin menee pieleen, ja mieluiten suorittamaan puhdas asennus eikä päivittää.
Onko sinulla enää ongelmia?
Mitä muita ongelmia olet kokenut? Oletko asentanut Windows 8.1 Update 1: n onnistuneesti? Onko Windows 8 voittanut voit vai pidätkö siitä edelleen turhauttavaa käyttökokemusta? Kerro meille alla olevissa kommenteissa.
Dan on Meksikossa asuva brittiläinen ulkomailla asukas. Hän on MUO: n sisko-sivuston, Blocks Decoded, toimitusjohtaja. Usein hän on ollut MUO: n sosiaalinen toimittaja, luova toimittaja ja taloustoimittaja. Löydät hänet vaeltelemassa näyttelylattia CES: ssä Las Vegasissa joka vuosi (PR-ihmiset, tavoita!), Ja hän tekee paljon kulissien takana -sivua…