Mainos
Kuvittele tämä skenaario, jos haluat.
Sinulla on oma yritys ja sinulla on verkkosivusto. Sinulla on sähköpostiosoite - me@my-business.com. Se on hienoa, koska antaa sinulle ammatillisen edun. Saat paljon sähköposteja ja tarvitset tapa lukea niitä ja hallita niitä.
Voit käyttää työpöytäsovelluksia, kuten Microsoft Outlook, Mozilla Thunderbird tai Apple Mail, mutta asetusten määrittäminen on tuskaa ne kaikille tietokoneillesi ja haluat saada postisi, kun olet poissa omastasi laitteet.
Yrität käyttää Web-palvelimen mukana toimitettua verkkopostivaihtoehtoa, mutta rehellisesti sanottuna sitä ei voida käyttää. Se on hidas ja sekava. Jos vain olisi parempi tapa!
Siirry Google Appsiin.
Yhtäkkiä kirjaudut sisään omaan muokattuun sähköpostiosoitteeseesi hämmästyttävän käyttöliittymän kautta antaa sinun lukea ja vastata sähköposteihin ja hallita niitä helposti millä tahansa Internet-tietokoneella yhteys.
Eikö se kuulosta hyvältä? Odota, siellä on enemmän!
Sinulla ei enää ole vain sähköpostia. Sinulla on kalenteri, joka tallentaa itsensä automaattisesti ja jota voi käyttää missä tahansa. Sinulla on toimistopaketti, jonka avulla voit luoda missä tahansa asiakirjoja, laskentataulukoita ja esityksiä, jotka tallentavat itsensä automaattisesti ja joihin pääsee myös minne tahansa.
"Kuulostaa hyvältä", kuulen sinun sanovan, "mutta sen on oltava todella kallista!"
Ei lainkaan. Se on ilmainen.
Kiinnostunut? Jatka lukemista.
Johdanto
Mikä on Google Apps?
Google on yleisesti ottaen haku- ja mainosyritys, mutta se tarjoaa myös monia muita erittäin hyödyllisiä palveluita. Olet ehkä jo kuullut Google Mailista (tai lyhyestä Gmailista), mutta se on vain yksi monista ilmaiseksi saatavilla olevista Google Apps -sovelluksista.
Näitä verkkosovelluksia voidaan helposti käyttää suoraan Googlen verkkosivustolta. Esimerkiksi, kun käynnistät Google Mail -tilin osoitteesta mail.google.com, saat sähköpostiosoitteen, jonka pääte on @ gmail.com (tai googlemail.com, asuinpaikkasi mukaan).
Tämä on hienoa, mutta joillekin gmail.com ei ole riittävän ammattimainen.
Onneksi on myös mahdollista sitoa tili omalle verkkotunnuksellesi (osoitteelle, jonka kirjoitat selaimen URL-palkkiin käydäksesi verkkosivustolla kuten www.makeuseof.com tai www.lachlanroy.com), jonka avulla voit käyttää mahtavaa Gmail-käyttöliittymää sekä muita oman verkkosivustosi sovelluksia. Esimerkiksi verkkosivustollani oleva sähköpostilomake todella lähettää sähköpostia osoitteeseen lachlan@lachlanroy.com, mutta Gmail hallinnoi tätä sähköpostiosoitetta.
Verkkosivustollesi sidottava sovelluspaketti tunnetaan nimellä Google Apps, ja se on täysin ilmainen jopa 10 käyttäjälle. Kuinka mahtava se on?
Täältä löydät nopeasti tärkeimmät sovellukset, joihin sinulla on pääsy:
posti
Google Mail on melkein varmasti tärkein syy Google-sovellusten kirjautumiseen verkkosivustollesi.
Google Mail on verkkopohjainen sähköpostiohjelma - ts. Se ei vaadi sovelluksen, kuten Apple Mail, Microsoft Outlook tai Mozilla Thunderbird, käyttöä (vaikka sen käyttäminen ei ole vaikeaa aseta se tällä tavalla, jos haluat!), ja voit kirjautua sisään ja käyttää postiasi mistä päin maailmaa tahansa millä tahansa laitteella, jolla on selain ja Internet yhteys. Tässä suhteessa se on sama kuin Microsoftin Hotmail (nyt Live Mail) tai Yahoo Mail.
Gmail on kuitenkin yleisesti hyväksytty parhaaksi käytettävissä olevaksi verkkopohjaiseksi sähköpostiohjelmaksi; sen sähköpostihaku on vertaansa vailla ja käyttöliittymä on puhtaampaa, nopeampaa ja intuitiivisempaa kuin kilpailijat.
Jokaiselle ilmaiselle Google Mail -tilille on varattu 7 gigatavua tallennustilaa, mikä on paljon enemmän kuin mitä ikinä todennäköisesti tarvitset. Jos olet tarpeeksi raskas sähköpostin käyttäjä vaatimaan enemmän kuin mitä, olet todennäköisesti kirjautunut Google Apps for Business -pakettiin, joka tarjoaa 25 Gt tallennustilaa.
Docs
Google Docs (tai Gdocs) on verkkopohjainen toimistopaketti, jolla voidaan kunnolla korvata Microsoft Office ja muut asennetut Office-sviitit, joiden avulla voit luoda, muokata ja lähettää tekstinkäsittelyasiakirjoja, laskentataulukoita ja esityksiä.

Vaikka Google-dokumenteilla ei ole yhtä paljon joustavuutta tai valtaa kuin työpöydän vastaavilla kaavioilla, fontteilla ja muulla muotoilulla, Google-dokumenteilla on muutama ainutlaatuinen ominaisuus, jotka tekevät käytöstä kannattavan. Saat reaaliaikaista yhteistyötä (jonka avulla useat käyttäjät voivat työskennellä saman asiakirjan kanssa samanaikaisesti), tallentamalla muutokset välittömästi ( pääsy versioihin) ja kuten Gmail, mahdollisuus kirjautua sisään ja työskennellä mistä tahansa asiakirjasta mistä päin maailmaa tahansa, jolla on Internet yhteys.
Kalenteri
Google-kalenteri (tai Gcal) on loistava verkkopohjainen kalenterisovellus, jonka avulla voit hallita useita kalentereita kerralla sekä jakaa tapahtumia (ja kokonaisia kalentereita) muiden kanssa. Kaikki tämä synkronoituu automaattisesti kaikkialle.
Lisäksi se perustuu CalDAV-protokollaan, mikä tarkoittaa käytännössä, että se pystyy synkronoimaan minkä tahansa kalenterisovelluksen kanssa, joka tukee protokollaa; tähän sisältyy Applen iCal, Microsoftin Outlook, Mozilla's Thunderbird ja useimmissa älypuhelimissa olevat kalenterisovellukset.
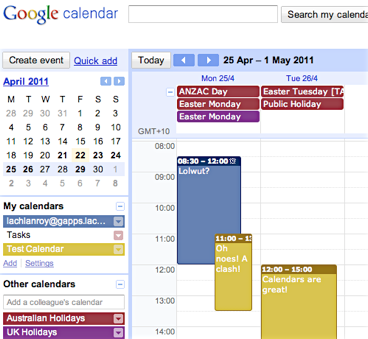
Muut vähäiset sovellukset
Sivustot
Se, että et tiedä kuinka tehdä verkkosivustoja, ei tarkoita, että sinulla ei sellaista olisi. Niin kauan kuin sinulla on verkkotunnus (lisätietoja siitä myöhemmin), voit käyttää Google-sivustoja saadaksesi sinut toimintaan.
Google-sivustoja on todella helppo käyttää - valitse vain malli, luo sivustosi eri sivut, laita sisältöä et voila, sinulla on itsellesi verkkosivusto!
On kuitenkin syytä mainita, että vaikka Google Sites on loistava perussivustojen luomisessa ja hallinnoinnissa, perussäädöksessä on ehdottomasti erittäin suuri painotus. Voit käyttää vain Googlen tarjoamia malleja, etkä voi helposti muuttaa verkkosivuston rakennetta.
Siitä huolimatta, se on ilmainen! Se on hienoa luoda mini-verkkosivustoja, joissa on perussisältöä.
Chat
Google Chat (Gtalk) on loistava vaihtoehto pikaviestit (IM) -asiakkaille, kuten Windows Live Messenger ja Yahoo Messenger. Gtalk on selainpohjainen ja sitä käytetään yleensä Gmail-käyttöliittymän kautta. On kuitenkin olemassa Gtalkin alkuperäinen asiakas (ohjelma, joka toimii tietokoneellasi sen sijaan, että se suorittaa tietokoneesi kautta) selain) Windows ja Gtalk tukee monia moniprotokollaisia pikaviestiohjelmia, kuten Adium, Pidgin ja Trillian.
Picasa-verkkoalbumit
Kuten luultavasti voidaan arvata, Picasa-verkkoalbumit ovat Googlen Picasan web-komponentti, kilpailevien iPhoton, Flickrin ja vastaavien valokuvienhallintasovelluksen sovellus.
Jos käytät Picasaa, kaikki mitä tarvitset käyttääksesi Picasaa verkkotunnuksessasi, kirjaudu sisään Google Appsin tiliisi Picasaan. Sitten voit valita valokuvia tai albumeja, jotka haluat ladata verkkoalbumeihin, ja olet valmis. Se on niin yksinkertaista.
Vaikka et käytä Picasaa, prosessi on silti suhteellisen yksinkertainen, joskin hiukan clunkier ja hitaampi kuin käyttämällä erillistä sovellusta.
Picasa-verkkoalbumit sopivat erinomaisesti sekä kuvamahdollisuuksiin että kuvaryhmien esittelyyn, mikä tekee siitä täydellisen valokuvaus- (ja muihin) salkkuihin.
Yhteydet
Google-yhteystiedot on paketin uusi tulokas. Vaikka se oli aiemmin vain osa Gmailia, siitä on nyt tullut itsenäinen verkkosovellus, joka on edelleen linkitetty Gmailiin.
Google-yhteystiedot on vakioosoitesovelluksesi, tosin sovellus, jota voit käyttää mistä päin maailmaa tahansa, ja joka synkronoidaan automaattisesti kaikkien laitteiden kanssa, joista käytät sitä.
Miksi haluan Google Appsin?
Google Apps kannattaa hankkia, jos siitä ei ole muuta syytä kuin Gmail. Se on yksi helpoimmista ja parhaista tavoista saada sähköpostiosoitteesi verkkosivustosi verkkotunnukselle. Näin saat ammattimaisemman etunimen verrattuna niihin, jotka käyttävät sähköpostiosoitetta, joka päättyy hotmail.com tai yahoo.com.
Mikä on juju?
Google Apps on ilmainen, mutta sillä on joitain rajoituksia. Ensinnäkin, tämä ei tule sinulle, jos sinulla on paljon käyttäjiä - ilmainen versio sallii vain kymmenen.
Toiseksi, jos käytät tällä hetkellä Blackberry- tai Microsoft Exchange -sovellusta, Google Appsin ilmainen versio ei ole kovin yhteensopiva.
Viimeinkin, sinulla on oltava pääsy verkkosivustosi järjestelmänvalvojan asetuksiin. Ilman näitä et voi rekisteröidä oikein etkä voi käyttää Google Appsia.
Nämä ovat todennäköisesti rajoituksia vain, jos olet suuri yritys, jolloin on olemassa maksettu versio (Google for Business), joka poistaa nämä rajoitukset. Se on hinnoiteltu erittäin kilpailukykyisesti 50 dollaria käyttäjää kohti vuodessa, joten katso sitä.
Mitä tarvitset
Verkkotunnus
Olet nähnyt lauseen ”verkkotunnus” mainittu useita kertoja, mutta mikä on verkkotunnus?
Yksinkertaisesti sanottuna verkkotunnuksen nimi on verkkosivuston URL-osoite, joka on paljon helpompi muistaa kuin sen osoittama IP-osoite (esimerkiksi www.makeuseof.com on paljon helpompi muistaa kuin 207.97.202.133!) Verkkotunnuksen nimi loppuu aina ylimmän tason verkkotunnukseen, kuten .com, .org tai .info.
Saatat kohdata myös termin aliverkkotunnus. Tämä tarkoittaa vain sitä, että osoitteessa on toinen taso. Jos käytämme http://gapps.lachlanroy.com, .Com on ylimmän tason verkkotunnus, "lachlanroy" on .com-aliverkkotunnus ja "gapps" on lachlanroy.com-aliverkkotunnus. Melko suoraviivainen, ei?
Jos sinulla on jo verkkosivusto, on todennäköistä, että sinulla on jo verkkotunnus, jonka olet ostanut GoDaddy-jälleenmyyjältä. Jos sinulla ei vielä ole verkkotunnusta, sinulle annetaan mahdollisuus ostaa verkkotunnus eNomista Googlen kautta.
Pääsy:
CNAME-tietueet
CNAME-tietue on resurssitietue, joka periaatteessa antaa sinun käyttää aliaksia, mikä on hyödyllistä ajaessa useita palveluita samalla verkkotunnuksella. CNAME-tietueita hallinnoi verkkotunnuksen nimijärjestelmä (DNS), jota puolestaan yleensä hallinnoi verkkotunnuksen rekisteröijä. Web-isäntäsi voi kuitenkin hallita sitä sen sijaan.
Meidän tapauksessamme luomme CNAME-tietueen, jonka avulla voit määrittää pikakuvakkeet eri Google-sovelluksille, kuten “ https://mail.your-domain.com” (sen sijaan, että olisi mentävä kohtaan “ https://mail.google.com/a/your-domain.com”, joka on oletus.)
MX-levyt
MX-tietue on toisen tyyppinen resurssitietue DNS: ssä, joka määrittelee postipalvelimen, jolle verkkotunnukselle lähetettävät sähköpostit on toimitettava. Tapauksessamme lisäämme MX-tietueen, joka lähettää kaikki verkkotunnuksesi sähköpostiviestit Gmailiin.
Kirjautuminen Google Appsiin
Joten olen voittanut sinut ja haluat rekisteröityä Google Appsiin. Loistava! Aloitetaan, eikö niin?
Ensimmäinen asia, jonka aiot tehdä, on mennä https://apps.google.com. Näet kolme erilaista vaihtoehtoa: Google Apps, Google Apps for Business ja Google Apps for Education.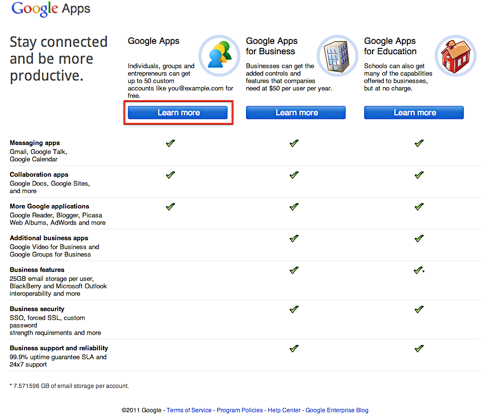
Suurimmassa osassa tapauksia ensimmäinen on enemmän kuin riittävä, joten valitsemme sen. Loppujen lopuksi: se on ilmainen.
Seuraava sivu antaa vain yleiskuvan siitä, mitä Google Appsin ilmaisella versiolla on tarjota (samoin kuin yritysversion käytön etuja). Tiedämme jo, mitä haluamme, joten napsautamme vain Aloita-painiketta.
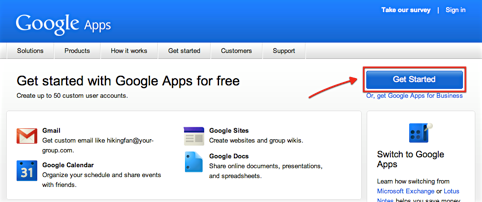
Seuraavaksi sinua kehotetaan antamaan verkkosivustosi verkkotunnus. Jos sinulla ei vielä ole verkkotunnusta, älä huoli! Voit ostaa yhden suoraan Googlelta 10 dollarilla / vuosi. Tämä voi maksaa hiukan enemmän kuin jos ostat sen toiselta jälleenmyyjältä, kuten GoDaddy, mutta jos saat Google-verkkotunnus se asetetaan käyttövalmiiksi, eli sinun ei tarvitse muuttaa mitään asetuksia myöhemmin.
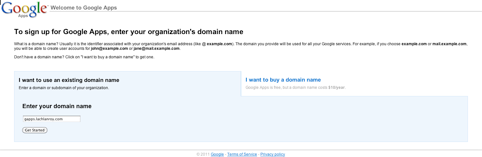
Kun olet valmis, sinun on annettava joitain tietoja itsestäsi rekisteröidylle verkkotunnukselle (tai aliverkkotunnukselle). Kun olet kirjoittanut kaikki vaadittavat tiedot, napsauta “Jatka” siirtyäksesi viimeiseen vaiheeseen.
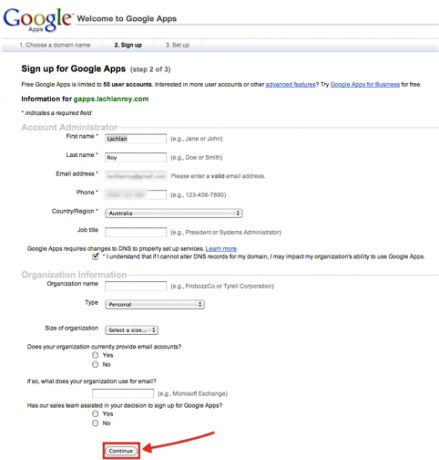
Kuten näet, organisaatiotiedot ovat valinnaisia, mutta on hienoa tietää, että voit käyttää ilmaista versiota Google-sovellukset ei-henkilökohtaiseen käyttöön, kunhan et vaadi Google-sovellusten tarjoamia lisäominaisuuksia Liiketoimintaa.
Viimeinen rekisteröintivaihe sisältää yksinkertaisesti järjestelmänvalvojan tilin luomisen. Jos olet ainoa käyttäjä, tällöin annat tilitiedot, joita haluat käyttää kirjautumiseen Google Appsiin.
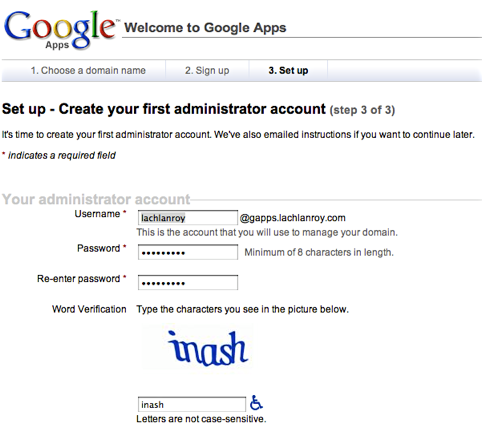
Kun olet kirjoittanut nämä tiedot, sinun tarvitsee vain napsauttaa sivun alaosassa olevaa painiketta, joka myöntää, että hyväksyt ehdot ja että haluat jatkaa perustaa.
Google Appsin asentaminen
Nyt kun olet määrittänyt Google Apps -tilisi, voit kirjautua sisään heti. Osoite, johon sinun täytyy käydä, on https://google.com/a/yourdomainname. Tässä esimerkissä minun oli https://www.google.com/a/gapps.lachlanroy.com.
Siellä sinua odottaa melko paljain ja tavallinen sisäänkirjautumisnäyttö:
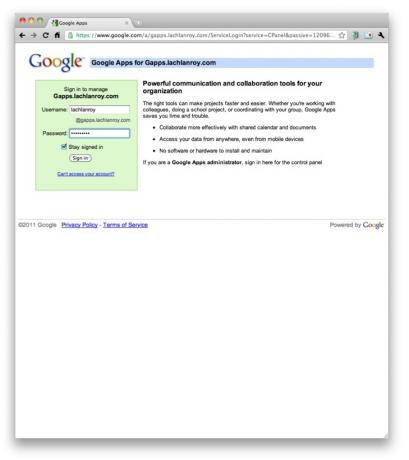
Kun olet kirjautunut sisään sisäänkirjautumisen yhteydessä valitsemallasi käyttäjänimellä ja salasanalla, näet kojetaulun, jossa hallitset kaikkia erilaisia sovelluksia:
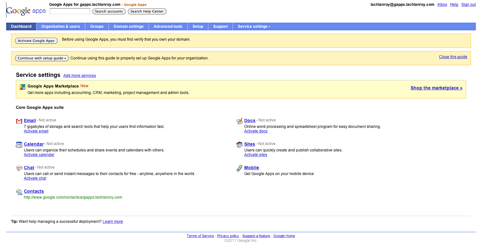
Helpoin tapa asioiden asettamiseen on käyttää asennusopasta. Löydät painikkeen näytön yläosaan, joka näyttää tältä:

Napsauttamalla tätä painiketta pääset ohjattuun Google Appsin asennustoimintoon, joka opastaa sinut kaikissa vaiheissa, jotka sinun on tehtävä saadaksesi kaikki toimintaan. Noudata vain ohjeita ja saat kaikki hyvin!
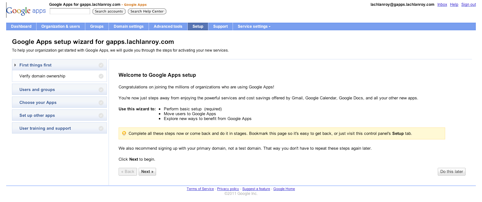
Kun napsautat Seuraava, sinua lopulta kehotetaan tekemään tämä:
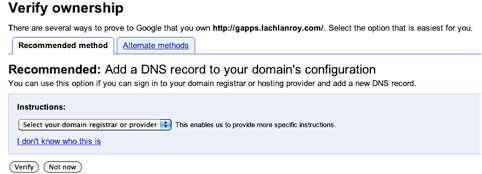
Tämä on vain tapa valita verkkotunnuksen rekisteröijä ja noudattaa ohjeita. Sinun on tehtävä tämä vaihe - et voi käyttää mitään sovellusta ennen kuin teet. Jos tilasit verkkotunnuksen Googlelta, sinun ei tarvitse tehdä mitään tätä - Google varmistaa, että kaikki taustatiedot toimivat!
Jos tiedät tiensä verkkosivustosi ympärille, jo sinulla on vaihtoehtoisia menetelmiä, joiden avulla voit katsoa - siellä saattaa olla jotain helpompaa.
Kun olet noudattanut ohjeita, sinut viedään takaisin seuraavan osan - Käyttäjät ja ryhmät - velhoon.
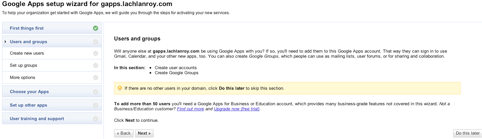
Käyttäjä on joku, joka voi kirjautua sisään ja käyttää sovelluksia - jos haluat enemmän kuin vain itsesi käyttävän sitä, sinun on lisättävä tili jokaiselle ylimääräiselle henkilölle. Muista, että Google Appsin ilmainen versio tukee jopa 10 käyttäjää!
Googlella on hieno esittely, joka selittää kuinka lisätä uusia käyttäjiä - napsauta vain Näytä-painiketta ja vieressä olevaa vihreää nuolta, niin sinut asetetaan. Jos et halua lisätä ylimääräisiä käyttäjiä, voit jättää tämän huomioimatta, koska sinulla ei myöskään ole paljon käyttöä ryhmille.
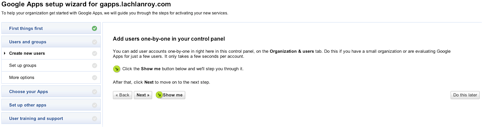

Kun olet määrittänyt käyttäjät, saatat tarvita tapa organisoida heidät. Jos sinulla on paljon käyttäjiä huolehtimaan, Ryhmät-toiminto voi tehdä elämästäsi paljon helpompaa.
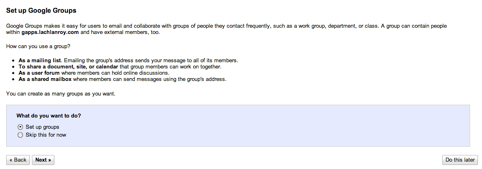
Jälleen kerran on kyse vain vaiheittaisten ohjeiden noudattamisesta. Seuraavassa näytössä haluat todennäköisesti valita luoda järjestelmänvalvojapohjaisia ryhmiä (oletus).
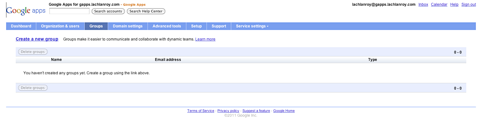
Kun napsautat “Ryhmät” -välilehteä kojetaulun navigointipalkissa, sinua odottaa yllä oleva näyttö. Napsauta vain ”Luo uusi ryhmä”.
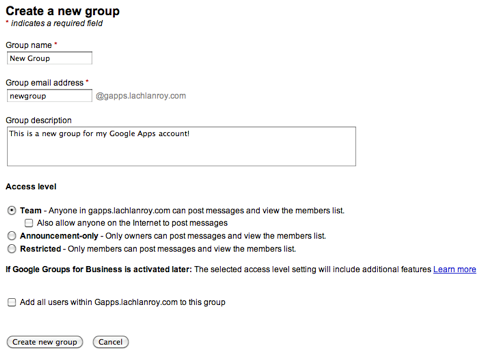
Kirjoita tietosi ja valitse sitten Lisää kaikki käyttäjät tähän ryhmään -valintaruutu. Se siitä! Sinut viedään takaisin ryhmien hallintasivulle, jolla näet jotain, joka näyttää vähän tältä:
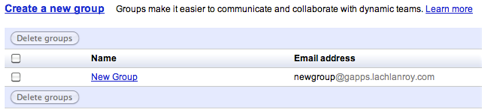
Kun olet tyytyväinen määrittämiisi ryhmiin, voit napsauttaa navigointipalkin Asetukset-välilehteä palataksesi takaisin ohjattuun asemaan.
Joten olemme aktivoineet verkkotunnuksen, lisänneet ylimääräisiä käyttäjiä ja hallinnoineet heitä ryhmillä. Nyt sinun on valittava, mitä sovelluksia haluat käyttää.
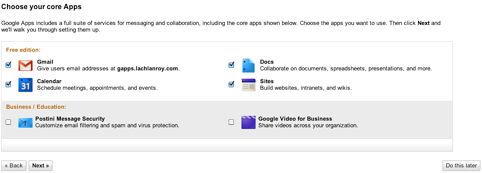
Ei ole mitään todellista syytä olla aktivoimatta kaikkia ilmaisia sovelluksia, mutta jos jotain et halua käyttää sitä, kyse on vain siitä, kun poistat tämän valinnan. Kun olet valmis, napsauta Seuraava.
Seuraava vaihe on saada Gmail toimimaan. Tämä tarkoittaa tietojen lisäämistä MX-tietueisiin, joita verkkotunnuksen rekisteröijä hallinnoi (paikka, josta verkkotunnuksesi on saanut).
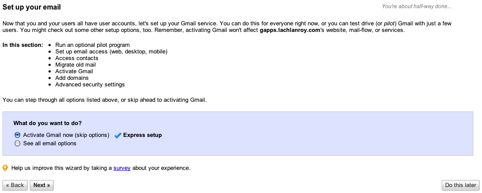
Jos olet jo käyttänyt verkkotunnuksesi sähköpostiosoitetta, haluat todennäköisesti siirtää vanhat sähköpostisi uudelle tilille. Jos näin on, sinun kannattaa napsauttaa ”Näytä kaikki sähköpostivaihtoehdot”; muuten vain mene pika-asennuksen mukana ja napsauta “Seuraava”.
Suoritettavat vaiheet riippuvat siitä, kuka hallinnoi verkkotunnustasi. Onneksi Googlella on ohjeet useimmille rekisteröijille jotka ovat selkeitä ja helppo seurata.
Seuraava tehtävä on määrittää mukautetut URL-osoitteet, jotta eri sovellusten käyttö olisi helpompaa. Napsauta sitten kojelaudan navigointipaneelin ”Palveluasetukset” ja napsauta sitten ”Sähköposti”.
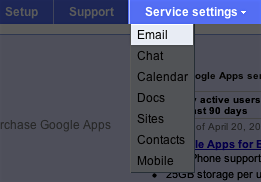
Näet sitten sivun, joka näyttää tältä:
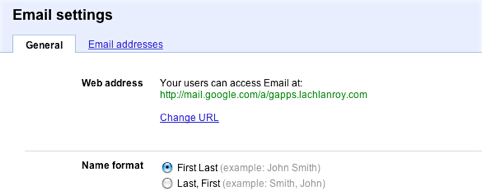
Haluat napsauttaa Vaihda URL-osoitetta. Tämä vie sinut tähän lomakkeeseen:
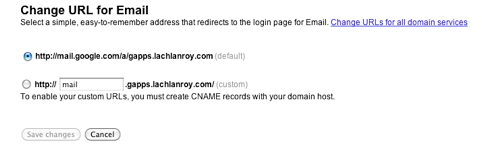
Kuten huomaat, tämän avulla voit kirjoittaa mukautetun URL-osoitteen Gmail-sivulle, kuten “ https://mail.your-domain.com”. Siellä on kuitenkin myös linkki, joka sanoo “Vaihda kaikkien verkkopalvelujen URL-osoitteet”. Tämän avulla voit luoda mukautettuja URL-osoitteita kaikille kerralla.
Jos napsautat tätä linkkiä, näet tämän sivun:
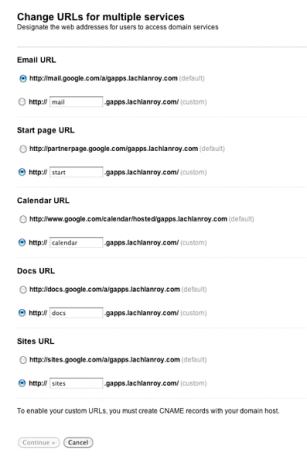
Haluat valita ja kirjoittaa mukautetut URL-osoitteet jokaiselle verkkotunnukselle ja napsauttaa sitten Jatka>.
Tässä vaiheessa näet ohjeet CNAME-tietueiden muuttamiseksi:
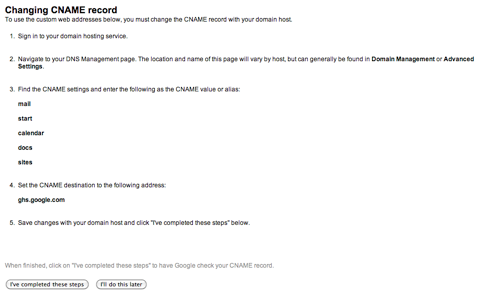
Seuraa vain ohjeita ja napsauta sitten ”Olen suorittanut nämä vaiheet”. Jos sinulla on vaikeuksia, Googlella on ohjeet useimmille verkkotunnuksen rekisteröijille, aivan kuten MX-tietueidesi muuttamiseen.
CNAME- ja MX-tietueisiin tekemäsi muutokset saattavat kestää jopa 24 tuntia. Sillä välin voit käyttää oletusosoitteita jokaiselle sovellukselle - “ https://app_name.google.com/a/your-domain.com”. Esimerkiksi, jos haluaisin käyttää Gmailia, käyttäisin " https://mail.google.com/a/gapps.lachlanroy.com”.
Viimeinkin on mahdollista, että joku voi vahingossa kirjoittaa sähköpostiosoitteesi väärin tai kirjoittaa muuten osoitteen, jota ei ole. Normaalitilanteessa et koskaan saisi kyseistä sähköpostia, mutta Gmailissa voit määrittää sen lähettämään nämä sähköpostit automaattisesti määritettyyn sähköpostiosoitteeseen.
Voit tehdä tämän palaamalla takaisin sähköpostiasetuksiin. Tämän jälkeen sinun kannattaa etsiä "Kaikkien osoite" -vaihtoehto ja valita edelleen lähettää sähköposti sähköpostiosoitteeseesi.

Se on aika paljon! Asennustoiminnossa on muutamia muita vaiheita, mutta ne ovat pääosin valinnaisia lisävarusteita, joita sinulla todennäköisesti ei ole mitään käyttöä (vaikka älä anna tämän estää sinua etsimästä!). Jäljelle jää vain sovellusten käytön aloittaminen.
Google Appsin käyttö
posti
Tunnetko Gmailin? Tiedät jo sitten, kuinka tätä käytetään. Jos ei, tarjoamme hämmästyttävä opas Gmailin käyttämiseen Aloittelijan opas GmailiinSinulla voi olla jo Gmail-tili. Tai harkitset ilmoittautumista. Tässä oppaassa on kaikki tarvittava hyödyntääksesi tätä kiiltävää uutta Gmail-tiliä. Lue lisää , jonka löydät täältä Facebook-sivu. Pääsivustoltamme löydät myös paljon muita hienoja vinkkejä.
Docs
Kun kirjaudut sisään ensimmäistä kertaa Google-dokumenteihin, näet tämän sivun:
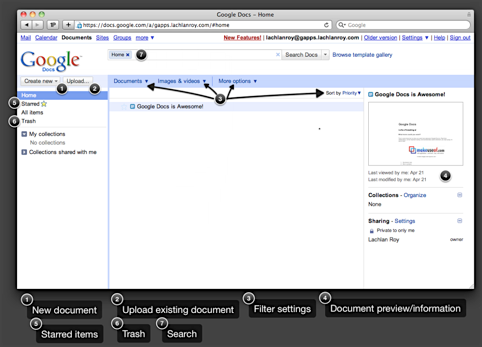
Napsauta vain ”Luo uusi…” ja valitse sitten Asiakirja, Laskentataulukko tai Esitys aloittaaksesi.
Kaikki asiakirjat näkyvät luettelossa keskellä, kun teet niitä. Voit rajata nämä muutamalla eri tavalla - voit merkitä asiakirjat tähdellä samalla tavalla, kun merkitset Gmail-sähköpostit, jotta pääset myöhemmin nopeasti. Voit käyttää myös suodatinasetuksia tai etsiä tiettyä asiakirjaa sivun yläosasta.
Voit tuoda olemassa olevat asiakirjat Google-dokumenteihin - suosituimpia muotoja tuetaan ja ne muunnetaan käytettäväksi.
Kun luot uuden asiakirjan, näet tämän käyttöliittymän:
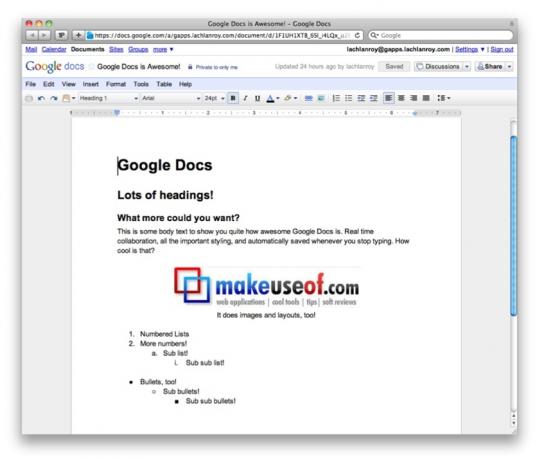
Kuten näette, käyttöliittymä on erittäin samankaltainen kuin Microsoft Office ja muut Office-sviitit, jopa valikoihin, kuten Tiedosto ja Muokkaa.
Jos tarvitset lisää apua Google-dokumenttien (nyt Google Drive) käytössä, voit lukea dokumentointi.
Muita hyödyllisiä linkkejä:
- Web-asiakirjojen avaaminen suoraan Google-dokumenteissa Web-asiakirjojen avaaminen suoraan Google-dokumenteissa Lue lisää
- Kuinka käyttää Google-dokumentteja liukaskyselytyökaluna Kuinka käyttää Google-dokumentteja liukas kyselytyökaluna Lue lisää
- Kuinka työskennellä harmonisesti Microsoft Outlookin Google-dokumenttien kanssa Kuinka tehdä harmoninen työskentely Microsoft Outlookin Google-dokumenttien kanssa Lue lisää
- Google-dokumenttien piirtotyökalu helpottaa yhteistyöhön perustuvaa piirtämistä Google-dokumenttien piirtotyökalu helpottaa yhteistyöpiirrosta Lue lisää
Kalenteri
Tätä näet kirjautuessasi Google-kalenteriin:
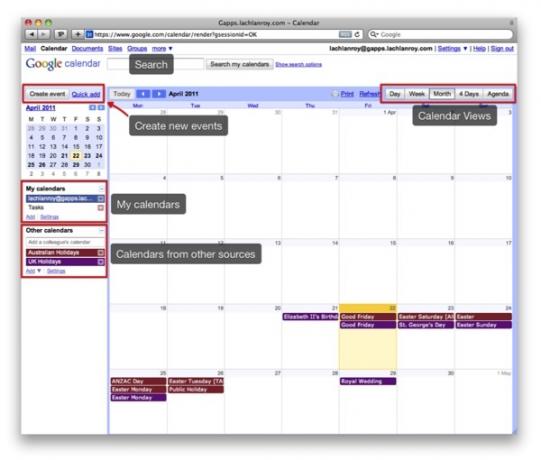
Voit navigoida ja muuttaa näkymiä helposti napsauttamalla merkittyjä painikkeita.
On mahdollista luoda ja näyttää useita kalentereita. Napsauta vain ”Lisää” kohdassa ”Kalenterini”, kirjoita tietosi ja napsauta “Luo kalenteri”.
Voit myös lisätä muille kuuluvia kalentereita napsauttamalla Lisää-kalentereissa Lisää-painiketta. Täällä voit selata mielenkiintoisia julkisia kalentereita, lisätä muiden käyttäjien kalentereita verkkosivustollesi tai kirjoittaa URL-osoitteen.
Voit jakaa kalenterisi myös napsauttamalla kalenterin vieressä olevaa kolmiota kohdassa ”Kalenterini” ja napsauttamalla “Jaa tämä kalenteri”. Sinua pyydetään antamaan haluttu sähköpostiosoite. Tämä lähettää kutsun kyseiseen osoitteeseen sähköpostitse, jolloin he voivat katsella kalenteria tai lisätä sen "muihin kalentereihin" -luetteloonsa, jos he käyttävät Gcal: ta.
Uuden tapahtuman luominen on helppoa: napsauta vain Luo tapahtuma. Tämän näet:
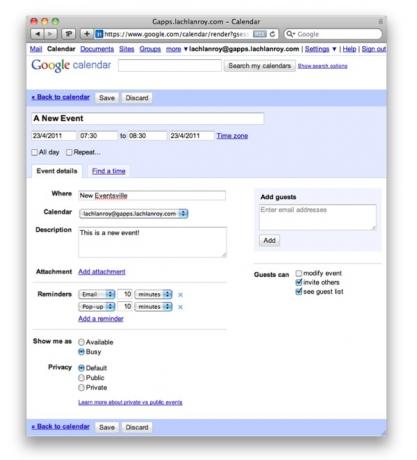
Kun tallennat tämän tapahtuman, se näkyy heti kalenterissasi ja kaikkien muiden kalentereissa, joille olet jakanut kalenterisi.
Muita hyödyllisiä linkkejä:
- Älä koskaan unohda Facebook-ystäväsi syntymäpäivää fbCalilla Älä koskaan unohda Facebook-ystäväsi syntymäpäivää fbCalilla Lue lisää
- Kuinka ja miksi synkronoida Mac OS X iCal Google Kalenterin kanssa Kuinka synkronoida iCal Google Mac -kalenterin kanssa Lue lisää
- 10 mahtavaa Google-kalenterin ominaisuutta, joita kannattaa kokeilla 10 mahtavaa Google-kalenterin ominaisuutta, jotka sinun tulisi kokeilla Lue lisää
- Kuinka asentaa Mozilla Sunbird Google-kalenterin työpöytäohjelmaksi Kuinka asentaa Mozilla Sunbird Google-kalenterin työpöytäsovellukseksi Lue lisää
- 5 hyödyllistä Greasemonkey-skriptiä Google-kalenterin parantamiseksi 5 hyödyllistä Greasemonkey-skriptiä Google-kalenterin parantamiseksi Lue lisää
Siellä se on - Google Apps verkkotunnuksessasi. Olemme määrittäneet Gmailin, Gdocsin ja Gcalin verkkosivustollesi. Olemme antaneet sinulle oman sähköpostiosoitteesi, joka perustuu verkkosivustosi verkkotunnukseen, ja olemme varmistaneet, että kaikki verkkosivustollesi lähettämät sähköpostit saavat sinulle, vaikka lähettäjä olisi kirjoittanut osoitteen väärin.
Mutta se ei ole loppu! Olemme aloittaneet Google-sovellusten käytön, mutta siellä on niin paljon enemmän, että voit tehdä Googlen ilmaisella palvelulla. Puhun niistä vähän enemmän, mutta minun on odotettava toista kertaa.
Sillä välin MakeUseOf-verkkosivustolla on runsaasti hyödyllisiä linkkejä pitämään sinut miehitettynä! Varmista, että katsot:
- Kuinka luoda lyhyitä URL-osoitteita verkkotunnuksellesi Google Appsin avulla Kuinka tehdä lyhyitä URL-osoitteita verkkotunnuksellesi Google Appsin avulla Lue lisää
- Kuinka perustaa sähköposti omalle verkkotunnuksellesi Google Appsin avulla Kuinka perustaa sähköposti omalle verkkotunnuksellesi Google Appsin avullaJos ylläpidät omaa verkkosivustoasi tai itse ylläpidettyä blogia, on hyvä saada sähköposti, joka jakaa verkkotunnuksensa. Tämä lisää verkkosivustoosi uskottavuutta ja tekee selväksi, että ihmiset ... Lue lisää
- Google Apps: Käytä lempinimiä ja kerätä kaikki roskapostin välttämiseksi Google Apps: Käytä lempinimiä ja kerätä kaikki roskapostin välttämiseksiKäytätkö Google Apps -sovellusta sähköpostissasi verkkotunnuksessasi? Haluat oppia nämä kaksi temppua, jotka antavat sinulle pääsyn niin moniin saapuviin sähköpostiosoitteisiin, joita haluat ehkä luomatta ... Lue lisää
Opas julkaistu: kesäkuu 2011

