Mainos
Kun käsittelet Mac-tietokoneen Apple Numbers -dattaa, saatat joutua tilanteeseen, jossa sinulla on kopioita. Ne voivat olla nimiä, sähköpostiosoitteita, tuotteita, värejä tai jotain muuta. Ja jos laskentataulukossasi on paljon tietoja, näiden kopioiden löytäminen ja poistaminen voi olla haaste.
Aiomme näyttää sinulle muutamia erilaisia menetelmiä, joilla voit löytää kopioita ja sitten joko merkitä ne tai poistaa ne, jos haluat.
Löydä kopioita numeroista lajittelun avulla
Jos laskentataulukossasi ei ole paljon tietoja, voit lajitella sen ja tarkistaa duplikaattien manuaalisesti. Tämä menetelmä saattaa säästää aikaa pitkällä aikavälillä, mutta taas vain, jos arkissa ei ole tuhansia rivejä.
Lajittelu yhden sarakkeen mukaan
- Valitse tietotaulukko napsauttamalla mitä tahansa taulukon kohtaa ja napsauttamalla sitten ympyrä vasemmassa yläkulmassa. Tämä on sarakkeen A vasemmalla puolella.
- Siirrä kohdistin sen sarakkeen yli, jonka haluat lajitella.
- Klikkaa nuoli joka näkyy sarakkeen kirjaimen vieressä ja valitse jompikumpi Lajittele nousevaan järjestykseen tai Järjestä laskevasti.
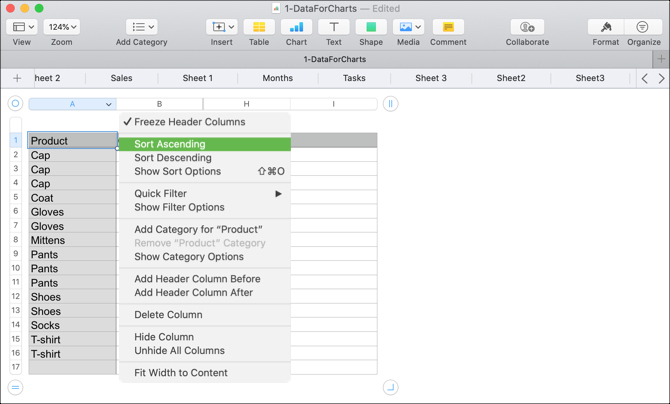
Lajittele useiden sarakkeiden mukaan
- Noudata samoja vaiheita kuin yllä, mutta napsauta sitten sen sijaan, että valitsisit pikavalikossa Lajittelu-vaihtoehdon Näytä lajitteluasetukset.
- Oikeanpuoleisen sivupalkin tulisi avautua Järjestellä
- Varmista että Lajittele koko taulukko on valittu ensimmäiseen pudotusruutuun.
- vuonna Järjestä Valitse avattavasta sarakkeesta ja valitse sen alapuolella Nouseva tai Laskeva.
- Toisen avattavan ruudun pitäisi ilmestyä alla, jossa voit valita toisen sarakkeen ja sen lajittelujärjestyksen.
- Tietojen pitäisi lajitella automaattisesti, mutta jos ei, napsauta Lajittele nyt -painike sivupalkin yläosassa.
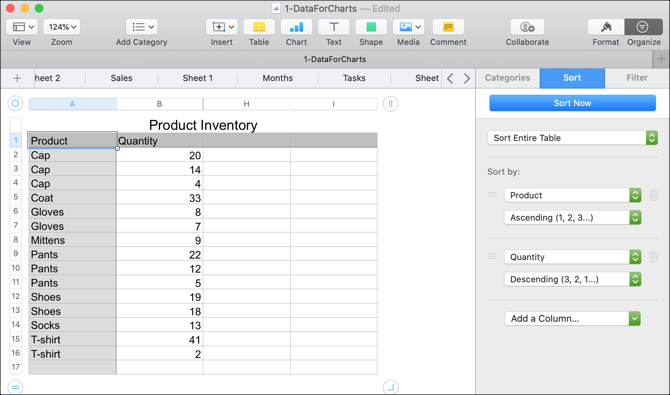
Kun olet lajitellut tietosi, sinun pitäisi pystyä helpommin havaitsemaan kaksoiskappaleet ja merkitsemään tai poistamaan ne tarvittaessa.
Löydä toimintojen numeroiden kaksoiskappaleet
Numeroissa on kaksi sisäänrakennettua toimintoa, joiden avulla voit löytää kopioita. Nämä ovat IF- ja COUNTIF-toiminnot. IF voi näyttää kaksoiskappaleet oikeina tai väärin tai määrittäminä sanoina. COUNTIF näyttää kuinka monta kertaa kohde näyttää osoittavan kaksoiskappaleet.
Etsi kopioita IF-toiminnolla
Funktion toiminnan havainnollistamiseksi esimerkkitietomme ovat tuotenimet sarakkeessa A ja taulukkomme rivin 1 sarakeotsikot.
- Lisää uusi sarake tai siirry tyhjälle sarakkeelle arkkisi, johon haluat kopion osoittimen.
- Napsauta toisen rivin otsikon alapuolella olevaa solua ja avaa Toimintoeditori kirjoittamalla Yhtäläisyysmerkki (=).
- Tulla sisään IF (A2) = (A1), ”Kopio”, ”“ toimittajassa. Tämä vertaa solua sen yläpuolella olevaan soluun ja kirjoittaa sanan Kopioi, jos se on kopio, ja kirjoittaa välilyönnin, jos sitä ei ole.
- Klikkaa valintamerkki kaavan soveltamiseksi.
- Kopioi kaava seuraaviin soluihin napsauttamalla siinä olevaa solua ja vetämällä sitä alas sarakkeesta, kun näet keltainen ympyrä rajalla.
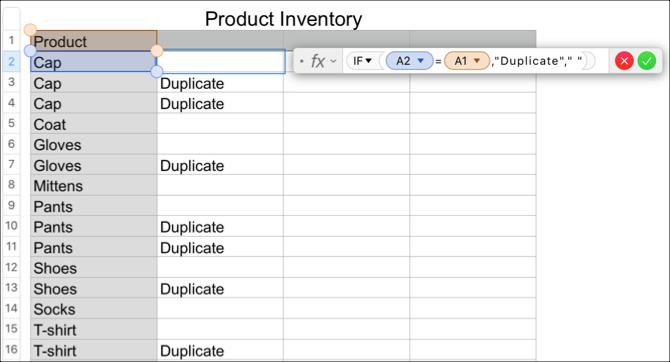
Jos et halua käyttää omaa sanaa ja näyttöön tulee vain totta kaksoiskappaleille ja väärä muille kuin kopioille, voit kirjoittaa (A2) = (A1) toimittajassa. Tämä toimii lisäämättä IF ennen sitä.

Etsi kopioita COUNTIF-toiminnolla
Käytämme samoja esimerkkitietoja kuin yllä sarakkeen A avulla ja taulukkomme on sarakeotsikot.
- Lisää uusi sarake tai siirry tyhjälle sarakkeelle arkkisi, johon haluat kopion osoittimen.
- Napsauta toisen rivin otsikon alapuolella olevaa solua ja avaa Toimintoeditori kirjoittamalla Yhtäläisyysmerkki (=).
- Tulla sisään COUNTIF (A, A2) toimittajassa. A on sarake ja A2 edustaa riviä.
- Klikkaa valintamerkki kaavan soveltamiseksi.
- Kopioi kaava seuraaviin soluihin samalla tavalla kuin yllä vaihe 5.
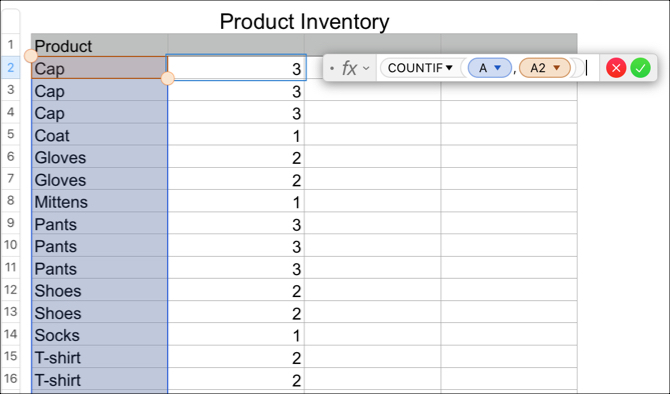
Sinun pitäisi nyt nähdä numerot uudessa sarakkeessa, joka osoittaa, kuinka monta kertaa kopiointisarakkeen kohde näkyy. Yllä olevan kuvakaappauksen esimerkissä voit nähdä, että Lippis näkyy kolme kertaa, Takki kerran ja Käsineet kahdesti.
Poista kaksoiskappaleet numeroista
Jos käytät jotakin yllä olevista toiminnoista kopioiden tunnistamiseen, koska sinulla on paljon tietoa, haluat todennäköisesti poistaa ne etsimättä manuaalisesti, eikö niin? Jos näin on, voit siirtyä vain opetusohjelman alkuun ja käyttää yhtä lajittelumenetelmistä.
Voit lajitella sanan Monista käyttämällä IF-toimintoa, Tosi tai Väärä tai numeroiden perusteella, jos käytät COUNTIF-toimintoa. Kun olet lajiteltu, voit yksinkertaisesti poistaa kaksoisrivit.
Yhdistä ja poista kaksoiskappaleet numeroista
Ehkä haluat poistaa kaksoiskappaleet, mutta et halua myöskään menettää tietoja. Saatat esimerkiksi olla varastotietoja tuotteista, kuten esimerkissämme. Joten haluat summata nämä määrät ennen kopioiden poistamista. Tätä varten on ensin yhdistettävä tiedot ja tässä tehtävässä käytetään molempia kaava ja funktio numeroina Kuinka käyttää kaavoja ja toimintoja numeroissa MacillaKäytätkö laskentataulukoita MacOS-tietokoneellasi? Opi käyttämään kaavoja ja funktioita Numbersissa tietojen helpottamiseksi. Lue lisää .

Yhdistä tiedot
Esimerkiksi jätämme Kopiointi-indikaattorisarakkeen, jota käytimme IF-toiminnon kanssa, koska tarvitsemme sitä myöhemmin. Sitten lisäämme uuden sarakkeen oikealle yhteensä.
- Napsauta toisen rivin otsikon alapuolella olevaa solua ja avaa Toimintoeditori kirjoittamalla Yhtäläisyysmerkki (=).
- Tulla sisään (B2) + IF (A2) = (A3), (H3), 0 toimittajassa. (Alla on näiden kaavaelementtien erittely.)
- Klikkaa valintamerkki kaavan soveltamiseksi.
- Kopioi kaava seuraaviin soluihin.
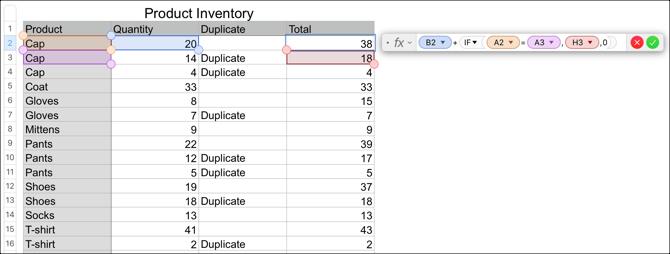
Kaavojen erittely
(B2) on solu, joka sisältää ensimmäisen määrän.
+ lisää tuon määrän seuraavaan.
IF (A2) = (A3) tarkistaa kaksoiskappaleen kahden solun välillä.
(H3) missä määrän kokonaismäärän tulos näkyy.
0 lisätään, jos päällekkäisiä ei ole.
Kun olet yhdistänyt tiedot, on tärkeää, että tarkistat uudelleen varmistaaksesi, että kaikki lasketaan oikein.
Poista kaksoiskappaleet
Poista kaksoiskappaleet tietojen yhdistämisen jälkeen uudelleen lajittelutoiminnolla. Mutta ensin sinun on luotava uusia sarakkeita, jotta voit kopioida ja liittää datatulokset arvoiksi, jotta ne eivät enää ole kaavoja.
Kopioimme ja liitämme samaan esimerkkiimme Kopio- ja Kokonais-sarakkeet.
- Valitse molemmat sarakkeet ja napsauta sitten Muokata > Kopio valikkoriviltä.
- Valitse uudet sarakkeet, joihin haluat liittää ne, ja napsauta Muokata > Liitä kaavan tulokset valikkoriviltä.
- Poista kaavat sisältävät sarakkeet valitsemalla ne uudelleen ja napsauttamalla hiiren kakkospainikkeella tai napsauttamalla sarakkeen otsikon nuolta ja valitsemalla Poista valitut sarakkeet.

Nyt voit lajitella kaksoiskappaleen ilmaisinsarakkeen perusteella, jota käytät lajitteluohjeiden kanssa tämän oppaan alussa. Sinun pitäisi nähdä kaikki kaksoiskappaleet ryhmiteltyinä, jotta voit poistaa nuo rivit.
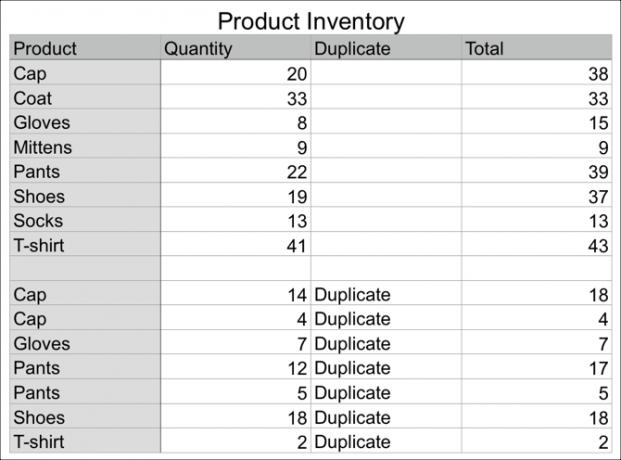
Seuraavaksi voit myös poistaa alkuperäiset määrä- ja kaksoiskappaleet, joita käytit toimintoihin ja kaavoihin. Tällöin sinulla ei ole kopioita ja yhdistettyjä tietoja.
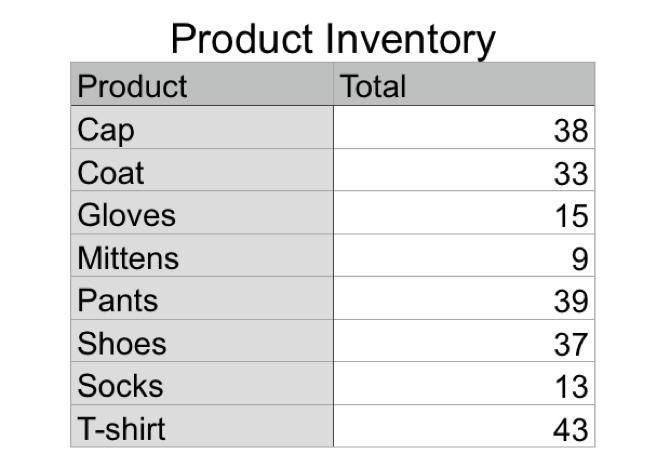
merkintä: Ennen kuin poistat sarakkeita, rivejä tai muita tietoja laskentataulukosta, varmista, että kaikki on oikein ja et enää tarvitse sitä.
Kopiot numeroina
Se tapahtuu varmasti kerrallaan tai toisinaan, kopioita, jotka näkyvät Numbers-laskentataulukoissa. Mutta tämän opetusohjelman avulla toivottavasti voit helposti tunnistaa nämä kaksoiskappaleet, yhdistää niiden tiedot tarvittaessa ja poistaa sitten kopioita puhtaammalle arkille.
Katso lisätietoja laskentataulukoista käytä ehdollista muotoilua numeroissa Kuinka käyttää ehdollista muotoilua numeroissa MacillaEhdollisen muotoilun ansiosta laskentataulukot erottuvat toisistaan. Näin voit käyttää ehdollista muotoilua Numbersissa Macissa. Lue lisää tai lisää valintaruudut, liukusäätimet ja ponnahdusvalikot numeroihin Kuinka lisätä valintaruutuja, arvioita, liukusäätimiä ja ponnahdusvalikoita numeroihin, MacKäytätkö Numbersia Macissa? Näin lisäät valintaruudut, liukusäätimet, askelmat, tähtiarvostelut ja ponnahdusvalikot taulukoihin. Lue lisää Macissa. Opi myös kuinka organisoida elämäsi Numbersilla Macilla Kuinka järjestää elämäsi numeroilla Mac-tietokoneelleNäin voit käyttää NOS-ohjelmia macOS-ohjelmissa aterioiden suunnittelussa, työprojektien suunnittelussa tai budjetin suunnittelussa mallien avulla. Lue lisää .
Tietotekniikan kandidaatin tutkinnon kanssa Sandy työskenteli useita vuosia IT-alalla projektipäällikkönä, osastopäällikkönä ja PMO Lead -yrityksenä. Sitten hän päätti seurata unelmaansa ja kirjoittaa nyt täysipäiväisesti tekniikasta.