Mainos
Koska olen itse WordPress-sivuston omistaja, olen nähnyt palvelimien vikaantumisen ja tietojen menetyksen useammassa kuin yhdessä tapauksessa. Laitteisto epäonnistuu ja hakkerit tahtoa yritä vaarantaa sivustosi. Tätä silmällä pitäen on erittäin tärkeää kokeilla varmennettua varmuuskopiota, jotta voit palauttaa sivustosi pahimmassa tapauksessa.
Vietät paljon aikaa verkkosivustosi säätämiseen, muuttamiseen ja hallintaan. Joten kuvittele, kuinka kauheaa olisi menettää kaikki kova työ jonkin käsissä, joka on täysin käsilläsi.
Olemme aiemmin osoittaneet sinulle joitain todella hyödyllisiä laajennuksia, joita voit käyttää siirrä WordPress-sivustosi 3 laajennusta WordPress-sivuston helposti siirtämiseen, kokeiltu ja testattuNämä Wordpress-laajennukset voivat puoliautomaatioida koko WordPress-sivuston siirtämisprosessin sinulle. Lue lisää , mutta on myös tärkeää tehdä varmuuskopio säännöllisesti, ei vain silloin, kun aiot siirtää sen. Verkkosivustoillani toimitan päivittäin varmuuskopioita
NAS-asema Tarvitsetko verkkotallennusta? Näin voit rakentaa oman NAS-laatikkosiNAS tarkoittaa verkkoon liitettyä tallennusta. Kun Windowsia oli helpompi käyttää verkkoon liitettyjen laitteiden kanssa ja laitteistojen hinnat laskivat, tätä termiä alettiin käyttää kuluttajamarkkinoilla. Nykyään siellä on laaja valikoima ... Lue lisää FTP: n kautta, ja tämän tekemiseen käytän WordPress-laajennusta nimeltään UpdraftPlus.Voit helposti asentaa UpdraftPlus WordPress-laajennussivulta. Napsauta Lisää uusi -painiketta ja etsi sitten UpdraftPlus. Kun olet asentanut, napsauta asetusvalikkoa ja valitse UpdraftPlus-varmuuskopiot alavalikosta, jotta voit määrittää varmuuskopion.
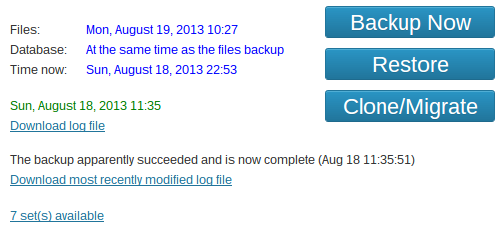
UpdraftPlus on täynnä ominaisuuksia, joista monilla muilla WordPressin ilmaisilla varmuuskopiolaajennuksilla yksinkertaisesti puuttuu, kuten:
- Automaattiset varmuuskopiot säännöllisesti - mitä tahansa kuukausittain aina 4 tunnin välein.
- Varmuuskopioi sekä tietokanta että WordPress-tiedostot.
- Tallentaa varmuuskopiot paikallisesti verkkopalvelimellesi tai etä- / pilvitallennuksiin, mukaan lukien Dropbox, Google Drive, Amazon S3, FTP ja monet muut.
- Korvaa automaattisesti vanhat varmuuskopiot säästääksesi aseman vapaata tilaa.
- Valinnaiset sähköposti-ilmoitukset varmuuskopioiden valmistumisesta.
- Kaikkien varmuuskopioiden käytettävissä olevat lokitiedostot, mikä on upea vianmääritykseen.
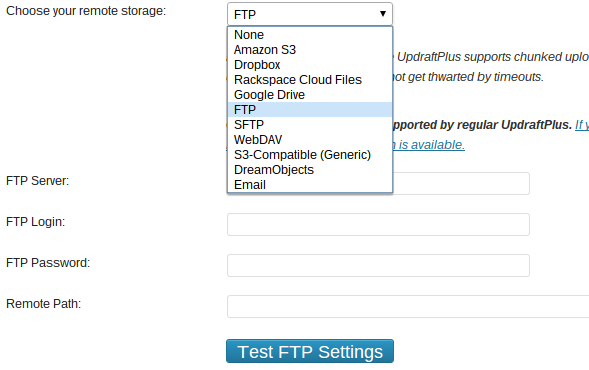
Testaa varmuuskopiosi
Mitä hyötyä on varmuuskopiojärjestelmästä, jos et tiedä kuinka palauttaa niistä? Siksi sinun ei pitäisi vain suorittaa varmuuskopioita, vaan myös testata niitä varmistaaksesi, että voit palauttaa verkkosivustosi tarvittaessa.
Varmuuskopioiden testaaminen on hyvin yksinkertaista. Ainoa mitä sinun täytyy tehdä, on luoda toinen WordPress-sivusto verkkopalvelimellesi (tai paikallinen WordPress-ilmentymä Asenna blogi WordPressillä: Ultimate GuideHaluatko aloittaa oman blogin, mutta et tiedä miten? Katso WordPressistä, joka on nykyään tehokkain blogimisalusta. Lue lisää ), joten sinulla voisi olla jotain sellaista backuptest.mysite.com joka tarvitsee WordPressin vanilja-asennuksen siihen.
Kun WordPress-testisivusto on valmis ja käynnissä, sinun on otettava uusin varmuuskopio, oletuksena tämä koostuu viidestä tiedostosta, jotka kaikki käyttävät seuraavaa nimeämiskäytäntöä:
- backup_ [päivämäärä] - [aika] _ [WEBSITE_NAME] _ [hex-tagi] -plugins.zip
- backup_ [päivämäärä] - [aika] _ [WEBSITE_NAME] _ [hex-tagi] -themes.zip
- backup_ [päivämäärä] - [aika] _ [WEBSITE_NAME] _ [hex-tagi] -uploads.zip
- backup_ [päivämäärä] - [aika] _ [WEBSITE_NAME] _ [hex-tagi] -others.zip
- backup_ [päivämäärä] - [aika] _ [WEBSITE_NAME] _ [hex-tagi] -db.gz
Others.zip-tiedosto sisältää verkkopalvelimesi tiedostoja, joita ei ole laajennuksissa, teemoissa tai ladattavissa kansioissa. Et todella tarvitse tätä tiedostoa, koska voit palauttaa sivustosi ilman sitä.
Lataa varmuuskopio
Nyt kun sinulla on kopio varmuuskopioiduista WordPress-tiedostoista ja tietokannasta, sinun on purettava kolme zip-tiedostoa (laajennukset, teemat ja lataukset) ja muodosta yhteys uuteen tyhjään WordPress-testisivustoon kautta FTP. Voit tehdä tämän asentamalla ilmaisen FTP-asiakkaan, kuten Filezilla Master FTP-tiedostojen siirrot kaikilla sivustoillasi FileZillan avullaSuuri määrä vanhoja FTP-asiakkaita oli hikka, kun oli kyse suurten tiedostojen siirroista. Sovelluksissa oli tavanomaisia aikakatkaisuja, joita voit odottaa, kun tietokone istuu siellä 15 ... Lue lisää .
Jos käytät paikallista WordPress-sivustoa, sinun on kopioitava ja liitettävä nämä kansiot minne tahansa, missä WordPress-sivustosi on asennettu kiintolevylle.
Kun olet testis WordPress-sivustosi hakemistossa, sinun pitäisi nähdä kolme kansiota luettelon yläosassa. Nämä ovat wp-admin, wp-content ja wp-incl. Palauttaaksesi verkkosivustosi, sinun täytyy ladata varmuuskopioidut tiedostot wp-content-kansioon.
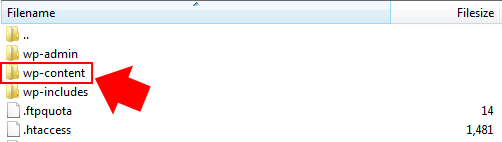
Kun olet siirtynyt wp-content-kansioon, sinun on korvattava verkkopalvelimen laajennukset, teemat ja lähetetyt kansiot varmuuskopioiduilla versioilla. Älä huolestu, jos et näe lähetyskansiota, sitä ei ole, koska et ole vielä lähettänyt mitään WordPress-mediakirjastoon.
Tämä osa voi viedä jonkin aikaa, etenkin jos Internet-yhteys on hidas tai jos sinulla on suuri verkkosivusto. Joten kun odotat tiedostojen lähettämistä, siirry phpMyAdminiin tietokannan varmuuskopion tuomiseksi.
Tuo tietokanta
Useimpiin verkkopalvelimiin on asennettu työkaluja, kuten cPanel tai Plesk, joiden avulla voit hallita esimerkiksi sähköpostitilejä, FTP-pääsyä, verkkosovellusten asennuksia, kuten WordPress, ja tietokantojasi. Tietokanta-osiossa pitäisi näkyä vaihtoehto käynnistää phpMyAdmin - työkalu, jonka avulla voit hallita tietokantojasi verkkoselaimesi kautta.
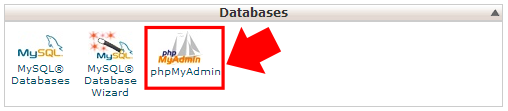
Kun olet käynnistänyt phpMyAdmin, sinun on valittava tietokanta, joka korreloi tyhjän WordPress-testisivustosi kanssa. Määritit tietokannan nimen asentaessasi WordPressiä, joten mieti uudestaan ja tarkista muistiinpanot. Kun olet oikeassa tietokannassa, napsauta näytön yläosassa olevaa Tuo-välilehteä. Sinulla on sitten näyttö, joka on hyvin samanlainen kuin tämä:
Napsauta "Valitse tiedosto" -painiketta ja valitse db.gz varmuuskopiotiedosto varmuuskopiosta. Jätä kaikki muut asetukset oletusarvoonsa ja napsauta “Go” -painiketta. Tämä tuo nyt varmuuskopioidun tietokannan.
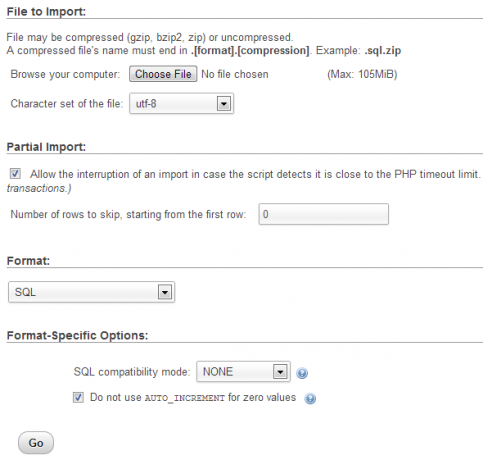
Tarkista verkkosivustosi
Kun tiedostojesi lataus on valmis ja tietokanta on tuotu, siirry testisivustoosi osoitteeseen selaimesi avulla. Edellyttäen, että varmuuskopiosi toimivat oikein, sinun pitäisi nyt nähdä kopio aktiivisesta verkkosivustostasi.
Onnittelut, tiedät nyt, että varmuuskopiosi toimivat suunnitellulla tavalla!
Palauttaminen oikealle
Jos verkkosivustosi on vaurioitunut jostakin syystä ja sinun on palautettava todellinen, voit seurata täsmälleen samaa prosessia kuin yllä. Testisivun luomisen sijasta poistat WordPressin ja asennat sen uudelleen vain pääsivustollesi ja noudatat samaa prosessia.
johtopäätös
Kaikkien tärkeiden tietojen varmuuskopiointi on erittäin tärkeää, mutta tietäminen kuinka palauttaa nämä varmuuskopioidut tiedot tarvittaessa on yhtä tärkeää kuin itse varmuuskopiot, ellei vielä enemmän. Monet ihmiset ajattelevat, että niin ei koskaan tapahdu heille, joten he eivät tee varmuuskopioita. Mutta miksi ottaa tämä riski, kun varmuuskopioiden luonti ja testaus on niin yksinkertaista UpdraftPlus?
Onko teillä jollakin erilainen tapa varmuuskopioida WordPress-sivustoasi? Tai ehkä et varmuuskopioi ollenkaan? Kummassakin tapauksessa haluaisimme kuulla ajatuksesi alla olevissa kommenteissa.
Kev on kyberturvallisuuden ammattilainen Luoteis-Englannista, jolla on intohimo moottoripyöriin, web-suunnitteluun ja kirjoittamiseen. Hän on itse tunnustunut uber-geek ja avoimen lähdekoodin puolustaja.

