Mainos
 Useimmat ihmiset ajattelevat ottaa kuvakaappaus oli yksinkertainen ja suoraviivainen prosessi, ja että se olisi suunnilleen sama kaikilla kohtaavillaan alustoilla. No, he olisivat väärässä. Näyttökuvien ottaminen on joillekin laitteille yksinkertaista ja toisille melkein mahdotonta. Joillekin käyttöjärjestelmille se edellyttää pikakuvakkeiden tuntemusta, kun taas toisissa voit painaa PrtScn ja seuraa nenääsi. He ovat kaikki hyvin erilaisia.
Useimmat ihmiset ajattelevat ottaa kuvakaappaus oli yksinkertainen ja suoraviivainen prosessi, ja että se olisi suunnilleen sama kaikilla kohtaavillaan alustoilla. No, he olisivat väärässä. Näyttökuvien ottaminen on joillekin laitteille yksinkertaista ja toisille melkein mahdotonta. Joillekin käyttöjärjestelmille se edellyttää pikakuvakkeiden tuntemusta, kun taas toisissa voit painaa PrtScn ja seuraa nenääsi. He ovat kaikki hyvin erilaisia.
Tässä on opas, joka näyttää nopeimpia tapoja ottaa kuvakaappauksia kaikista tärkeimmistä laitteista ja käyttöjärjestelmästä: Windows, Mac OS X, Linux, Android, iOS ja Kindle Touch. Monille näistä käyttöjärjestelmistä on myös joukko omistettu näyttökuvatyökaluja, joten ne on myös huomioitu. Laitteestasi ja käyttöjärjestelmästäsi riippumatta meidän pitäisi voida auttaa sinua ottamaan kuvakaappaus tänään.
Windows-näyttökuva
Windowsilla on yksinkertainen, mutta kuitenkin tyylikäs tapa käsitellä kuvakaappauksia. Napsauta vain PrtScn ja kuvakaappaus tallennetaan leikepöydälle. Avaa sitten suosikki kuvankäsittelyohjelma ja liitä kuva uuteen asiakirjaan.
Esimerkiksi MS Paint ja Gimp ovat ilmaisia kuvankäsittelyohjelmia, jotka toimivat hyvin.

Mac OS X -näyttökuva
Macilla on useita tapoja ottaa kuvakaappaus ja ne kaikki tallentavat PNG-tiedoston työpöydällesi oletuksena. Mac-näyttökuvien eniten käytettyjä pikakuvakkeita ovat:
- Komento-Vaihto-3 - Ottaa koko näytön kuvakaappauksen.
- Komento-Vaihto-4 - Ottaa kuvakaappauksen valitsemastasi alueesta.
- Komento-Shift-4 ja sitten Space - Ottaa kuvan aktiivisesta ikkunasta.
Voit myös lukea:
- Kuvan oletuskuvakuvan ja muiden ominaisuuksien muuttaminen [Mac] Kuvan oletuskuvakuvan ja muiden ominaisuuksien muuttaminen [Mac] Lue lisää
- Mac OSX -sovellukset Hyödyllisimmät Mac-näppäimistön pikavalinnatTulostettava huijausarkki, joka sisältää hyödyllisimmät Mac-pikanäppäimet, joita ikinä tarvitset. Lue lisää
Linux-näyttökuva
Linuxissa on paljon tapoja ottaa kuvakaappauksia, joista jotkut ovat melko mukana, joten opastamme sinut vain muutamien yksinkertaisten menetelmien läpi.
Napsauta useimmissa Gnome- tai Unity-tapauksissa PrtScn ja näkyviin tulee ponnahdusikkuna, jonka avulla voit valita, mihin se tallennetaan. Napsauta -painiketta saadaksesi vain aktiivisen ikkunan Alt-PrtScn. Gnomen käyttäjät voivat myös siirtyä valikkoon ja valita Sovellukset> Lisävarusteet> Ota kuvakaappaus.

Monet Linux-käyttäjät haluavat käyttää Gimp- tai ImageMagick ottaa myös kuvakaappauksia. KDE: ssä voit asentaa KDEgraphics3: n suorittamaan ksnapshot.
Android-näyttökuva
Jos käytät ICS: ää (Android 4.0), kuvakaappauksen saaminen ei ole ongelma. Pidä vain alhaalla äänenvoimakkuuden vähennys- ja virtapainikkeita samanaikaisesti ja kuvakaappaus näkyy galleriassa.
Jos kuitenkin käytät vanhempaa Android-julkaisua, asiat muuttuvat paljon vaikeammiksi. Tietyissä puhelinmalleissa on sisäänrakennettu kuvakaappausominaisuuksia, kuten useissa Galaxy-puhelimissa, mutta Kaikkien muiden on joko käytettävä Android SDK -menetelmää tai juuritettava puhelimensa ja hankittava omistettu sovellus.
Jotta voit ottaa kuvakaappauksia Android SDK: lla, sinun on asennettava Android SDK tietokoneellesi ja kytkettävä sitten Android. Valitse sitten DDMS-sovellus Laite> Näytön kaappaus.
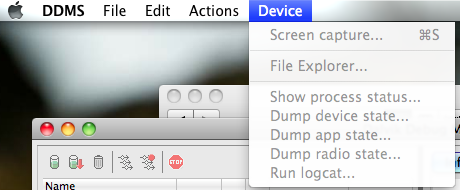
Täydelliset ohjeet asenna Android SDK ovat täällä Kuvien sieppaaminen Android-matkapuhelimella Lue lisää .
Katso lisätietoja seuraavista artikkeleista:
- 6 tapaa ottaa kuvakaappauksia Androidilla 5 parasta tapaa ottaa kuvakaappaus millä tahansa Android-puhelimellaNäytämme sinulle, miten otat kuvakaappauksen Androidilla. Voit valita Android-puhelimesi valitsemalla oletusvalinnat ja sovellukset. Lue lisää
- Kuvien sieppaaminen Android-matkapuhelimella Kuvien sieppaaminen Android-matkapuhelimella Lue lisää
- Aviary Androidille: ruutukuva kiertueella ja katsaus - valokuvatehosteiden ei tarvitse olla sosiaalisia loppujen lopuksi Aviary Androidille: ruutukuva kiertueella ja katsaus - valokuvatehosteiden ei tarvitse olla sosiaalisia loppujen lopuksiAviary on ollut ikuisesti web-pohjaisena luovien grafiikkatyökalujen sarjana. Mutta he ovat äskettäin tehneet ensimmäisen taistelunsa iOS: iin ja Androidiin uuden Aviary Photo Editor -sovelluksen avulla. Olen täällä ottamaan ... Lue lisää
- AShot - kätevä näyttökuvatyökalu Androidille [Windows] AShot: Kätevä näyttökuvatyökalu AndroidilleAShot, on avoimen lähdekoodin kuvakaappaus ja seulontatyökalu. Voit helposti katsella Android-puhelimen sisältöä tietokoneen näytöllä ja muilla. Lue lisätietoja siitä, mikä tekee tästä hyvän ... Lue lisää
iOS-näyttökuva
Paina päälle / pois-painiketta ja kotipainiketta samanaikaisesti. Kuvakaappaus lisätään Camera Roll -albumiisi.
Kindle Touch-näyttökuva
Pidä kotipainiketta 3 sekunnin ajan, napauta sitten mitä tahansa Kindle Touch-näytön kohtaa ja vapauta sitten kotipainike pienen odottamisen jälkeen. Kun liität Kindle-tietokoneesi USB-kaapelilla, löydät kuvakaappauksen Kindle Touch -sovelluksen juurikansiosta. Kuvakaappaukset tallennetaan GIF-muodossa 800 × 600 kuvapisteenä.

Muut hienot työkalut
Useille alustoille on saatavana myös paljon hienoja ohjelmistoja, jotka voivat ottaa upeita näyttökuvia. Selaimen sisäisissä kuvakaappauslaajennuksissa voi olla todella hyödyllistä saada katsomasi koko sivu, vaikka näytölläsi ei olisi koko sivua.
Tässä on muutama työkalu, joista voit tutustua:
- Kuinka ottaa parempi kuvakaappaus Jing-ohjelmalla (Mac / Windows) Kuinka ottaa parempi kuvakaappaus Jing-ohjelmalla (Mac) Lue lisää
- Kuinka luoda yksinkertainen zoomattu vaikutus GIMP-näyttöruutuihin Kuinka luoda yksinkertainen zoomattu vaikutus GIMP-näyttöruutuihin Lue lisää
- 4 hienoa Firefox-laajennusta näyttöjen sieppaamiseen 4 hienoa Firefox-laajennusta sieppausnäytöihin Lue lisää
- 3 Google Chrome -laajennusta, jotta saat upeita näyttökuvia 3 Google Chrome -laajennusta, jotta saat upeita näyttökuvia Lue lisää
- Monosnap: nopea, ilmainen, pilvipohjainen, monien käyttöympäristöjen näytönkaappaussovellus Monosnap: nopea, ilmainen, pilvipohjainen, monien käyttöympäristöjen näytönkaappaussovellus Lue lisää
Mikä on suosikkitapasi ottaa kuvakaappauksia? Käytätkö natiivikomentoja tai omaa ohjelmaa?
Kuvahyvitys: Shutterstock
Ange on Internet-opintojen ja journalismin tutkinnon suorittanut, joka rakastaa työskentelyä verkossa, kirjoittamista ja sosiaalista mediaa.

