Mainos
Kun käsittelet kuvia Photoshopissa, täydellisten valintojen saaminen antaa sinun työskennellä erittäin yksityiskohtaisesti. Kynän ja lassotyökalujen avulla ei kuitenkaan ole helppo kaappaa pieniä yksityiskohtia monimutkaisilta alueilta. Taikasauvatyökalu voi auttaa, mutta se on arvaamaton.
Jos valintasi ei kuitenkaan ole paikalla, suunnittelu kärsii. Joten mitä teet?
Älä huolestu, sillä Photoshopin Tarkenna reuna -työkalu voi tulla apuun. Se on nyt piilotettu uudet Select- ja Mask-työkalut Adobe Photoshop CC 2018: 9 upeaa uutta ominaisuuttaPhotoshop CC 2018 on täällä! Ja siinä on mahtavia uusia ominaisuuksia. Napsauta nähdäksesi yhdeksän ominaisuutta, jotka muuttavat tapaa käyttää Photoshopia. Lue lisää , mutta se on silti yksi hyödyllisimmistä toiminnoista, joita Photoshop CC tarjoaa. Katsotaanpa sitä.
Milloin käyttää tarkenna reunaa Photoshopissa
Voit käyttää tarkentaa reunaa missä tahansa kuvassa, mutta se todella loistaa, kun sinulla on etuala, jota yrität valita vastakkaiselta taustalta.
Se on myös parasta, kun työskentelet monimutkaisten reunojen, kuten hiusten kanssa (joita käytämme tähän opetusohjelmaan). Kaikki suoraviivainen on riittävän helppoa saada kynätyökalulla. Mutta paljon pieniä projekteja, siirtymiä ja tyhjiä kohtia hyötyvät Tarkenna reuna -työkalusta.
Kun olet oppinut käyttämään sitä, voit käyttää työkalua mihin tahansa kuvaan. Se on erityisen hyvä, kun olet kuvan taustan muuttaminen Kuinka muuttaa kuvan taustaa PhotoshopissaHaluatko muuttaa kuvan taustan Photoshopissa? Adobe on tehnyt melko helpon kuvan taustan muokkaamisesta. Lue lisää . Mutta ajan myötä opit, missä kuvissa sitä parhaiten käytetään.
Katsotaanpa, kuinka tarkenna reunaa.
Vaihe 1: Tee löysä valinta
Voit käyttää Tarkenna reuna -työkalua koko kuvaan, mutta saat parempia tuloksia, jos autat Photoshopia keskittymään kiinnostavaan alueeseen. Tässä on kuva, jota käytämme:

Jos haluat eristää aiheen taustasta, meidän on saatava valinta, joka sisältää hänen hiuksensa. Erityisesti vasemmalla puolella se olisi vaikeaa - ellei mahdotonta - kynätyökalun avulla.
Ennen kuin aloitamme Photoshopin Tarkenna reuna -työkalun käyttöä, se auttaa tekemään yleisen valinnan. Kopioi ensin kerros napsauttamalla hiiren kakkospainikkeella Tasoa 0 ja valitsemalla Kopiokerros. Nimeämme uuden tason ”taustaksi”.
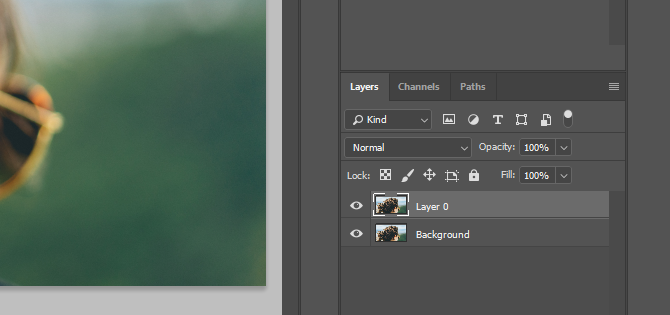
Käytämme kynätyökalua naisen kasvojen rajaamiseen ja kaventamaan valintaa hänen hiuksensa ympärille.
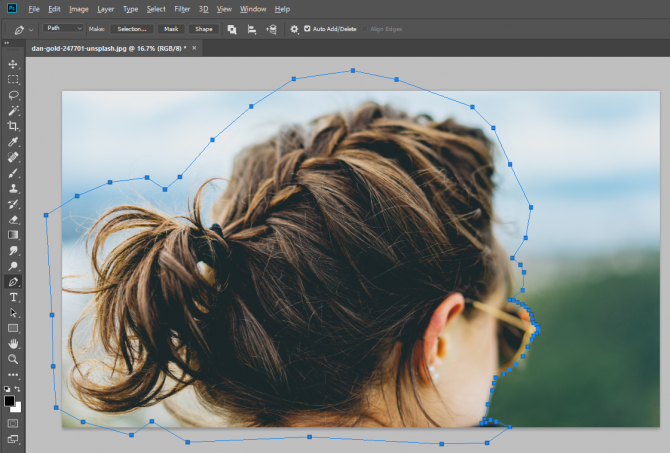
Valitse nyt Polut välilehti, napsauta hiiren oikealla painikkeella Työpolku, ja käännä tämä polku valinnaksi.
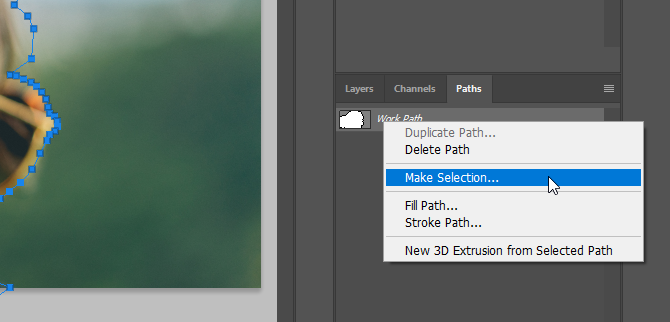
Lopuksi muuta tämä valinta kerrosmaskiksi.
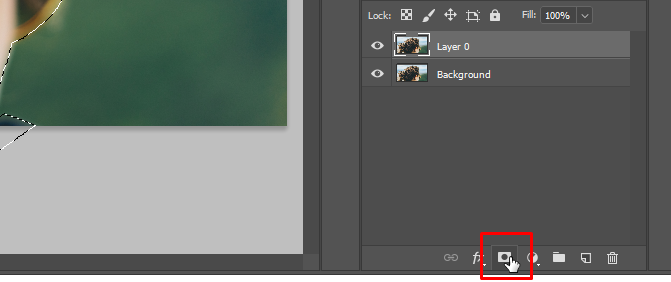
Vaihe 2: Avaa Select and Mask Tools
Kuvalle ei tapahdu mitään, kun lisäät kerrosmaskin. Jos haluat nähdä valintasi selvemmin, tee taustakerros näkymättömäksi.
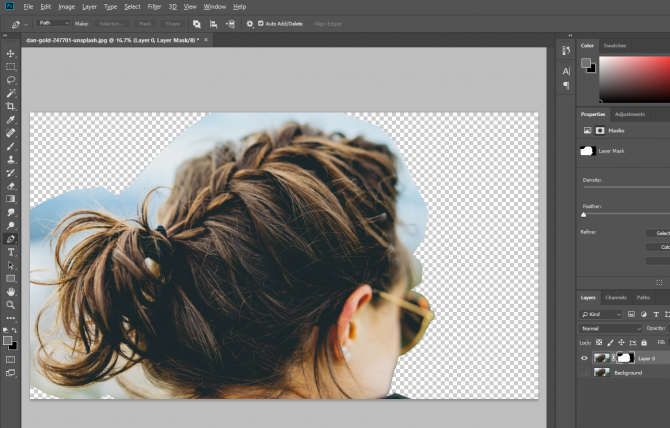
Nyt meillä on parempi käsitys siitä, mitä olemme valinneet. Päästäksesi Tarkenna reuna -työkaluun on avattava Valitse ja peitä -ikkuna. Valitse suorakaiteen telttatyökalu (pikanäppäin M) tai lassotyökalu (pikanäppäin L).
Näet valikkopalkissa painikkeen, joka sanoo Valitse ja Naamio. Napsauta tätä painiketta avataksesi uuden ikkunan.
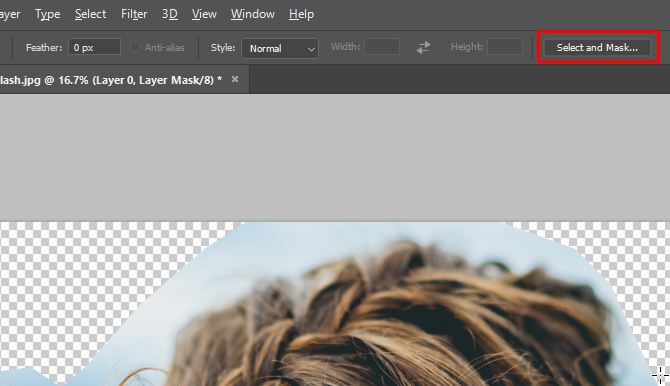
merkintä: Olen lisännyt kerroksen ja täyttänyt sen vaaleanpunaisella, jotta hiukan helpompi nähdä, missä Tarkenna reuna -työkalu tekee muutoksia.
Valitse Tarkenna reunaharjatyökalua.
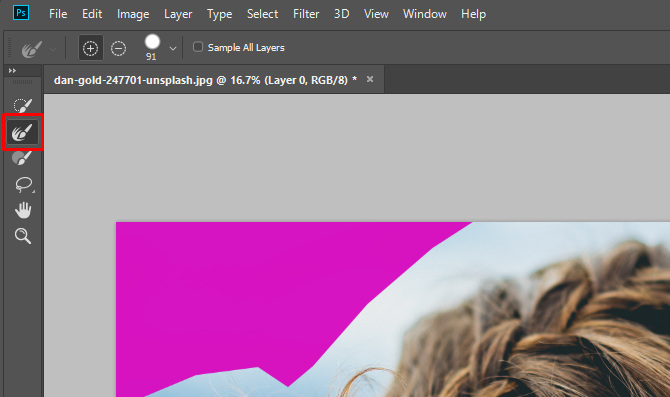
Vaihe 3: Harjaa valintasi
Kun tämä työkalu on valittu, harjaamme reunojen ympärille, joita haluamme Photoshopin tarkentavan. Ennen kuin aloitamme, kannattaa kuitenkin muuttaa harjan kokoa. Valikkopalkissa on harjakoko-pudotus, jonka avulla voit nopeasti suurentaa tai pienentää harjan kokoa.
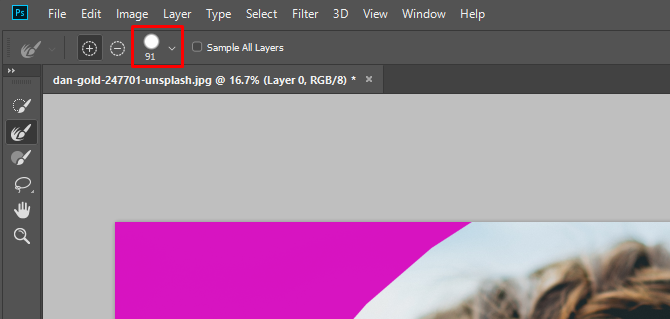
Voi olla hyödyllistä aloittaa suuremmalla harjalla ja siirtyä sitten pienempään, koska valinta hienosäätyy.
Nyt harjaa alueen yli.
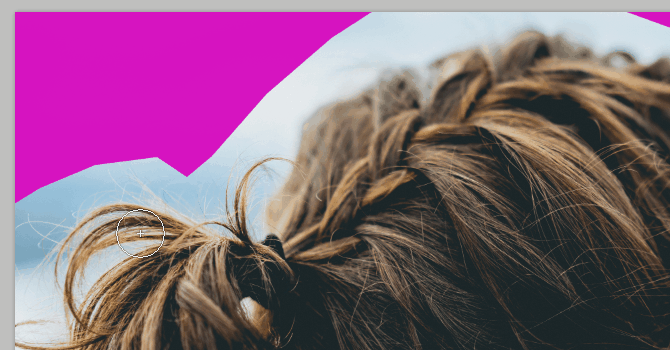
Photoshop poimii kontrastiset pikselit valintasi suhteen nopeammin kuin pystyisit manuaalisen työkalun avulla. Kuten huomaat, valinta ei ole täydellinen. Mutta se on paljon nopeampaa kuin manuaaliset menetelmät. Jatka harjaamista, kunnes saat haluamasi valinnan.

Vaihe 4: Säädä valinta
Kun olet valinnut tarkenna reuna -työkalua, on aika tehdä muutama parannus sen parantamiseksi. Ensin yritetään Puhdista värit. vuonna ominaisuudet -välilehteä, vieritä alaspäin, kunnes näet Puhdista värit -valintaruudun. Napsauta sitä ja katso tulokset.
Täällä voit nähdä eron kahden vaihtoehdon välillä:

Tapauksessamme jotkut reunat muuttuvat hieman terävämmiksi, joten jätämme puhdistamisen päälle.
Tämän valintaruudun alla on Lähtö: pudota alas. Voit lähettää tämän valinnan uuteen kerrosmaskiin tai olemassa olevaan maskiin. Me valitsemme Kerrosmaski lisätäksesi sen nykyiseen naamioomme.
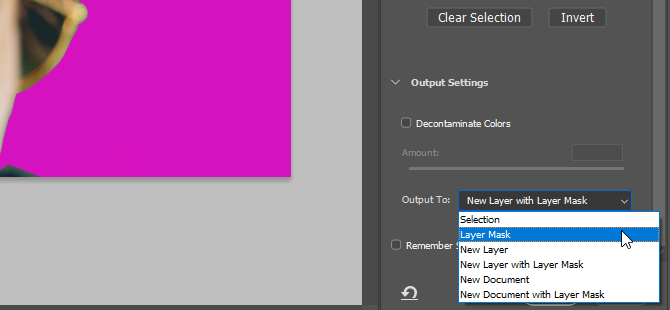
Klikkaus kunnossa.
Nyt voimme tehdä vielä muutamia parannuksia. Esimerkiksi tällä alueella Tarkenna reuna -työkalu teki osan naisen hiuksista läpinäkyväksi.
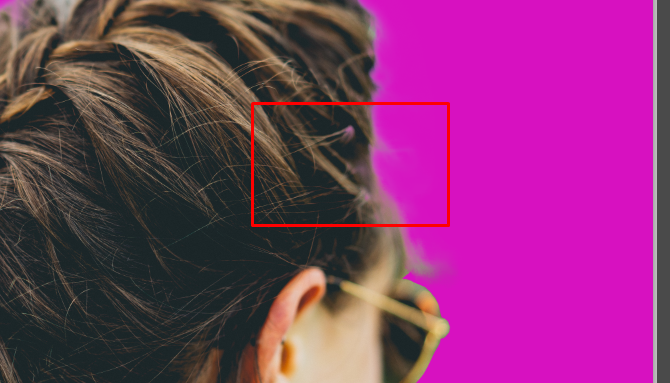
Valitse kerrosmaski ja harjatyökalu (pikanäppäin B). Aseta etualan väri mustaksi ja maalaa valitun alueen päälle.
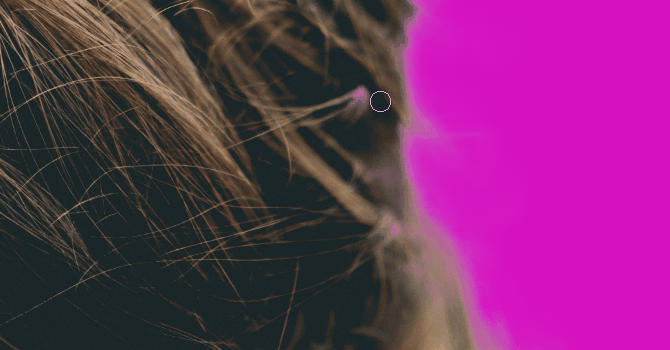
Voit puhdistaa minkä tahansa valinnan harjalla, johon et ole tyytyväinen. Kun olet valinnut haluamasi alueen, voit alkaa tehdä säätöjä taustaasi. (Olen lisännyt säätökerroksen, joka muuttaa taustan mustavalkoiseksi a valikoiva väri näyttää.)
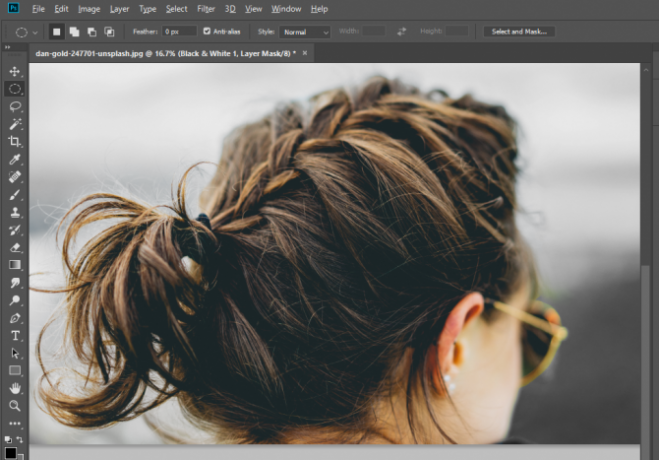
Jatka harjoittelua tarkentamalla reunatyökalua
Photoshopin reunatunnistustyökalut ovat hyvin edistyneitä, mutta ne eivät ole täydellisiä. Joten joudut harjoittelemaan heidän kanssaan työskentelemistä ja mukauttamaan lopullisia valintasi. Voit sulkea valinnan sulkeaksesi hieman etualaa ja vähän taustaa. Tai ota hyvin pieni harja kiinni vielä pienemmistä yksityiskohdista, joita Photoshop ei ollut.
Voit pelata myös tarkentamalla reunan asetuksilla, kuten sulka ja kontrasti, ja Muunna-työkalu, nähdäksesi kuinka ne vaikuttavat valintoihisi. Kuten mikään muu Photoshop-työkalu, kestää jonkin aikaa, jotta voin tutustua Ref Edge -sovellukseen.
Mutta käytännössä voit tulla reunanhimoiseksi mestariksi, ja olet hyvissä ajoilla kaikenlaisten Photoshop-tekniikoiden hallitseminen. Oletko sinä kokeillut tekstuurit, vielä Kuinka luoda tekstuurit Photoshop CC: ssäTässä on ohjeet tekstuurin luomiseen Photoshop CC: ssä ja kuinka sen käyttäminen toiseen kuvaan. Lue lisää ?
Dann on sisältöstrategia ja markkinointikonsultti, joka auttaa yrityksiä luomaan kysyntää ja johtaa. Hän myös blogeja strategia- ja sisältömarkkinoinnista osoitteessa dannalbright.com.
