Mainos
 Näytön kaappaaminen on pohjimmiltaan tilannekuvan ottamista työpöydältä. Tarvitset kyvyn tehdä tämä useista syistä. Ensinnäkin saatat saada virheilmoituksia, joissa tarvitset jonkun apua. Tiedät miten on, kun tekniikka etsii asiaa, viestit eivät koskaan tule takaisin. No, ota laukaus seuraavalla kerralla, jotta sinulla olisi jotain näytettävää.
Näytön kaappaaminen on pohjimmiltaan tilannekuvan ottamista työpöydältä. Tarvitset kyvyn tehdä tämä useista syistä. Ensinnäkin saatat saada virheilmoituksia, joissa tarvitset jonkun apua. Tiedät miten on, kun tekniikka etsii asiaa, viestit eivät koskaan tule takaisin. No, ota laukaus seuraavalla kerralla, jotta sinulla olisi jotain näytettävää.
Toiseksi, saatat olla joku, joka kokoaa opetusohjelman kuinka tehdä jotain, kuten kuinka käyttää tiettyä ohjelmistoa. Toinen käyttö on jakaa asioita muiden kanssa, kuten monet täällä MakeUseOf-sivustossa.
Kuten artikkeleiden lukiessasi voi myös todeta, on olemassa muutamia erilaisia ohjelmistovaihtoehtoja, kun haluat ottaa kuvakaappauksia. Siellä on PrtSc-painike, Gadwin PrintScreen, Jingja vinkki (Benin artikkelista, 4 Työkalut kuvankaappausten ja näytönohjelmien luomiseen 4 Työkalut kuvankaappausten ja näytönohjainten luomiseen Lue lisää ). Katso myös Annin viesti, Kaikki mitä tarvitset upeiden näyttökuvien tekemiseen Kaikki mitä tarvitset upeiden näyttökuvien tekemiseen Lue lisää .
Tämä artikkeli käsittelee työkalua, jota käytän kuvakaappausten tekemiseen, Lightscreen Portable. Valitsen useita syitä Kannettava valonäyttö mukaan lukien helppokäyttöisyys, vakaus ja siirrettävyys. Haluaisin käydä läpi joitain ominaisuuksia ja jakaa sitten joitain uusia ominaisuuksia, jotka ovat saatavilla uusimmassa versiossa.
Kannettava valonäyttö on kuinka se kuulostaa, kevyt. Se ei hidasta kaikkea käytön aikana. Siinä on joitain hyödyllisiä perusominaisuuksia, mutta sitä ei ole ylikuormitettu niin paljon, että sen käyttö on hämmentävää. Kun avaat sen, napsauta suurta ”Screenshot” -painiketta.
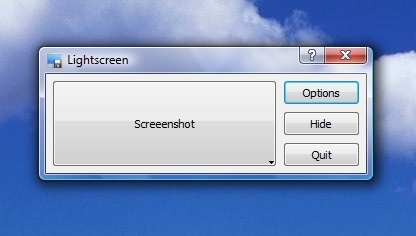
Sitten sinulle tarjotaan neljä vaihtoehtoa, joista kolme liittyy siihen, mitä haluat pikaiskuvan. Voit napata koko näytön, avoimen ikkunan tai valitsemasi näytön alueen.
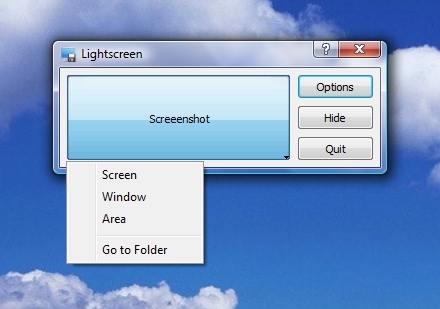
Jos napsautat ”vaihtoehdot”-Painiketta, voit muokata joitain asetuksia. Voit valita hakemiston, johon kuvatiedostot automaattisesti tallennetaan, tiedostonimen ominaisuudet, kuvatiedoston tyypin ja sen vai etkö halua viivytystä (en ole kokeillut viivevaihtoehtoa, mutta sen avulla voit valmistautua täydelliseen ampumiseen viivyttämällä kaapata). Voit myös valita ohjelman käynnistämisen Windowsin käynnistyessä (olen outo ohjelmien asettamisen aloittamiseen Windowsilla, koska haluan vain käynnissä olevia ohjelmia, joita tarvitsen käynnissä).

Napsauta "Pikanäppäimet" -välilehteä ja opit joitain pikanäppäimiä, jotka tekevät näyttökuvien tarttumisesta paljon helpompaa. Itse asiassa voit napsauttaa kutakin ja sinulla on mahdollisuus asettaa pikanäppäin mihin tahansa haluat.

Klikkaa "vaihtoehdot-Välilehti ja saat - arvata mitä - lisää vaihtoehtoja! Kaksi, jotka varmistan tarkastavan, ovat ”Näytä järjestelmäpalkin kuvakeJotta voin avata ohjelman nopeasti ja helposti, kun se toimii taustalla, ja "Piilota valonäyttö kuvan ottamisen aikanaJoten en vahingossa ota kuvakaappausta Valonäyttö-ohjelmaikkunan kanssa tavalla.

Kannettavan valkokankaan käyttö on erittäin helppoa. Kun se on asennettu ja käynnissä, sinun tarvitsee vain painaa Ctrl + PrtSc valitaksesi alue, johon napata (vain lyömällä PrtSc tallentaa tilannekuvan koko työpöydältä) ja tiedosto tallennetaan automaattisesti hakemistoon, jonka valitset asetukset. Voit joko käyttää kuvatiedostoa sellaisenaan tai avata sen missä tahansa kuvankäsittelyohjelmassa, jolla lisäät merkintöjä jne. Se on todella helppoa!
Kun se on kannettava sovellus, asennettuna voit siirtää sisältävän kansion itse mitä haluat, mukaan lukien kannettava asema, ja voit silti ajaa sitä napsauttamalla ohjelmatiedosto. Se lisää vain joustavuutta, jota me kaikki voimme käyttää. Tarkista PortableApps ja tutkia PortableApps Suite -sovelluksen käyttöä USB-asema 4 tapaa käyttää USB- tai ulkoista asemaa kuten omaa matkapuhelintasi Lue lisää .
Lightscreenin uusimmassa versiossa on joitain uusia ominaisuuksia. Ensinnäkin voit valita, että tallennusikkuna avautuu, jotta voit valita tiedostonimen ja sijainnin keskellä näytön otteita. Nyt on myös tuki kohdistimille. Tästä voi olla apua, jos yrität osoittaa jotain osoittimella. Tarkista Valonsisäisen “Mitä uutta” -sivu saada selville lisää uudesta.
Jokaisella on mielipiteensä siitä, mitä ohjelmistoa mihin työhön ja näytön kaappaamiseen käytetään, ei todellakaan ole poikkeus. Kerro meille kaikille suosikkityökalustasi ja miksi se on suosikkisi!
Olen 30 vuoden ikäinen lapsi sydämessä. Olen työskennellyt tietokoneilla ja tietokoneilla lukion jälkeen. Nautin löytää uusia ja mielenkiintoisia sivustoja, joista on hyötyä joka päivä henkilölle. Olen vuosien ajan auttanut ja kouluttanut ihmisiä tekniikkaan liittyvissä kysymyksissä, enkä näe itseni pysähtyvän päivään pian.