Mainos
Windows tarjoaa erilaisia työkaluja ongelmien vianmääritykseen ja korjaamiseen. Onko tietokoneesi kärsimässä epäonnistuneista päivityksistä, kauhistuttavista esiintymisistä, ääniongelmista tai ohjainvirheistä, siellä on työkalu sinulle.
Tämä artikkeli kattaa joukon aseita arsenaalissa yleisten Windows-ongelmien torjumiseksi. Jotkut työkalut, jotka sinun on asennettava kolmansilta osapuolilta. Suuri osa toimitetaan Windows 10 (ja vanhempi) -käyttöjärjestelmän mukana.
Windows Update epäonnistuu tai ripustaa
Yksi vahingollisimmista ongelmista, jotka kärsivät Windows-käyttäjiä: Windows Update-virhe. Aina kun järjestelmäpäivitys loppuu tai epäonnistuu kokonaan, sinulla on vakava ongelma. Voit lähestyä tätä ongelmaa useilla eri tavoilla, mutta viisi välttämätöntä työkalua erottuvat: Microsoftin virallinen työkalu Windows Update, Windows Update -vianmääritys, Käyttöönottokuvien huolto ja hallinta (DISM), FixWin ja paikalla oleva päivittää.
1. Windows Update FixIt -työkalu
Windows Update -diagnostiikkatyökalu
tarjoaa nopeimman tavan Windows Update -ongelmien vianmääritykseen. Lataa vain työkalu ja suorita se. Sen pitäisi aloittaa havaitsemiensa ongelmien diagnosointi ja korjaaminen automaattisesti.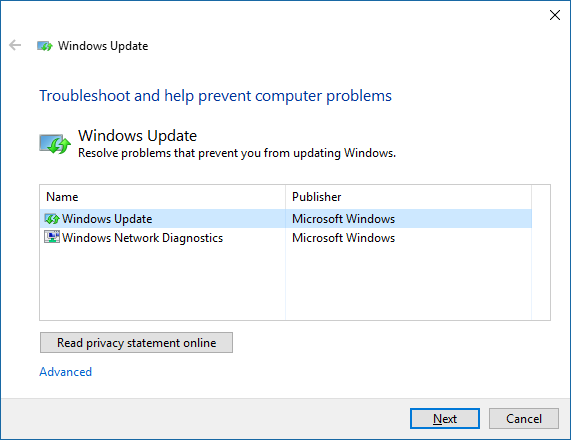
Käytä vaihtoehtoa Kokeile vianetsintää järjestelmänvalvojana jos ensimmäinen analyysi ei havaitse ongelmia.
2. Windows Update -ongelmien vianmääritys
Windows Update -vianmääritys voi korjata päivitysongelmat automaattisesti. Paina ensin pikanäppäintä Windows-näppäin + Q avataksesi Windows-haun. Toiseksi, kirjoita vianmääritys hakukenttään ja valitse Vianmääritys Ohjauspaneeli merkintä. Lopuksi, kohdassa Vianmääritys-ikkunassa Järjestelmä ja turvallisuusNapsauta merkintää Korjaa Windows Update -ongelmat.
3. Käyttöönottokuvien huolto ja hallinta
Microsoftin oletustyökalu järjestelmätiedostojen korjaamiseen on komentorivi, joka on nimeltään DISM. DISM vaatii Windows-komentorivin käyttämisen. Olen aiemmin osoittanut sinulle, kuinka käyttää DISM: ää artikkelissani kuinka korjata vioittunut Windows 10 -asennus Kuinka korjata vioittunut Windows 10 -asennusJärjestelmän vioittuminen on pahin, mitä voi tapahtua Windows-asennukseen. Näytämme sinulle kuinka saada Windows 10 takaisin raiteillesi, kun kärsivät BSOD-tiedoista, ohjainvirheistä tai muista selittämättömistä ongelmista. Lue lisää .
Tässä on video, joka sisältää täydelliset ohjeet:
FixWin korjaa paljon satunnaisia Windowsin ongelmia, mukaan lukien sovelluskaupan toimintahäiriöt ja Windows Update -ongelmat. Se on monipuolisin työkalu Windows-ongelmien korjaamiseen. FixWin voi ottaa Windows-ominaisuudet käyttöön tai poistaa ne käytöstä yksinkertaisella käyttöliittymällä. Jos et halua käsitellä apuohjelmien suorittamisen vaivaa komentoriviltä, FixWin on työkalu sinulle.
5. Päivitys paikan päällä
Paikalla oleva päivitys tarjoaa tehokkaan työkalun Windowsin salaperäisimpien ongelmien korjaamiseen. Diagnostiikan suorittamisen sijasta paikan päällä tapahtuva päivitys korvaa käyttöjärjestelmän uudella asennuksella - kaikki ilman, että käyttäjän tarvitsee asentaa mitään ohjelmia uudelleen. Se voi korjata korruptioon liittyvät ongelmat yhdessä Windows Update -ongelmien kanssa.
Paikallinen päivitys vaatii Windows 10 -asennustiedostot, jotka voit hankkia Windows 10 Media Creation Tool -työkalun avulla, joka on myös mainittu alla. Prosessi ei ole kovin monimutkainen eikä edes vaadi asennusta. Aloita harkitse varmuuskopioida Windows Lopullinen Windows 10 -varmuuskopio-opasOlemme tehneet tiivistelmän kaikista varmuuskopiointi-, palautus-, palautus- ja korjausvaihtoehdoista, joita voimme löytää Windows 10: ltä. Käytä yksinkertaisia vinkkejä ja älä koskaan epätoivoihin kadonneista tiedoista! Lue lisää , jos tapahtuu jotain katastrofaalista. Toinen, Lataa Windows 10: n median luontityökalu. kolmanneksi suorita ohjelma. Ohjelmiston suorittamisen jälkeen sinun on napsautettava muutamia valikoita. Lopulta, valitse vaihtoehto Päivitä tämä tietokone nyt ja napsauta sitten Seuraava.
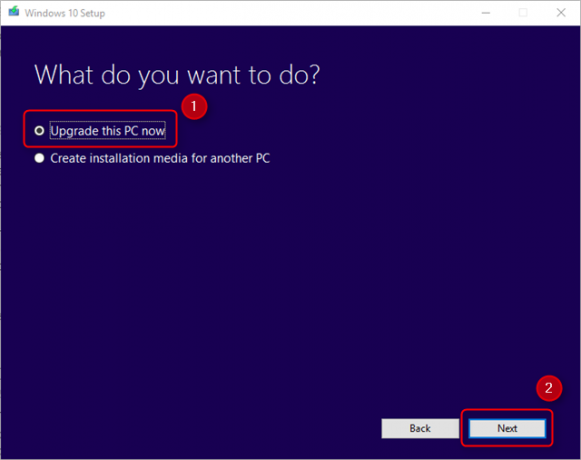
Tässä on video prosessista:
Muuta Windowsin ulkonäköä ja käyttäytymistä
Monet työkalut voivat muuttaa Windowsin ulkoasua ja käyttäytymistä. Kaksi parhaimmista ovat Ultimate Windows Tweaker 4 ja ShutUp10. Todennäköisesti hyödyllisin ominaisuus: Ne voivat poistaa Microsoft OneDrive -sovelluksen.
Ultimate Windows Tweaker 4 on edistyksellinen käyttöliittymäeditointityökalu. Se antaa sinulle nopean pääsyn pikavalikkoon, tehtäväpalkin mukauttamiseen ja muihin Windowsin graafisen käyttöliittymän perusominaisuuksiin.
Tässä on video, joka osoittaa sen toiminnan:
Sen sijaan, että muutettaisiin Windows 10: n ulkoasua, ShutUp10 vähentää ärsyttävien ponnahdusikkunoiden ja häiriötekijöiden määrää, jotka Microsoft liukastui Windowsiin. Sovellus ompelee myös joitain vakavimmista haavoista, jotka kärsivät Windows 10 -käyttäjiä, mukaan lukien ammotut yksityisyyskysymykset. Niille, jotka haluavat parantaa Windows 10 -kokemusta tekemättä paljon säätämistä ja tutkimusta, ShutUp10 tarjoaa suoraviivaisen ja suoran ratkaisun. Kuten FixWin, myös ShutUp10 käyttää useita kytkimiä ominaisuuksien kytkemiseksi päälle tai pois päältä.
Ääni- ja ääniongelmat
Olemme käsittäneet noin miljardi tapaa korjata äänioikeudet Windowsissa. Menetelmät vaihtelevat integroidun Windows Audio vianetsinnän käytöstä diagnoosin suorittamiseen komentoriviltä. Käytettävissä olevista työkaluista vianetsintä on kuitenkin hyvä ensimmäinen askel.
8. Windows 10: n äänivianmääritys
Windows 10: n sisäänrakennettu äänivianmääritys on ensimmäinen työkalu, jonka jokaisen tulisi kokeilla, ennen kuin siirrytään edistyneempiin menetelmiin. Sen käyttäminen ei vaadi paljon vaivaa. Voit käyttää sitä samalla tavalla kuin olemme käyttäneet yllä kuvattua Windows Update -ongelmien vianmääritystä (# 2). Paina lyhyesti Windows-näppäin + Q, kirjoita vianmääritys ja valitse Ohjauspaneeli tulos sitten, alla Laitteisto ja ääni, klikkaus Äänen toiston vianetsintä.
Tässä on video sen toiminnasta:
Tulostin ei toimi
Tulostimet eivät usein toimi. Tämän tunnustamiseksi Microsoft lisäsi joukon vianmääritysohjelmia kaikkiin tärkeimpiin Windows-järjestelmiin.
9. Windows-tulostimen vianmääritys
Kuten aiemmatkin tässä artikkelissa mainitut vianmääritykset, se löytyy ohjauspaneelista. Tällä kertaa sinun on kuitenkin kaivettava hieman syvemmälle.
Paina ensin pikanäppäintä Windows-näppäin + Q. Toiseksi, kirjoita vianmääritys hakukenttään ja valitse Vianmääritys Ohjauspaneeli. Valitse Vianmääritys-valikosta Näytä kaikki vasemmasta paneelista.
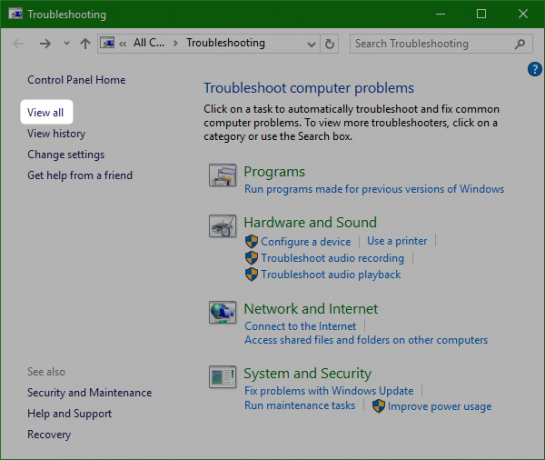
Valitse seuraavasta valikosta kirjoitin.
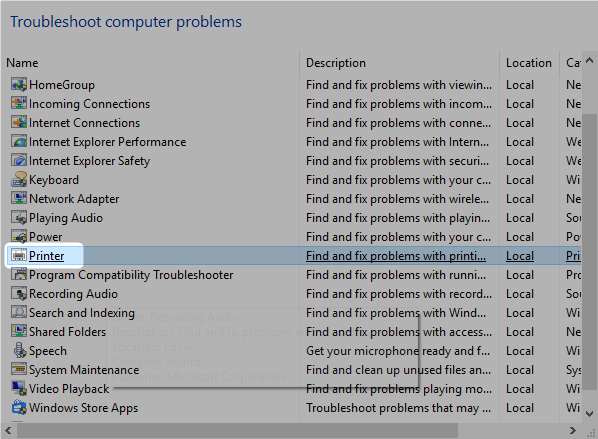
Itse vianetsintä ei edellytä käyttäjältä lähes mitään vaivaa. Klikkaus Seuraava aktivoida se. Loppuprosessi on automatisoitu.
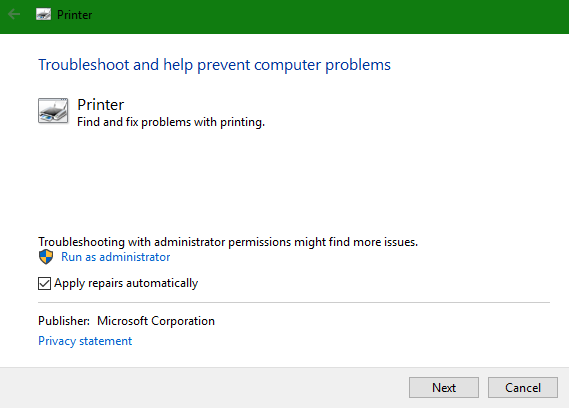
Internet ei toimi
Miljoona erilaista vikaa aiheuttaa Internet-ongelmia. Kun olet määrittänyt sinun langaton yhteys Kuinka korjata hidas tai epävakaa Wi-Fi-yhteysYksi yksinkertainen temppu saattaa nopeuttaa Wi-Fi-yhteyttäsi. Selitämme ongelman, kuinka analysoida ympärilläsi olevia Wi-Fi-verkkoja ja kuinka käyttää tietoja nopeuttaaksesi Wi-Fi-yhteyttäsi. Lue lisää , kannattaa ehkä kokeilla muutamia ohjelmistotyökalupaketteja tai pakattua Windows-verkkosovittimen vianmääritystä.
10. Täydellinen Internet-korjaus [ei enää saatavilla]
RizoneSoftin täydellinen Internet-korjaus ei ole diagnoosiohjelmisto; se on pikakuvake moniin työkaluihin Windows Internet -ongelmien korjaamiseksi. Jos et pysty saamaan Internetiä toimimaan Windowsin oletusvianmäärityksen avulla, saatat haluta antaa täydellisen Internet-korjauksen.
11. Windows-verkkosovittimen vianmääritys
Vianmääritys on esiasennettu Windows-käyttöjärjestelmään (sikäli kuin voin kertoa, siitä tuli ensin hyötyä Windows 7: ssä). Se suorittaa automaattisesti useita tehtäviä, kuten verkkosovittimen nollauksen ja Internet-yhteyden vakauden tarkistamisen. Käytä sitä ensimmäisenä puolustuslinjana täplikäs Internet-yhteyksiä vastaan. Vianmääritykseen pääsy on helppoa.
Käynnistä automaattinen vianmääritys etsimällä Internet-tilan kuvake tehtäväpalkin oikeassa alakulmassa. Kuvake näkyy joko Wi-Fi-symbolina, kuten alla on osoitettu, tai näytöllä, jonka LAN-kaapeli on vasemmalla, riippuen siitä, miten muodostat yhteyden Internetiin. Napsauta hiiren kakkospainikkeella kuvaketta ja valitse Vianmääritys. Prosessi vaatii vain muutaman valikon napsauttamisen.
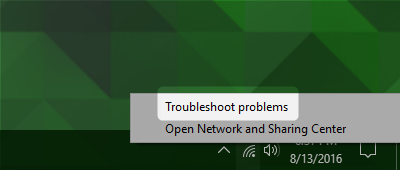
Kuljettajan ongelmat
Optimaalinen tapa ohjainongelmien ratkaisemiseksi: etsi ohjain ja asenna se. Joskus oikean kuljettajan löytäminen voi kuitenkin olla lähes mahdotonta. Tällöin saatat tarvita apua.
12. IObit Kuljettajan tehosterokotus 3
IObit Driver Booster 3 lataa ja päivittää ohjaimet automaattisesti. Driver Booster 3 (joka on Driver Boosterin ilmainen versio) tarjoaa “automagisen” ratkaisun.
En suosittele käyttämään Driver Boosteria ensimmäiseksi puolustuslinjaksi kuljettajaongelmia vastaan - se on parasta käytetään, kun olet käyttänyt kaikki muut vaihtoehdot etkä yksinkertaisesti löydä oikeita ohjaimia laitteellesi laite. Ja silloinkin joudut suorittamaan a täysi Windows-varmuuskopio Lopullinen Windows 10 -varmuuskopio-opasOlemme tehneet tiivistelmän kaikista varmuuskopiointi-, palautus-, palautus- ja korjausvaihtoehdoista, joita voimme löytää Windows 10: ltä. Käytä yksinkertaisia vinkkejä ja älä koskaan epätoivoihin kadonneista tiedoista! Lue lisää ennen käyttöä. Koska yhteensopimaton ohjain voi tehdä järjestelmästä käynnistymättömän, sen lisäksi, että otat suojatoimenpiteitä, sinun on myös tutkittava muita ratkaisuja ärsyttävien Windows-ongelmien korjaaminen 8 Ärsyttävät Windows 10 -ongelmat ja niiden korjaaminenPäivitys Windows 10: een on ollut sujuvaa useimmille, mutta jotkut käyttäjät kohtaavat aina ongelmia. Oli kyse sitten vilkkuvasta näytöstä, verkkoyhteyteen liittyvistä ongelmista tai akun tyhjenemisestä, on aika ratkaista nämä ongelmat. Lue lisää . Toinen paikka katsoa: Allekirjoittamattomien ohjainten asentaminen Windowsiin Kuinka voin asentaa laitteita allekirjoittamattomilla ohjaimilla Windows 8: een?Tavallisen käyttäjän suojelemiseksi Windows 8 edellyttää, että kaikilla laitteistoajureilla on oltava digitaalinen allekirjoitus ennen niiden asentamista, mikä vaikeuttaa haittaohjelmien asentamista. Lue lisää .
Niille, jotka ovat sitoutuneet käyttämään kolmannen osapuolen työkalua, tässä on Driver Booster 3 -katsaus:
Asenna Windows tai Päivitä paikan päällä
Joskus Windows ei toimi vain riippumatta siitä, mitä vianetsintävaiheita tai työkaluja käytät. Onneksi Microsoft julkaisi Windows Media Creation Tool -työkalun (meidän Windows Media Creation -työkalun opas Kuinka luoda Windows 10 -asennusvälineitäRiippumatta siitä, kuinka saavuit Windows 10: een, voit luoda omia asennusvälineitäsi. Aikaisemmin tai myöhemmin saatat tarvita sitä. Annetaan meidän näyttää sinulle kuinka varautua. Lue lisää ).
Työkalun avulla käyttäjät voivat ladata ja asentaa tuoreen kuvan Windows 10: stä. Kuvan on vastattava nykyistä käyttöjärjestelmän versiota. Toisin sanoen, jos Windows 10 Home Edition on asennettuna, sinun on ladattava Windows 10 Home Edition. Työkalun avulla voit myös tehdä päivityksen paikan päällä, jonka avulla voit säilyttää asetukset, ohjelmistot ja henkilökohtaiset tiedot. Paikallisen päivityksen suorittaminen on melko helppoa Windows 10 Anniversary Edition Kuinka saada Windows 10 -vuosipäivitys nytWindows 10 saa merkittävän päivityksen tässä kuussa. Vuosipäiväpäivitys on käynnissä hitaasti. Osoitamme sinulle, kuinka päivittää nyt, kuinka viivästyttää päivitystä ja mitkä sudenkuopat ovat varovaisia. Lue lisää .
Mikä on paras työkalu?
Kokemukseni mukaan vianetsinnät toimivat noin puolet ajasta, mutta niiden toteuttaminen vie sekunteja - ilman paljon käyttäjän vaivaa. Siksi niitä käytetään parhaiten ensimmäisenä puolustuslinjana aiheita vastaan. Kaikki, jotka asennat kolmannen osapuolen lähteistä, voi parantaa tilannetta tai ei. Aloita helpoimmalla työkalulla ja työskentele ylöspäin. Viimeinen keino on asentaa käyttöjärjestelmä uudelleen - mutta silloin sinun on aina käytettävä päivitystä paikan päällä, ennen kuin kokeilet muita vaihtoehtoja.
Jos olet edelleen jumissa, tutustu aiempiin julkaisuihimme parhaat ilmaiset Windows-korjaustyökalut Paras ilmainen Windows 10 -korjaustyökalu ongelman ratkaisemiseksiJos sinulla on järjestelmäongelmia tai epärehellisiä asetuksia, sinun tulee käyttää näitä ilmaisia Windows 10 -korjaustyökaluja tietokoneesi korjaamiseen. Lue lisää ja kuinka korjata yleisiä Windows-ongelmia 8 Ärsyttävät Windows 10 -ongelmat ja niiden korjaaminenPäivitys Windows 10: een on ollut sujuvaa useimmille, mutta jotkut käyttäjät kohtaavat aina ongelmia. Oli kyse sitten vilkkuvasta näytöstä, verkkoyhteyteen liittyvistä ongelmista tai akun tyhjenemisestä, on aika ratkaista nämä ongelmat. Lue lisää lisäapua.
Onko sinulla suosikkityökalua Windowsin ongelmien korjaamiseen? Kerro meille kommenteista!
Kannon on tekninen toimittaja (BA), jolla on tausta kansainvälisissä asioissa (MA) painopisteenä taloudellisesta kehityksestä ja kansainvälisestä kaupasta. Hänen intohimonsa ovat Kiinasta peräisin olevia gadgeteja, tietotekniikkaa (kuten RSS) sekä tuottavuusvinkkejä.


