Mainos
Cortanan äänikomennot ovat viime aikoina varastaneet kaikki otsikot. Hän voi tehdä kaiken 6 tyylikkäintä asiaa, jota voit hallita Cortanan avulla Windows 10: ssäCortana voi auttaa sinua kädet vapaana Windows 10: ssä. Voit antaa hänen hakea tiedostoihisi ja verkkoon, tehdä laskelmia tai kerätä sääennusteen. Tässä kerromme joitain hänen tyylikkäimmistä taitoistaan. Lue lisää muistiinpanojen tekemisestä muistuttamaan tulevista tapahtumista vain sanallisella ohjeella.
Mutta kaikki keskittyminen Cortanaan on siirtänyt huomion pois toinen erinomainen Windows 10 -ominaisuus Windows Voiko TÄMÄN? 15 yllättävää ominaisuutta, joista sinulla ei ollut aavistustakaanWindows voi tehdä paljon enemmän kuin saatat luulla. Vaikka oletkin veteraani Windows-käyttäjä, voin lyödä vetoa, että löydät listastamme ominaisuuden, jota et koskaan tiennyt olevan olemassa. Lue lisää : Puheentunnistus.
Tässä artikkelissa aion selittää, mitä puheentunnistusominaisuus voi tehdä, kuinka asentaa se, kuinka kouluttaa ja miten sitä käytetään.
Mitä puheentunnistus voi tehdä?
Älä anna yksinkertaisen nimen huijata sinua. Puheentunnistus on tehokas työkalu, jota on parannettu paljon siitä lähtien, kun Microsoft julkaisi alkuperäisen version Vistan käyttöjärjestelmässä.
Joten mitä se voi tehdä?
Jos sitä käytetään oikein, se säästää paljon aikaa ja tee hiirestä - ja jopa näppäimistöstä - hyödytön Kuinka kirjoittaa ja napsauttaa, kun et voi käyttää hiirtä tai näppäimistöäKuinka käytät tietokonetta, kun et pysty käyttämään tavallista hiirtä tai näppäimistöä? Käyttämällä tietysti mukautettuja ohjelmistoja! Lue lisää yleiseen päivittäiseen toimintaan.
Kaksi houkuttelevinta piirteitä ovat sen puhe tekstiin -ominaisuus (eli sanellen Word-asiakirjoja sanomatta koskaan koskettamatta näppäimistöä) ja sen ääniohjaus kapasiteetti (ts. kaikkien Windowsin alkuperäisten valikkojen ja sovellusten hallitseminen käyttämällä vain äänesi ääntä). Sillä on myös henkilökohtainen sanakirja ja makrotuki.
merkintä: Puheentunnistus on saatavana vain englanniksi, ranskaksi, saksaksi, espanjaksi, kiinaksi ja japaniksi.
Puheentunnistuksen asettaminen
Puhelun tunnistusvaihtoehto ei ole kirjoittamisen aikana käytettävissä uudessa Asetukset-sovelluksessa. Sinun täytyy käytä ohjauspaneelia Avaa Windows-potentiaali: Ohjauspaneeli on poistettuJos haluat olla Windows-kokemuksen päällikkö, ohjauspaneeli on missä se on. Irrotamme tämän sähkötyökalun monimutkaisuuden. Lue lisää . Jatkossa Microsoft siirtää sen todennäköisesti Helppokäyttö-valikkoon yhdessä sellaisten ominaisuuksien kanssa kuten Suuri kontrasti, kertoja ja suurennuslasi 7 vaihetta tietokoneiden saatavuuden saavuttamiseksi ikääntyville Lue lisää .
Aloita napsauttamalla hiiren kakkospainikkeella alkaa ja etsiä Ohjauspaneeli>Puheentunnistus. Voit vaihtoehtoisesti käyttää hakutoimintoa Asetukset-sovelluksessa (Käynnistä> Asetukset).
Ensinnäkin, sinun on määritettävä mikrofoni. Microsoft suosittelee kuulokemikrofonin käyttämistä tietokoneesi sisäisen tietokoneen sijasta. Se vähentää vääristymiä ja häiriöitä.
Klikkaus Asenna mikrofoni ja valitse minkä tyyppistä mikrofonia haluat käyttää.
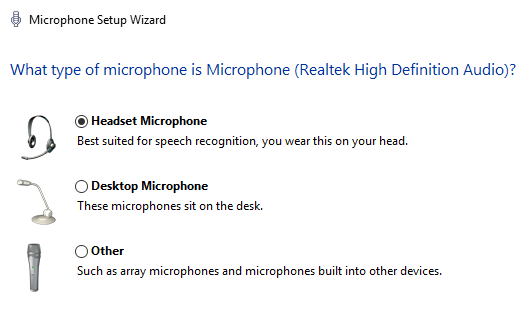
Seuraavaksi se kehottaa sinua lukemaan lauseen. Huomaat värillisen palkin - sinun on yritettävä puhua äänenvoimakkuudella, joka pitää mikrofonin vastaanoton viheralueella. Osuma Seuraava kun olet valmis.
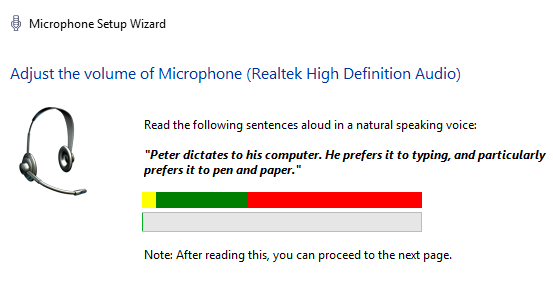
Se on alkuperäisen asennuksen loppu, mutta on vielä paljon tehtävää, ennen kuin olet valmis käyttämään puheentunnistusta koko järjestelmässäsi.
Puheentunnistusohjelman koulutus
Voit opettaa Windowsin ymmärtämään äänesi. Tiukasti, tämä ei ole välttämätön vaihe, mutta jos aiot käyttää puheentunnistusta sanella asiakirjoja Kuinka äänen kirjoittaminen on Google-dokumenttien uusi paras ominaisuusÄänentunnistus on parantunut harppauksin viime vuosina. Aiemmin tällä viikolla Google otti lopulta käyttöön äänen kirjoittamisen Google-dokumenteihin. Mutta onko siitä mitään hyvää? Otetaan selvää! Lue lisää , se auttaa parantamaan tarkkuutta ja vähentämään virheiden määrää.
Siirry takaisin Ohjauspaneeli> Puheentunnistus ja napsauta Harjoittele tietokonetta ymmärtämään paremmin.
Windows saa sinut lukemaan tekstiä, yhden rivin kerrallaan. Se siirtyy automaattisesti seuraavalle riville, kun se on ymmärtänyt sinut. Sovellus näyttää edistymisen vihreällä palkilla ikkunan alaosassa.
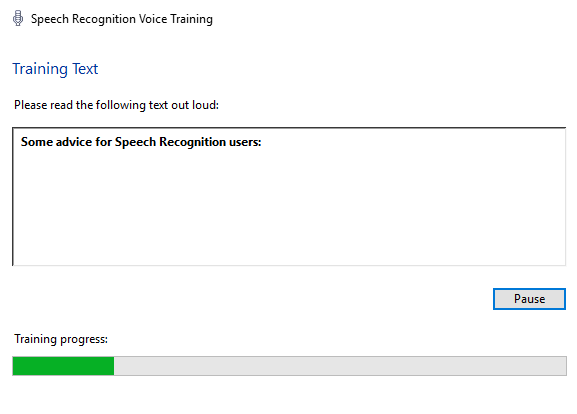
Tämän lisäksi Windows auttaa oppimaan äänesi äänen, mutta antaa myös alustavan johdannon joihinkin tärkeimpiin komentoihin, joita tarvitset myöhemmin.
Kun olet lopettanut ensimmäisen istunnon, voit jatkaa harjoittelua. Mitä enemmän istuntoja teet, sitä tehokkaammaksi ominaisuus tulee.
merkintä: Ohjelmisto oppii aina. Mitä enemmän käytät sitä missä tahansa yhteydessä, sitä paremmin se saa.
Harjoittele itseäsi
Kuten saatat odottaa, äänikomentojen luettelo on laaja. Sinun on voitava käyttää hiirtä, valita valikkokohteet, muotoilla teksti, muokata tekstiä, käyttää erikoismerkkejä ja paljon muuta.
Sinun on harjoiteltava, ennen kuin voit hiirtä hiiren ja näppäimistön kokonaan. Onneksi Microsoft tarjoaa kätevän tulostettavan kortin, jota voit pitää vieressäsi alkuaikoina. Löydä se siirtymällä osoitteeseen Ohjauspaneeli> Puheentunnistus> Avaa puheohjekortti tai käy tukisivusto.
Tässä on pieni valikoima komentoja, joita tarvitset useimmin, kun aloitat ensimmäisen kerran:
- Ota puheentunnistus käyttöön: Aloita kuuntelu.
- Poista puheentunnistus käytöstä: Lopeta kuuntelu.
- Näytä luettelo sovelluksen käytettävissä olevista komennoista: Mitä voin sanoa?.
- Valitse kohde tai kuvake: Napsauta [Käynnistä / Tiedostonimi / Sovelluksen nimi].
- Valitse sana asiakirjasta: Valitse [sana].
- Sana ensimmäisen kirjaimen isolla kirjaimella: Lippikset [sana].
- Aseta kohdistin tietyn sanan eteen: Siirry [sana].
- Näytä hiirijärjestelmä: Mousegrid.
Ota puheentunnistus käyttöön
Nyt olet kouluttanut ohjelmiston ja ymmärrät peruskomennot, on aika aktivoida ominaisuus.
Mene Ohjauspaneeli> Puheentunnistus> Aloita puheentunnistus.
Sovellus saattaa kehottaa sinua lukemaan toisen lauseen. Windows kysyy, haluatko antaa sen tarkistaa asiakirjat ja sähköpostit tarkkuuden parantamiseksi. Jotkut käyttäjät saattavat räpätä klo yksityisyyden vaikutukset, mutta pääsyn myöntäminen nopeuttaa oppimisprosessia.
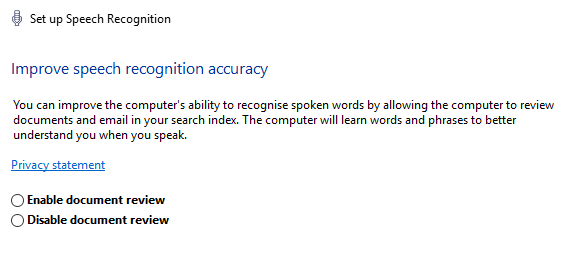
Se kysyy myös, haluatko käyttää ääntä tai näppäimistöä sovelluksen käynnistämiseen ja haluatko suorittaa ohjelmiston järjestelmän käynnistyksen yhteydessä. Valitse vaihtoehdot, jotka sopivat käyttökäyttöön.
Ohjelmisto latautuu. Jos se on toiminut, näytön yläosassa näkyy pieni kuvake, joka osoittaa, että Windows kuuntelee komentojasi.

Paras sovellus harjoitteluun on Microsoft Word. Yritä lukea uutinen tai kappaleteksti ja korjaa kaikki virheet.
Käytätkö puheentunnistusta?
Tämän artikkelin yksinkertaisten vaiheiden noudattamisen pitäisi antaa sinulle valmiudet käyttää puheentunnistusta.
Kuten olen viitannut useaan otteeseen, avain tuottavuusvoiman lisäämiseen on harjoittelu. Se on tekniikka, joka vie aikaa sekä sinun että tietokoneesi oppimiseen. Älä lannistu ensi päivinä. Jos pysyt kiinni parissa viikossa, ihmettelet pian, kuinka eläit ilman sitä.
Käytätkö puheentunnistusta Windows 10 -tietokoneessasi? Kuinka kauan kesti, että sinusta tuli mestari?
Kerro minulle ajatuksesi ja palautteesi alla olevissa kommenteissa.
Kuvahyvitys: Syda Productions Shutterstock.com-sivuston kautta
Dan on Meksikossa asuva brittiläinen ulkomailla asukas. Hän on MUO: n sisko-sivuston, Blocks Decoded, toimitusjohtaja. Usein hän on ollut MUO: n sosiaalinen toimittaja, luova toimittaja ja taloustoimittaja. Löydät hänet vaeltelemassa näyttelylattia CES: ssä Las Vegasissa joka vuosi (PR-ihmiset, tavoita!), Ja hän tekee paljon kulissien takana -sivua…