Mainos
Helpoin tapa lisätä tallennustilaa Mac-tietokoneeseen on ostaa ulkoinen kiintolevy. Kun sinulla on se, ensimmäinen tehtäväsi on valita sopiva tiedostojärjestelmä kyseiselle asemalle aiotusta käytöstä riippuen.
Applen ilmaisella Levytyökalusovelluksella voit alustaa aseman helposti, antaa sille etiketin tai jopa osioida sen ja luoda useita levyjä yhdestä asemasta. Katsotaanpa vaihtoehtojasi, mikä tiedostojärjestelmä sopii sinulle ja kuinka saada asema käyttövalmiiksi.
Alusta asema levytyökalulla
Kun olet poistanut uuden aseman laatikon, kytke se Mac-tietokoneeseen. Se on todennäköisesti jo alustettu, joko käytettäväksi Windowsin kanssa (NTFS) tai suurimman yhteensopivuuden kanssa (FAT32). Mac-käyttäjän kannalta kumpikaan näistä tiedostojärjestelmistä ei ole toivottavaa.
Löydät Levytyökalun kohdasta Sovellukset> Apuohjelmat, tai yksinkertaisesti etsiä sitä Spotlightin avulla. Sinun pitäisi nähdä luettelo kytketyistä asemista ja asennetuista levykuvista vasemmassa sivupalkissa. Napsauta yhtä valitaksesi sen ja nähdäksesi sen nimen, nykyisen tiedostojärjestelmän ja käytettävissä olevan tilan.
Näet ikkunan yläreunassa luettelon säätimistä. Nämä ovat:
- Ensiapu: Tämän avulla voit tarkistaa levyllä virheiden varalta. macOS pyytää sinua yrittämään korjausta, jos se löytää ongelmia. Käytä tätä kaikissa asemissa, jotka eivät toimi normaalisti.
- väliseinä: Osioiden avulla voit luoda useita levyjä yhdestä asemasta. Esimerkki tästä on luominen yksi osio Time Machine -varmuuskopion tallentamiseen ja toinen - tietojen tallentamiseen Osiointi ja käytä aikakoneen kiintolevyä myös tiedostojen tallentamiseenJos Mac-tietokoneesi kiintolevy on pieni ja Time Machine -kiintolevy on suuri, voi olla syytä käyttää asemaa sekä varmuuskopiointiin että tallennustarkoituksiin. Lue lisää .
- Erase: Käytä tätä painiketta muotoillaksesi asema. Voit valita uuden tiedostojärjestelmän ja lisätä uuden tarran.
- Palauttaa: Palauta aiemmin luotu levykuva asemaan.
- irrottaminen: Irrota asemat turvallista poistamista varten ilman tietojen menetystä.
Alusta uusi asema toiseen tiedostojärjestelmään valitsemalla se ja napsauttamalla Erase. Sinulle annetaan mahdollisuus nimetä uusi levysi ja määrittää käytettävä tiedostojärjestelmä. Klikkaus Erase valintaikkunassa aloittaaksesi muotoiluprosessin. Muista, että menetät kaikki aseman tiedot tekemällä tämän.

Jos sinulla on ongelmia muotoilun aikana, katso kuinka avata Mac-ulkoinen asema Kuinka avata ja alustaa ulkoinen kiintolevy Mac-tietokoneellesiTässä on pikaopas ulkoisen kiintolevyn alustamiseen Mac-tietokoneelle ja mahdollisten ongelmien ratkaisemiseen. Lue lisää ennen kuin jatkat.
Käytettävissä olevat Mac-tiedostojärjestelmät selitetty
Levytyökalun avulla voit valita useista tiedostojärjestelmistä. He ovat:
- Applen tiedostojärjestelmä (APFS)
- Mac OS Extended (HFS +)
- exFAT (laajennettu tiedostojen allokointitaulukko)
- MS-DOS (FAT)
Katsotaanpa yksityiskohtaisesti kutakin näistä, mihin niitä käytetään ja mitä sinun tulisi valita.
Applen tiedostojärjestelmä (APFS)
APFS on Applen uusin tiedostojärjestelmä Uusi macOS, uusi tiedostojärjestelmä: Mikä on APFS ja kuinka se toimii?iOS: llä on jo APFS. Nyt on Mac-vuoro. Mutta mitä tarkalleen ottaen päästämme tähän syksyyn? Lue lisää , otettiin ensimmäisen kerran käyttöön vuoden 2017 alussa iOS-laitteille. Se korvaa Applen Mac OS Extended -järjestelmän; Kaikissa uusissa Mac-koneissa on MacOS, joka on esiasennettu APFS-tiedostojärjestelmään.
Apple File System on optimoitu käytettäväksi SSD-asemien (SSD) ja flash-tallennusvälineiden kanssa, mutta voit käyttää sitä myös perinteisten mekaanisten kiintolevyasemien (HDD) kanssa. Sinun tulisi valita tämä vaihtoehto, jos sinulla on ulkoinen SSD tai uusi USB-muistitikku, jota et käytä Windows-koneessa.

Suurin parannus Applen aikaisempaan tiedostojärjestelmään verrattuna on nopeus. Kopiointi ja liittäminen tapahtuvat käytännössä heti, sillä tiedostojärjestelmä järjestää tietosi. Painopiste on myös salauksessa ja parannetussa metatietojen käsittelyssä - macOS käyttää metatietoja raskaasti tiedostojen tallennuksessa.
Et voi käyttää APFS: ää varmuuskopiointiin Time Machinen avulla (vielä). Windows ei tue APFS: ää natiivisti, mutta voit lukea ja kirjoittaa APFS-osioille, jos ostat Paragon APFS Windowsille.
Hyvä: Järjestelmämäärät, hybridi-asemat, SSD-levyt ja flash-tallennustila, joita käytät vain macOS: n kanssa.
Pahaksi: Ajurit, joita käytetään vanhempien (ennen vuotta 2016) Macien ja Time Machine -levyjen kanssa.
Mac OS Extended (HFS +)
Mac OS Extended, joka tunnetaan myös nimellä HFS + (Hierarchical File System plus), oli tärkein tiedostojärjestelmä, jota käytettiin Mac-järjestelmän tallennukseen vuodesta 1998 APFS: ään, joka julkaistiin vuonna 2017. Jos ostit Macin kyseisten päivämäärien välillä, se toimitettiin MacOS: n (tai tiedossa olevan OS X: n) kanssa, joka oli asennettu HFS + -taltioon.
Tämä tiedostojärjestelmä soveltuu edelleen käytettäväksi sekä mekaanisten että puolijohdeasemien kanssa, vaikka SSD-levyt toimivat paremmin, kun ne alustetaan APFS: ksi. Jos sinulla on vanhempia Mac-koneita (ennen vuotta 2016), etenkin sellaisia, jotka ovat liian vanhoja päivittääksesi MacOS-version viimeisimpään versioon, valitsemalla macOS Extended -sovelluksen voit käyttää ulkoista asemaa näiden koneiden kanssa.
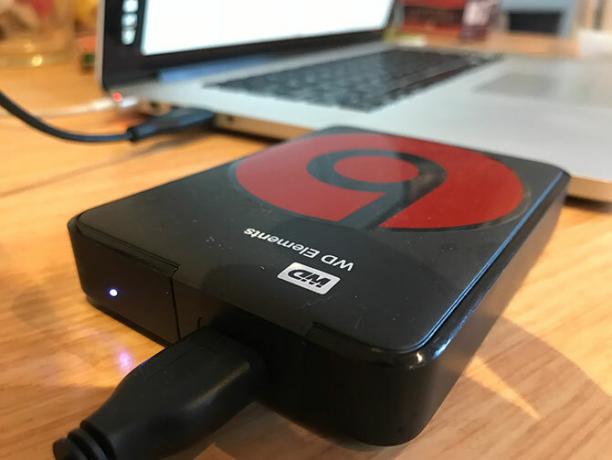
HFS +: ksi formatoidut ulkoiset asemat pelaavat hienosti Applen käyttöjärjestelmän vanhojen ja nykyaikaisten versioiden kanssa. Jotta pääset käyttämään Mac OS Extended -järjestelmän sisältöä Windows-tietokoneella, tarvitset lisäohjelmistoja, kuten Paragon HFS + Windows-käyttöjärjestelmälle.
Hyvä: Mekaaniset kiintolevyt ja ulkoiset asemat, jotka on jaettu vanhempien Macien kanssa.
Pahaksi: Ulkoiset asemat, jotka haluat jakaa Windows-koneiden kanssa.
exFAT
Microsoftin suunnittelema tarjoamaan samanlainen yhteensopivuus FAT32: n kanssa ilman ärsyttäviä rajoituksia FAT32 vs. exFAT: Mikä on ero ja mikä on parempi?Tiedostojärjestelmä on työkalu, jonka avulla käyttöjärjestelmä voi lukea tietoja mistä tahansa kiintolevystä. Monet järjestelmät käyttävät FAT32: ta, mutta onko se oikea ja onko parempi vaihtoehto? Lue lisää , exFAT on valintamuoto asemille, jotka jaat sekä Windows- että Mac-tietokoneiden välillä. macOS ja Windows voivat kukin lukea ja kirjoittaa exFAT-levyille, joten ne ovat ihanteellisia flash-tallennustiloille ja ulkoisille asemille.
ExFAT: n ongelmana on, että se on alttiimpi hajanaisuudelle kuin Applen omistaman tiedostojärjestelmän käyttämiselle. Sinun on päätettävä, onko tämä kompromissi sen arvoinen vai haluatko käyttää sen sijaan kolmansien osapuolien ohjaimia.

exFAT on varmasti vakaampi kuin kolmansien osapuolien NTFS- tai HFS + -ohjaimet, ja monet muut kuluttajalaitteet, kuten televisiot ja median toistolaitteet, tukevat luonnollisesti exFAT: ää.
Hyvä: Mac- ja Windows-koneiden välillä jaetut asemat, erityisesti flash-asemat.
Pahaksi: Ajurit, joita käytetään pääasiassa Mac-tietokoneen kanssa (tässä tapauksessa kolmannen osapuolen ohjain voi olla sen arvoinen).
MS-DOS (FAT)
Apple sisältää myös tuen FAT32: lle, joka on merkitty nimellä MS-DOS (FAT) Levytyökalussa. Yleensä on vältettävä FAT32: n käyttöä mihinkään tarkoitukseen, ellet ole tekemisissä vanhan tietokoneen kanssa.
Joskus joudut ehkä siirtämään tiedostoja flash-asemaan käytettäväksi Windowsin vanhemman version kanssa, mutta tämä on ainoa kerta, kun sinun pitäisi harkita tätä vaihtoehtoa.

Jos valitset tämän tiedostojärjestelmän, joudut käsittelemään 2 Tt: n levymäärärajoituksia ja enintään 4 Gt: n tiedostokokoja. exFAT on melkein aina parempi valinta.
Hyvä: Ajurit, joita sinun on käytettävä Windows XP: n tai aiemman kanssa.
Pahaksi: Kaikki muu.
Lopuksi: Lisää tuki NTFS-asemille
NTFS, joka korvasi FAT32: n tullessaan Windows XP: hen, on edelleen hallitseva Windows-tiedostojärjestelmä. FAT32: lla oli useita vakavia rajoituksia, mukaan lukien tiedoston enimmäiskoko 4 Gt ja osion enimmäiskoko 2 Tt. Tämän vuoksi se ei sovellu nykyaikaisiin tarkoituksiin.
macOS osaa lukea NTFS-tiedostojärjestelmiä natiivisti, mutta ei osaa kirjoittaa heille. Voit asentaa kolmansien osapuolien ohjaimia, joiden avulla voit kirjoittaa NTFS-levyille tai ota käyttöön macOS: n kokeellinen tuki kirjoittamiseen NTFS-levyille. Vältä tämän tekemistä, jos et halua menettää tietojasi, koska Mac voi lopulta vioittaa levyä. Sinua on varoitettu!
Paljon turvallisempi tapa kirjoittaa NTFS-asemiin on ostaa ohjain, kuten Paragon NTFS Macille tai Tuxera NTFS for Mac. Nämä apuohjelmat on testattu paljon perusteellisemmin, ja niiden avulla voit paitsi kirjoittaa olemassa oleviin NTFS-levyihin myös alustaa uusia asemia NTFS: ään.
Etsitkö edelleen ylimääräistä tallennustilaa? Katso meidän parhaat Mac-tietokoneesi kanssa käytettävät ulkoiset kiintolevyt Paras ulkoinen kovalevy Mac-tietokoneelleTarvitsetko lisää tallennustilaa? Tutustu Macin parhaisiin ulkoisiin kiintolevyihin lisätäksesi tilaa lisää helposti. Lue lisää .
Tim on freelance-kirjailija, joka asuu Melbournessa, Australiassa. Voit seurata häntä Twitterissä.