Mainos
Adobe Lightroom on sveitsiläinen veitsi jokaiselle valokuvaajalle. Valohuoneen esiasetukset 1500+ ilmaista Lightroom-esiasetuksia mihin tahansa tilanteeseenMitä Adobe Lightroom -asetukset ovat? Tässä on mitä he ovat, kuinka niitä käytetään ja mistä saat parhaat ilmaiset Lightroom-esiasetukset. Lue lisää ovat helpoimpia monityökaluja valokuvien automaattiseen tarkistamiseen, ja niiden käyttämiseen on monia tapoja.
Entä jos haluat nähdä, kuinka sama valokuva näyttää eri esiasetusten käytön jälkeen - samaan aikaan?
Voit tehdä useita kopioita samasta kuvasta ja soveltaa niihin erilaisia esiasetuksia, mutta olen varma, että olet samaa mieltä siitä, että se on askelma ja tilaa vievää tilaa kovalevyllesi. Haluamme ratkaisulla, jolla olisi kolme ominaisuutta:
- Sen tulee olla tarkka kopio alkuperäisestä kuvasta.
- Muutos kopioihin ei saisi vaikuttaa alkuperäiseen kuvaan.
- Uusien useiden kopioiden ei pitäisi viettää tilaa valokuvaluettelossasi.
Vastaus kolmeen edellä olevaan löytyy yksinkertaisesta Lightroom-ominaisuudesta: Virtuaalinen kopio.
Mikä on “virtuaalinen kopio” Lightroomissa?
Virtuaalinen kopio on kopio alkuperäisestä kuvasta, mutta se on ei uusi fyysinen kopio kuvasta tietokoneellasi. Sen sijaan vain muokkaus- ja säätämistiedot tallennetaan Lightroom-luetteloon.
Virtuaalinen kopio on olemassa yksin Lightroomissa, vaikka voit tarvittaessa muuntaa ja tallentaa ne todellisina fyysisinä kopioina. Katsotaanpa sitä kuvan yhteydessä.
Kuinka esikatsella samanaikaisesti useita valaisimen esiasetuksia
- Käynnistä Lightroom ja tuo alkuperäinen kuva, josta haluat virtuaalikopioita.
- Mene Kuva> Luo virtuaalinen kopio. Vaihtoehtoisesti voit käyttää hiiren oikealla painikkeella -valikkoa. Tai käytä pikanäppäimiä Ctrl + ' (Windows) ja Komento + ' (Mac).
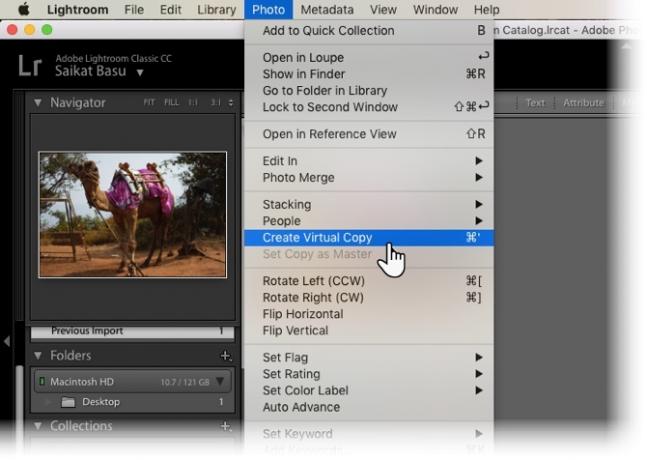
- Lightroom luo ensimmäisen virtuaalisen kopion ja sijoittaa sen samaan kokoelmaan kuin alkuperäinen kuva.
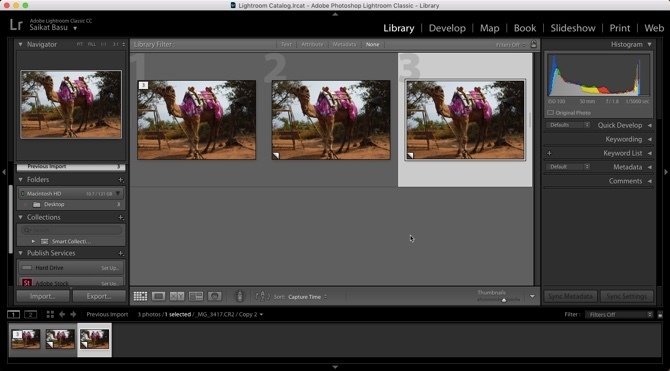
Voit toistaa saman vaiheen luodaksesi niin monta virtuaalikopiota, jonka haluat alkuperäistä kuvaa varten. Huomaa, että kuvat on numeroitu ja nimetty Kopio 1…, Kopio 2…, Kopio 3… jne. Valitse ei-toivottu kopio ja siirry Valokuva> Poista valokuva kun haluat poistaa ylimääräisen kopion.
Nyt voit käsitellä jokaisen virtuaalisen kopion eri tavalla.
Muutin ensimmäisen virtuaalisen kopion mustavalkoiseksi. Tämän jälkeen sovitin toisen virtuaalisen kopion mukautetun väriesäyksen asettamisen jälkeen.
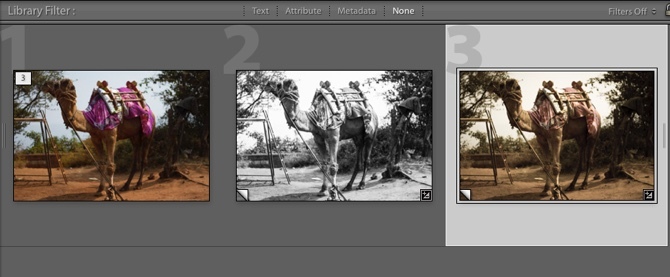
Kuten näette, virtuaalikopioiden avulla voit luoda samasta kuvasta useita versioita ja tarkastella niitä vierekkäin ennen kuin päätät lopullisesta ilmeestä. Voit valita ja viedä virtuaalikopioita lopullisina kuvina työpöydällesi tai tulostaa ne kuten yhteystiedot.
Joten kokeile kaikkia haluamiasi kokeiluja seuraavan kerran, kun et ole päättänyt siitä, mitä parannuksia haluat käyttää kuvaan. Virtuaaliset kopiot käsittelevät niitä kaikkia.
Käytätkö virtuaalikopioita mistä tahansa syystä Adobe Lightroomissa? Älä lisää omia vinkkejä kommentteihin.
Kuvahyvitys: Osama Allam Shutterstockin kautta
Saikat Basu on Internetin, Windowsin ja Tuottavuuden varatoimittaja. Poistuttuaan MBA: n ja kymmenen vuotta kestäneen markkinointiuran lian, hän on nyt intohimoinen auttamaan muita parantamaan tarinankeräystaitojaan. Hän etsii kadonnyttä Oxford-pilkkua ja vihaa huonoja kuvakaappauksia. Mutta valokuvaus, Photoshop ja tuottavuusideat rauhoittavat hänen sielunsa.