Mainos
![Kuinka luoda mukava näköinen muoto numeroissa '09 [iOS] numerokuvake](/f/63ad012daff61f3883ec3c632423e358.jpg) Muutama viikko sitten kirjoitin artikkelin aiheesta kuinka luoda lomake tai kysely Google-asiakirjoihin Google-lomakkeiden avulla voit kerätä yhteystietoja mobiililaitteeltaGoogle Forms -sovelluksen avulla voit kerätä nimiä, sähköposteja ja muita yhteystietoja tietokoneeltasi tai mobiililaitteestasi, joka tukee mobiililaitteiden selaamista. Kaikki tiedot tallennetaan laskentataulukkoon, jota voidaan käyttää ... Lue lisää yhteystietojen ja muiden tietojen keräämistä varten. Mutta äskettäin löysin samanlaisen ominaisuuden Applen iOS-versiosta Numerot09. Tässä sovelluksen mobiiliversiossa voit käyttää lomaketta tietojen keräämiseen, joka täyttää automaattisesti viereisen laskentataulukon rivit.
Muutama viikko sitten kirjoitin artikkelin aiheesta kuinka luoda lomake tai kysely Google-asiakirjoihin Google-lomakkeiden avulla voit kerätä yhteystietoja mobiililaitteeltaGoogle Forms -sovelluksen avulla voit kerätä nimiä, sähköposteja ja muita yhteystietoja tietokoneeltasi tai mobiililaitteestasi, joka tukee mobiililaitteiden selaamista. Kaikki tiedot tallennetaan laskentataulukkoon, jota voidaan käyttää ... Lue lisää yhteystietojen ja muiden tietojen keräämistä varten. Mutta äskettäin löysin samanlaisen ominaisuuden Applen iOS-versiosta Numerot09. Tässä sovelluksen mobiiliversiossa voit käyttää lomaketta tietojen keräämiseen, joka täyttää automaattisesti viereisen laskentataulukon rivit.
Tätä ominaisuutta ei ole edes Numbersin Mac-versiossa. Kuten huomaat, lomakeominaisuus on houkuttelevampi tapa kerätä tietoja ja tehokkaampi kuin kynä- ja paperimenetelmä.
Yleiskatsaus
Alla on näyte Numerolomake ja kuinka se näyttää iPadilta ja iPhonelta. Tosin se ei salli mitään mukautuksia, esimerkiksi oman taustan, logon tai fonttityylin muutosten lisäämistä.
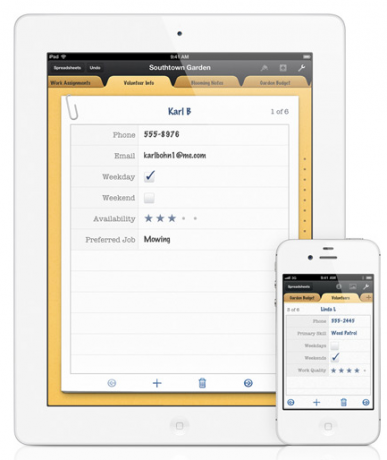
Mutta mitä se tarjoaa, on kyky käyttää Numbersia tietojen keräämiseen ja synkronointiin kaikkien Apple-laitteidesi välillä, iCloudin kautta ja viedä PDF-, Excel- tai Numbers-asiakirjana sähköpostitse.
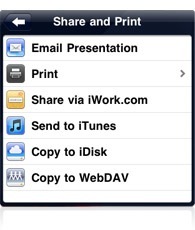
Lomakeversiota on paljon helpompaa käyttää kuin laskentataulukkoversiota iPadissa tai iPhonessa, koska ei ole taulukkoa, joka liikkuu, ja tietojen syöttämiseksi on helpompaa napauttaa tyhjiä soluja. Se on täydellinen käytettäväksi rekisteröintipöydässä konferensseissa tai muissa tapahtumissa. Voit kerätä tietoja paikan päällä, eikä sinun tarvitse kopioida niitä myöhemmin paperisista rekisteröintilomakkeista. Ja jos iOS-laitteesi on Wi-Fi- tai 3G-tilassa, tietosi varmuuskopioidaan heti iCloudiin.
Laskentataulukon luominen
Laskentataulukon luominen ja linkittäminen lomakkeeseen on suhteellisen helppoa, jos tiedät jo Numbers'09: n käytön iOS-laitteessa. Mutta oletan, että et ole, ja opit sinut perusprosessin läpi. Kun käynnistät Numbers, napauta + -painiketta ja valitse Luo laskentataulukko.
![Kuinka luoda mukava näköinen muoto numeroissa '09 [iOS] -numerot luovat asiakirjan](/f/6b6cd52a6317604bf90805ccf2ae223a.png)
Sinulle esitetään vakiolaskentataulukko Malline-osion vasemmassa yläkulmassa. Napauta sitä. (Huomaa: Laskentataulukoiden luomiseen on lisäohjeita Aloitusoppaassa sovelluksen Laskentataulukko-osassa.)
![Kuinka luoda mukava näköinen muoto numeroissa '09 [iOS] valitse malli1](/f/59d3afe6619757e879dd1037ec38204f.png)
Napauta mitä tahansa näytön kohtaa, jolloin esiin tulee harmaat kahvat. Napauta ja pidä kahvan oikeassa yläreunassa olevaa painiketta ja liikuta sitä oikealle, kunnes sinulla on vain neljä saraketta. Jos teet virheen milloin tahansa tämän prosessin aikana, kosketa valikkopalkin Kumoa-painiketta.
Napauta nyt kahvan vasenta yläreunaa ja napauta sitten valikkopalkin Harja-kuvaketta. Valitse otsikot. Muuta kyseinen luku arvoon 0, jos otsikkorivin sarakkeessa on otsikko. Emme tarvitse sarakeotsikkoa tähän opetusohjelmaan. Ja jos siinä on alatunnisterivit, vaihda se kohtaan 1.
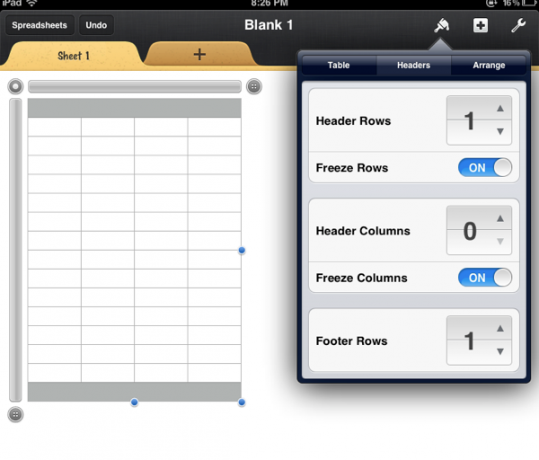
Napauta kahvan ollessa edelleen paikallaan ensimmäisen sarakkeen yläpuolella ja valitse sitten Harjakuvake ja Alusta-painike. Vieritä alas ja valitse Teksti, joka kertoo Numeroille, että haluat tämän sarakkeen olevan tekstikenttä. Näet myöhemmin, miksi tämä on tärkeää. Tee tämä kaikille sarakkeille.
![Kuinka luoda mukava näköinen muoto numeroissa '09 [iOS] -taulukko1](/f/8d904f072246667ca08f0035fe58e783.png)
Napauta nyt ja anna otsikko jokaiselle otsikon sarakkeelle, esimerkiksi etunimi, sukunimi, sähköposti ja puhelinnumero. Kun luot tätä osaa, voit myös napauttaa uudelleen Harja-työkalua ja valita Solut muokataksesi tekstityylejä ja otsikon täyttöväriä. Sama pätee alatunnisteeseen. Tämän laskentataulukon ei todellakaan tarvitse olla hieno, koska sitä käytetään vain lomakkeeseen syötettyjen tietojen keräämiseen.
![Kuinka luoda mukava näköinen muoto numeroissa '09 [iOS] -tekstivaihtoehdot1](/f/d4373cbd555039d0f1ff3d45bb3d07c7.png)
Luo lomake
Napsauta + -painiketta lisätäksesi uuden taulukon nyt, kun laskentataulukko on asetettu. Valitse Uusi muoto.
![Kuinka luoda tyylikkäästi näyttävä muoto numeroissa '09 [iOS] new form1](/f/979ecd347fe773cbf3d42fcfa728d1f7.png)
Sinua pyydetään valitsemaan taulukko linkittääksesi lomakkeen, joten valitse juuri luomasi taulukko.
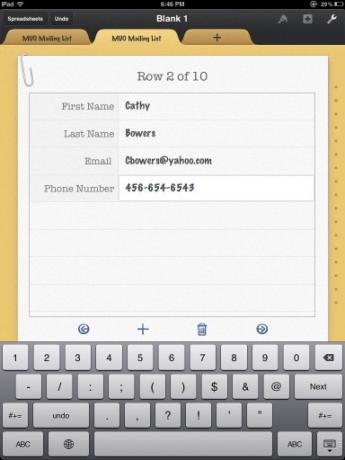
Lomakkeesi on nyt käyttövalmis. Jälleen kerran, et voi mukauttaa sitä, mutta huomaa, miltä se näyttää paremmalta kuin laskentataulukko. Testaa se täyttämällä pari riviä. Huomaa, että koska olet alustanut jokaisen solun tekstiksi, tekstinäppäimistö aukeaa numeropainikkeen sijaan. Voit siirtää seuraavaa tyhjää tekstiruutua Seuraava-painikkeella. Siirry uuteen tietueeseen napauttamalla vain näppäimistön yläpuolella olevaa nuolipainiketta. Napauta näppäimistöä napauttamalla oikeassa alakulmassa olevaa pikku näppäimistökuvaketta.
Vinkki: jos aiot kerätä paljon sähköpostiosoitteita, sinun on luotava pikakuvake Yleisten palvelimien, kuten ”yahoo.com”, Asetuksissa, joten sinun ei tarvitse kirjoittaa tätä osaa osoite.
Napauttamalla nyt laskentataulukkoasi, sinun pitäisi nähdä kaikki syöttämäsi yhteystiedot.
![spreadsheet_3 Kuinka luoda mukava näköinen muoto numeroissa '09 [iOS] -taulukko 3](/f/a9e59809876af1a33a55f69ae6586fc1.png)
Lisää laskentatoiminto
Laskentataulukoissa käytetään yleensä kaavoja ja funktioita laskentaa ja raportointia varten. Joten lisäämme sen laskentataulukon alatunnisteeseen. Napauta alatunnisteen ensimmäistä vasemmanpuoleista solua ja kosketa Toiminnot-näppäintä. Siirry sen jälkeen alas ja napauta Tilastollinen ja valitse COUNTA-toiminto.
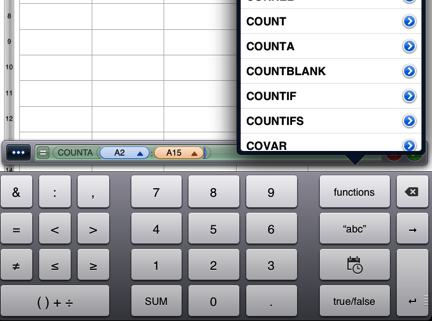
Napauta korosta “arvo” -painiketta ja vieritä takaisin napauttaaksesi A2-solua; Lisää kaksoispiste ja vieritä sitten alas ja napauta viimeistä solua alatunnisteen yläpuolella. Napauta Tarkista-painiketta, ja sen pitäisi antaa sinulle rivillä lueteltujen ihmisten lukumäärä. Laskurit päivittyvät aina, kun uusia nimiä lisätään.
Numbersille ja kahdelle muulle Office Suite -sovellukselle on todella paljon käyttöä, jotka muodostavat iWorksin iOS: lle. Lomakkeen käyttäminen iPadilla ja / tai iPhonella on älykäs ja edistynyt tapa kerätä tietoja. Kerro meille, mitä mieltä tästä ominaisuudesta ja miten voit käyttää sitä.
Bakari on freelance-kirjailija ja valokuvaaja. Hän on pitkäaikainen Mac-käyttäjä, jazz-musiikin fani ja perheen mies.
