Mainos
Photoshop on paras ohjelma, josta voit saada valokuvien käsittely, mutta se voi olla pelottava, kun käytät sitä ensimmäisen kerran: se on suunniteltu ammattilaisille.
Hyvä uutinen on, että Photoshop on paljon helpompi aloittelijoille kuin voisit kuvitella. Voit saada perusteet lajitella nopeasti. Voit puhdistaa otokset, korjata värit, tehdä niistä täsmällisempiä ja valmistaa ne tulostettavaksi tai jaettavaksi vain tunnin sisällä.
Käynnistä kello ja mennään eteenpäin.
(Jos sinulla ei vielä ole, voit ostaa kopion Photoshopista täältä tai aloita ilmainen kokeilu.)
Löydä tiesi Photoshopista

Kuten kohtaamme sen, Photoshop-käyttöliittymä on jaettu neljään pääosaan:
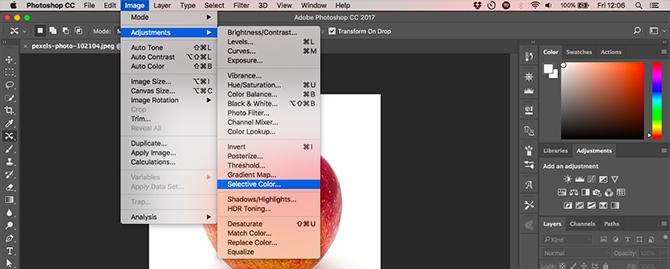
Valikkopalkki. Kuten kaikki muutkin ohjelmistot, löydät valikoimavaihtoehtoja tallentamisesta muokkaamiseen ja asettelun mukauttamiseen.

Työkalurivi. Se sisältää näytön vasemman reunan alapuolella kaikki Photoshopin tärkeimmät työkalut. Jos kuvakkeen oikeassa alakulmassa on pieni kolmio, pääset käsiksi ylimääräisiin työkaluihin pitämällä hiiren painettuna kyseisessä kuvakkeessa. Monet työkalut liittyvät graafiseen suunnitteluun, joten et ehkä koskaan käytä niitä. Selitämme asiaankuuluvat valokuvakeskeiset, kun kohtaamme heidät.
Asetukset-palkki. Kun valitset työkalun, Asetukset-palkki muuttuu näyttämään siihen työkaluun liittyvät vaihtoehdot. Tässä voit valita harjan koon ja muita tarkempia asioita.

Paneelit. Näytön oikealla puolella on paneelipylväs, jota kutsutaan myös paleteiksi. Tämä sisältää Säädöt ja Tasot-paneelit, joita käytät paljon, kun aloitat kuvien käsittelyn.
Kun valitset vaihtoehdon Säädöt-paneelista, se avaa uuden uuden paneelin. Tämä on käytännössä valintaikkuna, joka sisältää erilaisia vaihtoehtoja ja liukusäätimiä kuvan säätämiseen. Napsauta oikeassa yläkulmassa olevaa kaksoisnuolikuvaketta sulkeaksesi sen.
Tuhoamaton muokkaaminen
Photoshopilla on useita tapoja tukea tuhoamatonta valokuvien muokkaamista, ja me käytämme niitä täällä. Yksinkertaisesti sanottuna, tuhoamaton muokkaus tarkoittaa, että et koskaan muokkaa suoraan alkuperäistä kuvaa, joten mikään muutoksistasi ei ole pysyvää.
Muokkaamme tuhoamatta tasoja käyttämällä. Tähän sisältyy säätökerrokset, joissa väri- ja sävykorjaukset asetetaan omalle yksittäiselle kerrokselle, joka on alkuperäisen kuvan yläpuolella. Napsauttamalla vaihtoehtoa Säädöt-paneelissa luodaan uusi säätökerros.
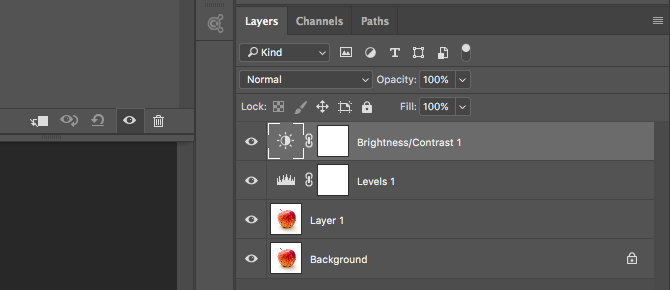
Voit muokata säätökerrosta milloin tahansa kaksoisnapsauttamalla sitä tai piilottaa sen (napsauttamalla Silmä -kuvake) tai poista se.
Joskus meidän on muokattava kuvaa suoraan, joten luomme kaksoiskappaleen istuaksesi omalla kerroksellaan. Taustakerros sisältää aina koskemattoman kopion alkuperäisestä kuvasta.
Suosittelemme, jos et vielä tunne tasoja ja niiden toimintaa tämän oppaan lukeminen Adobe Photoshop -vinkit: Photoshop-kerrosten opas Lue lisää päästä vauhtiin.
Tuhoamaton muokkaaminen on hiukan monimutkaisempaa kuin kuvan suora muokkaaminen, mutta on syytä tottua jo alusta alkaen. Alkuperäisen kuvan suora muokkaaminen on huono käytäntö.
Avaa kuvasi
Voit avata kuvan Photoshopissa samalla tavalla kuin minkä tahansa muun tiedoston missä tahansa muussa ohjelmassa. Kaksoisnapsauta työpöytää, napsauta hiiren kakkospainikkeella ja valitse Avaa, valitsemalla Tiedosto> Avaa Photoshopista, ja niin edelleen.
Voit avata useita kuvia yhdellä kertaa. Jokainen näkyy omalla välilehdellä Photoshop-käyttöliittymän sisällä.
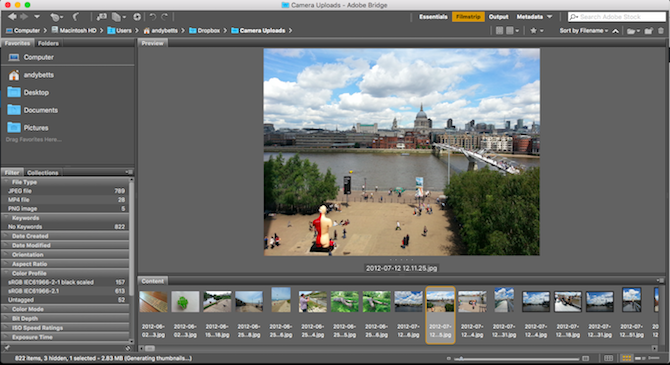
Jos käsittelet paljon kuvia, sinun on parempi käyttää erillistä sovellusta, jotta voit hallita niitä ja järjestellä niitä. Adobe Bridge on yhtä hyvä vaihtoehto kuin mikään muu. Se on ilmainen, perus-, maksamattomat Adobe-tilit, ja se toimii sekä Photoshopin että Photoshop Expressin kanssa.
Rajaa ja suorista
Ensimmäinen asia, jonka haluat tehdä melkein missä tahansa kuvassa, on rajata ja suoristaa se. Tämä auttaa sinua tiukentamaan koostumusta ja varmistamaan, että horisontti on vaakatasossa.

Valitse sato työkalu työkaluriviltä tai paina C näppäimistöllä. Varmista Asetukset-palkissa Poista rajatut pikselit On EI tarkastetaan. Tämän avulla voit rajata tuhoamatta.

Vedä kuvan yläosassa, alaosassa, kulmissa ja sivuilla olevia kahvoja sisäänpäin, kunnes löydät etsimäsi sato. Jos haluat rajata tietyn koon tai suhteen, kirjoita tämä Asetukset-palkkiin. Osuma Tulla sisään vahvistaa.
Rajan säätämiseksi myöhemmin o, n paina C, napsauta kuvan sisällä ja rajaa uudelleen.

Suorista valokuvasi napsauttamalla Suoristaa painiketta. Piirrä nyt vaakaviiva horisonttia pitkin. Kun vapautat hiiren painikkeen, kuva pyörii ja kulmat rajataan. Osuma Tulla sisään vahvistaa (tai Paeta peruuttaa).
Kierrä kuvaa
Suurin osa kameroista tunnistaa automaattisesti, ampuivatko kuvan muotokuva- tai vaakatilassa. Mutta joskus se epäonnistuu, ja sinun täytyy kääntää kuvaa manuaalisesti. Siirry kohtaan Kuva> Kuvan kierto ja valitse sitten jompikumpi 90 ° myötäpäivään tai 90 ° vastapäivään.
Korjaa valotus
Kun valokuvasi on liian kirkas tai liian tumma, sinun on korjattava se. Voit käyttää kahta nopeaa työkalua, joista kukin käsittelee erilaisen ongelman.
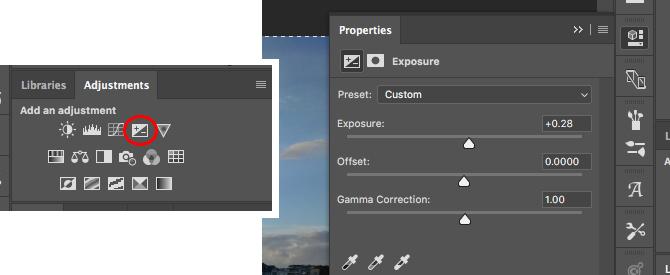
Altistuminen -työkalu säätää kaikki sävyarvot tasapuolisesti ja on paras tapa, kun valokuva on alivalottunut tai ylivalottunut. Napsauta oikeanpuoleisessa Säädöt-paneelissa Altistuminen. Vedä Altistuminen liukusäädin oikealle kuvan kirkkauttamiseksi tai vasemmalle tummentamiseksi.

Kirkkaus-asetus keskittyy enemmän keskitason ääniin ja voi kirkastaa kuvaa vaikuttamatta kohokohtiin tai varjoihin. Tämä on parasta useimmille valokuville, joissa valot ovat oikein, mutta jotka tarvitsevat pienen säädön, jotta ne muuttuvat kirkkaammiksi tai tummemmiksi.
valita Kirkkaus / kontrasti ja vedä Kirkkaus liukusäädin vasemmalle tai oikealle maistaaksesi.
Voit myös tehdä kontrastin perussäädön myös täällä, vaikka siihen onkin parempia tapoja, kuten näemme.
Paranna värejä
Helppo tapa tehdä melkein kaikista kuvista houkuttelevampia on antaa väreille lisäys.
Siirry Säädöt-paneeliin ja valitse Vibrance. Näet kaksi liukusäädintä. kyllästys muuttaa kaikki värit tasaisesti. Voit asettaa sen arvoon -100 tehdäksesi mustavalkoisen kuvan, mutta muuten sinun tulisi välttää sitä.

Vibrance on hienovaraisempi, koska se keskittyy vähemmän tyydyttyneisiin väreihin vaikuttamatta jo jo tarpeeksi kirkkaisiin väreihin. Vedä liukusäädintä oikealle lisätäksesi värejä. Älä liioittele sitä: +15 - +30 tulee olemaan paljon.
Lisää kontrasti tasoilla
Kuten värit, myös monissa valokuvissa voi olla hyötyä kontrastista. Se tekee niistä näyttäviä ja täsmällisempiä. Photoshopilla on useita tapoja säätää kontrastia. Paras aloittelijoille on Tasot-työkalu, joka on tehokas mutta helppo tarttua.
Klikkaus tasot säätöpaneelissa aloittaaksesi. Tasot ovat rakennettu histogrammin ympärille Histogrammien ymmärtäminen ja käsitteleminen Adobe LightroomissaJos muokkaat valokuvia Adobe Lightroom -sovelluksella, histogrammi on työkalu, josta sinun on perehdyttävä. Lue lisää . Tämä on kaavio, joka näyttää kuvan sävyvälin vasemmalla olevasta mustasta valkoiseen oikealla.
Yksinkertainen temppu kontrastin lisäämiseen on vedä vasenta välilehteä sisäänpäin, kunnes se on yhdenmukainen histogrammin ensimmäisen tietojen kanssa. Tee sitten sama oikea välilehti.
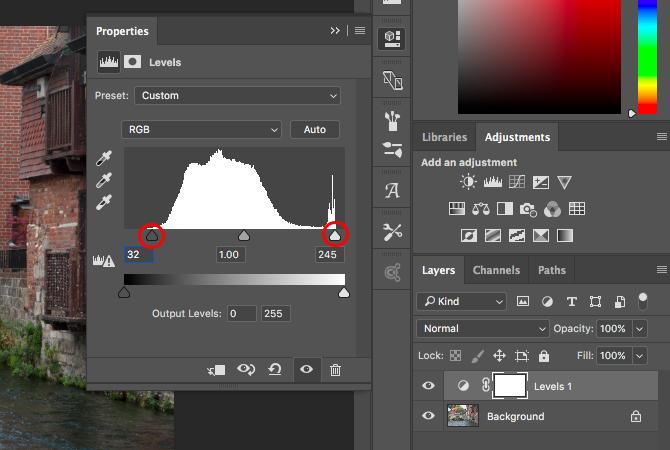
Tämä lisää kuvan sävyväliä. Valokuvan tummein kohta on 100% musta, vaalein 100% valkoinen. Välilehtiä vetäessäsi sinun pitäisi huomata välitön parannus.
Jos tulos on tummempi tai vaaleampi kuin haluat, vedä keskimmäistä välilehteä - joka säätää välitasoja - vasemmalle tai oikealle korjataksesi sen.
Korjaa valkotasapaino tasoilla
Kamerat ovat melko hyviä oikean valkotasapainon asettamisessa. Mutta joskus ne voidaan heittää pois, jättäen kuvan värin.

Voit korjata tämän napsauttamalla tasot Säädöt-paneelissa. Paneelin vasemmalla puolella on kolme silmälasit. Keskimmäistä käytetään valokuvan harmaan pisteen valintaan, joka puolestaan korjaa valkotasapainon.
Valitse piippauslaite, etsi sitten valokuvassasi harmaa alue ja napsauta sen sisällä. Sinun pitäisi nähdä välitön korjaus. Jos et pidä tuloksesta, jatka napsauttamista.

Jos kuvasta ei löydy harmaata, valitse sen sijaan neutraali väri. Klikkaa Tiedot -välilehti Tasot-paneelista ja etsi R-, G- ja B-arvot oikeasta yläkulmasta. Vedä nyt silmälasin takaisin kuvan päälle, kunnes löydät alueen, jossa RGB-arvot ovat suunnilleen samat. Ota korjaus käyttöön napsauttamalla.
Poista ei-toivotut esineet
Huolimatta siitä, kuinka hyvin kuvasi koostumus on, ei ole harvinaista, että kehyksessä on sellaisia asioita, joita et mieluiten olleet siellä. Se voi olla anturilla olevaa pölyä tai ruma roskakoria maiseman taustalla.

Aloita kopioimalla taustakerros, jotta voit muokata tuhoamatta. Tee tämä korostamalla kerros ja lyömällä Ctrl + J Windowsissa tai Cmd + J Macissa.
Jos sinulla on jo kopioita tasoja, joita olet käyttänyt muihin muokkauksiin, valitse näiden tasojen ylin ja tee sen sijaan kopio.
Poista pöly ja täplät
Valitse pöly tai muut täplät Spot Healing Brush -työkalu työkaluriviltä tai osuma J. Valitse harjakoko joko Asetukset-palkista tai käyttämällä hakasulke-näppäimiä suurentaaksesi tai pienentääksesi sitä. Valitse yksi, joka on hiukan suurempi kuin poistettava pikseli. Napsauta sitten tikkaa. Sen pitäisi kadota.
Poista punasilmäisyys
Salaman avulla otetut valokuvat voivat joskus jättää punaisia pisteitä kohteen silmiin. Poista nämä valitsemalla Punasilmäinen työkalu (se on piilotettu Spot Healing Brush -työkalun alle) ja napsauta sitten silmän punaista pistettä. Käsittely kestää muutaman sekunnin, mutta onnistuu yleensä.
Poista suurempia esineitä
Jos haluat poistaa suuremman objektin, valitse se joko Marquee-työkalu (M) ja piirtämällä neliö sen ympärille tai Lasso-työkalu (L) ja piirrä se ympäri vapaasti.

Siirry seuraavaksi Muokkaa> Täytä ja aseta Sisältö että Tietoinen sisällöstä. Osuma Tulla sisään ja muutaman sekunnin kuluttua esineen pitäisi kadota. Voit toistaa prosessin jäljellä olevien karheiden reunojen poistamiseksi.

Menestyminen tällä työkalulla riippuu poistettavan objektin koosta ja sen monimutkaisesta taustasta. Asioiden poistaminen yksityiskohtaisista kuvista on edistynyt taito.
Avuksi varjojen poistaminen valokuvista Kuinka poistaa varjoja valokuvistaTässä on kaikki mitä sinun tarvitsee tietää varjojen poistamiseksi valokuvista Adobe Photoshopin avulla. Se on yksinkertaisempaa kuin luulet. Lue lisää , tutustu hyödylliseen oppaaseemme.
Siirrä esineitä
Sen lisäksi, että poistat asiat, joita et halua kuvasta, voit siirtää ne uuteen sijaintiin tai kopioida ne.
Pikatyökalua käytetään parhaiten pienemmillä elementeillä, jotka asetetaan vasten tavallista taustaa tai taustaa, jolla on epäyhtenäiset rakenteet (kuten lehdet). Kaikkien suurempien tai vaikeampien kanssa työskenteleminen vaatii laajemmat Photoshop-taidot.

Jos haluat siirtää objekteja, kopioi kuvakerros ja valitse sitten Sisältöä tietoinen siirtotyökalu. Tämä löytyy Spot Healing Brush -työkalun alla tai painamalla Vaihto + J selata kyseisen alavalikon työkaluja.
Piirrä nyt vain kohde, jonka haluat siirtää. Kun vapautat hiiren painikkeen, olet tehnyt valinnan, merkitty katkoviivalla. Napsauta tämän valinnan sisällä ja vedä objekti uuteen sijaintiin. Kun olet saanut sen oikeaan paikkaan, paina Tulla sisään.

Työkalun tulisi sekoittaa esine uuteen ympäristöönsä ja täyttää jäljelle jäävä tila uudella taustalla. Jos haluat kopioida objekteja siirtämisen sijaan, siirry Asetukset-palkkiin ja aseta tila että pidentää.
Paranna yksityiskohtaa Dodge ja Burn -sovelluksella
Dodge ja Burn ovat käsitteitä, jotka on siirretty valokuvauksen elokuvapäivistä. Photoshopissa ne ovat erinomainen tapa lisätä paikallista kontrastia ja parantaa yksityiskohtia.
Dodge- ja Burn-työkalut ovat harjat, jotka maalaat kuvan valituille alueille. Ainoa mitä sinun tarvitsee tietää on, että Dodge vaaleuttaa kuvaa ja Burn tummentaa sitä. Mitä enemmän maalaat alueelle, sitä vaaleammaksi tai tummemmaksi se tulee.
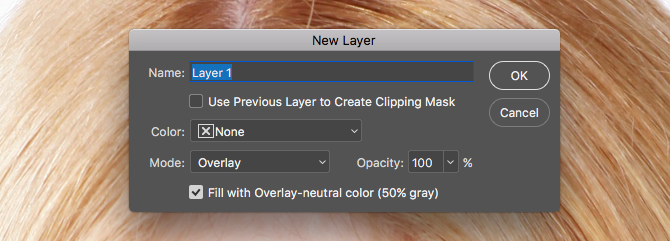
Mene Kerros> Uusi> Kerros. Aseta tila että päällys, valitse sitten valintaruutu Täytä päällekkäisellä värillä (50% harmaa). Osuma Tulla sisään. Tämä lisää näkymättömän harmaan kerroksen kuvan päälle, ja voit soveltaa vältä ja polttaa -säätöjäsi tähän kerrokseen tuhoamatta.

Valitse Dodge-työkalu (tai paina O näppäimistöllä). Valitse Asetukset-palkista harjan koko ja kovuus (pienempi, pehmeä on yleensä parempi) ja sitten päättää, haluatko kohdistaa kuvan kohokohtiin, varjoihin tai keskisävyihin - jälkimmäisen valitsee oletuksena.
Aloita nyt maalaus kuvan alueille, jotka haluat kirkasta, ja käytä Polttaa työkalu tummennettaville alueille. Käytä pieniä iskuja ja älä liioittele vaikutusta. Kokeile sitä hiuksilla tee siitä pop, kuvioissa Kuinka luoda tekstuurit Photoshop CC: ssäTässä on ohjeet tekstuurin luomiseen Photoshop CC: ssä ja kuinka sen käyttäminen toiseen kuvaan. Lue lisää tuoda esiin yksityiskohdat tai varjot lisätäksesi draamaa kuvaasi.
Valkaise hampaat
Vaikka sinun pitäisi olla varovainen muokkaamalla muotokuvia liikaa, aiheen hampaiden kirkkauttaminen on nopea ja hieno tapa tehdä valokuvasta houkuttelevampi. Ja älä huoli, tämä ei ole kommentti heidän hammashygieniasta - se toimii myös täydellisissä hampaissa, etenkin jos ne eivät ole niin valaistuja kuin mahdollista.
Valitse Pikavalintatyökalu (W). Valitse harjakoko, joka on verrannollinen kuvan kokoon, ja aseta Kovuus noin 80%: iin. Lähennä nyt.

Kun Taustakerros on valittu, napsauta ja vedä hampaiden yli. Vedäessäsi valinnan pitäisi laajentua automaattisesti kattamaan kaikki hampaat tarttumatta huulet ja ikenet. Jos jotain ei-toivottua elementtiä lisätään valintaan, pidä -näppäintä alhaalla alt avain ja vedä sen päälle poistaaksesi sen.
Kun olet tyytyväinen valintaan, paina Ctrl + J Windowsissa tai Cmd + J Macissa. Tämä luo uuden kerroksen, joka sisältää vain hampaat.

Korosta nyt uusi taso. Valitse Dodge-työkalu (O), aseta alue että keskisävyt, maalaa sitten hampaiden päälle. Sinun pitäisi nähdä heidän kirkkauttavan reaaliajassa. Jatka maalaamista, kunnes ne ovat niin kirkkaita kuin haluat heidän olevan. Voit säätää tehostetta valitsemalla sameus liu'uta Tasot-paneelissa ja pienennä sitä, kunnes se on hienosti (ja realistisesti) sekoitettu.
Kirkasta silmät
Huomaa, että voit myös tehdä saman asian saadaksesi myös silmäsi kimaltelemaan. Valitse tällä kertaa Elliptinen telttatyökalu (M). Aseta Sulka asettamalla Asetukset-palkkiin 20 pikseliä, piirtä sitten silmien ympärille. Osuma Ctrl + J tai Cmd + J kopioida ne omalla kerroksellaan.
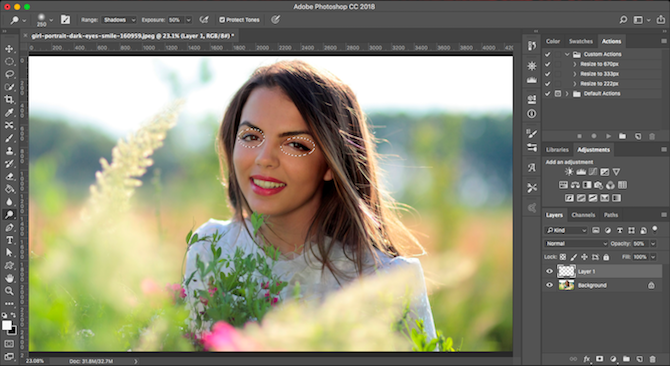
Käytä nyt Väistää työkalu silmien kirkastamiseen. Pidä se hienovaraisena ja käytä sameus liukusäädin tehostaaksesi hienosäätöä.
Lisää draamaa taivaalle valmistetulla ND-suodattimella
Et voi aina hallita olosuhteita, joissa kuvaat. Tämä koskee erityisesti taivasta. Suurikontrastisissa kohtauksissa taivas loppuu usein ylivalotettuksi tai pilvisinä päivinä sinä jää tylsä harmaa massa, joka täyttää kehyksen yläosan.
Paras tapa korjata tämä on asentamalla a mitoitettu neutraalitiheyssuodatin Mitä ovat valosuodattimet ja miksi ne ovat tärkeitä?Mitä syvemmälle valokuvaat, sitä enemmän tarvitset tarvikkeita. Suodattimet ovat yksi tärkeimmistä valokuvaustarvikkeista, erityisesti maisemakuvaajille. Lue lisää kameran linssiin. Jos sinulla ei ole yhtä näistä, voit väärentää efektin Photoshopissa todella helposti.
Aloita kopioimalla kuvakerros. Sitten lyö Ctrl + L Windowsissa tai Cmd + L Macissa avataksesi tasot työkalu. (Sinun on sovellettava tätä tiettyä säätöä suoraan kerrokseen, joten älä valitse Tasot Säädöt-paneelista kuten aiemmin.)

Tartu histogrammin alapuolelle olevasta keskimmäisestä välilehdestä ja vedä sitä oikealle, kunnes taivas näkyy paremmin - mitä tummempi se tulee, sitä dramaattisempi se näyttää. Ohita tosiasia, että muu kuva on nyt liian tumma. Klikkaus kunnossa jatkaa.
Seuraava vaihe on maskin levittäminen kerrokselle.
Esittelyssä naamarit
Naamarit ovat olennainen osa Photoshopia 17 keskeistä termeä Jokaisen Photoshop-aloittelijan on tiedettäväPhotoshopissa on jyrkkä oppimiskäyrä, etenkin terminologialla. Älä kuitenkaan huolestu, autamme sinua lajittelemaan "sekoitusmoodit" kerrosmaskeista. Lue lisää , ja ovat erittäin voimakkaita. Niiden avulla voit sekoittaa saumattomasti kaksi tai useampaa kerrosta.
Yksinkertaisesti sanottuna naamio hallitsee sen kerroksen opasiteettiä, jolle se asetetaan. Tämä tehdään maalaamalla valkoiset ja mustat alueet maskiin: valkoiset alueet ovat täysin läpinäkymättömiä ja mustat alueet ovat täysin läpinäkyviä. Missä on mustaa, näet alla olevan kerroksen sisällön.
Kun käytät kaltevuutta valkoisesta mustaan, saat tasaisen siirtymisen ylimmän kerroksen ja sen alla näkyvän välillä.
Lisää kerrosmaski
Kun kopioitu ja vasta muokattu taso on valittu, paina Lisää kerrosmaski -painike Tasot-paneelin alaosassa.

Valitse työkaluriviltä Gradient Tool (G). vuonna Asetukset-palkki Valitse Gradient Editor, ja valitse Valkoisesta mustaan kaltevuus.

Piirrä nyt kaltevuus kuvaan. Napsauta noin kolmannesta tietä ylhäältä ja vedä sitten suorassa linjassa horisonttiin. Nämä kaksi kerrosta sulautuvat nyt yhteen; alaosa on oikein paljastettu etuala ja yläosa juuri dramaattisesta taivaastasi.
Kaltevuuden uudelleen piirtäminen korvaa edellisen työn, joten voit yrittää toistuvasti, kunnes löydät vaikutelman, jonka kanssa olet tyytyväinen.
Kokeile mustalla ja valkoisella
Photoshopin avulla on helppo kokeilla mustavalkoista valokuvausta. Se ei ole tuhoava, joten voit kumota muutokset milloin tahansa.
Valitse kerros, joka sisältää kuvan, sitten säädöt paneeli napsauta Musta valkoinen. Väri poistetaan nyt kuvasta, mutta kaikki muutokset tehdään erillisellä säätökerroksella. Poista tämä kerros palataksesi kuvan värivaihtoehtoon.
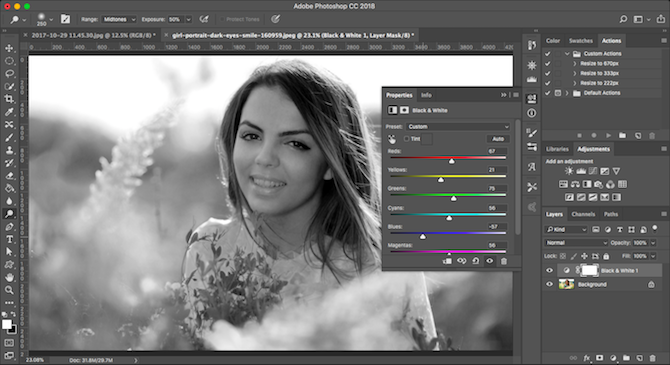
Mustavalkoisessa paneelissa näet sarjan liukusäätimiä. Jokainen liittyy väriin, mikä puolestaan vaikuttaa alkuperäisen kuvan vastaavan värin sävyyn. minä
f Vedä vihreää liukusäädintä oikealle, kaikki kuvan osat, joissa alun perin oli vihreää, muuttuvat vaaleammiksi. Vedä sinistä liukusäädintä vasemmalle ja kaikki kuvan siniset alueet - kuten taivas - tummuvat.
Kokeile liukusäätimiä, kunnes löydät haluamasi efektin. Näet, että jotkut parantavat yksityiskohtia tietyillä alueilla, kun taas toiset luovat dramaattisempia varjoja. Voit myös lyödä Auto -painike luoda tasapainoinen tulos.

Saat vielä luovamman vaikutuksen napsauttamalla Sävyttää -painiketta ja valitse väri.
Melun vähentäminen
Tähän mennessä valokuvasi pitäisi näyttää hyvältä. Joten on aika lopettaa se tekemällä pari teknistä näkökohtaa. Ensinnäkin melu.

Kopioi kuvakerros ja mene Suodatin> Melu> Vähennä melua. Säädä Vahvuus liukusäädin asettaaksesi kuinka paljon kohinanpoistoa haluat käyttää. Suurempi määrä poistaa enemmän melua, mutta myös pehmentää kuvaa ja poistaa yksityiskohdat. Voit yrittää palauttaa yksityiskohdat siirtämällä Säilytä yksityiskohdat liukusäädin.
Melun vähentämisellä on tarkoitus löytää oikea tasapaino melun ja yksityiskohtien välillä. Käytä sitä liian voimakkaasti ja saat valokuvallesi pehmeän, keinotekoisen ilmeen.
teroitus
Useimmat kuvat voivat käyttää hieman terävöittämistä niiden poppamiseen. Kopioi ensin taustakerros (tai jos olet jo luonut kopioita, valitse yläosa, joka sisältää kuvan).
Korosta kopiokerros ja siirry sitten kohtaan Suodatin> Teroita jossa näet erilaisia vaihtoehtoja kuvien terävöittämiseen. Sinun on käytettävä sitä Terävä naamio. Nimestä huolimatta se ei tee valokuvastasi vähemmän terävää. Valitse se avataksesi Terävä naamio valintaikkuna.

Teroitus on itsenäinen taito, joten nyt voit vain rajoittaa itsesi käyttämään Määrä liukusäätimellä löytääksesi tarvittavan terävyyden. Napsauta esikatseluruudun sisällä vaihtaaksesi edeltävän ja sen jälkeen näkymän välillä.
Kuten aina, älä liioittele sitä. Yritä välttää menemästä pidemmälle, kunnes olet varma tekemästäsi 120%.
Lisää kehys
Kehyksen tai reunuksen lisääminen kuvaan voi usein tehdä siitä mukavamman, kun sitä jaetaan verkossa. Se vie vain muutaman sekunnin tehdä.

Valitse Taustakerros ja siirry sitten kohtaan Kuva> Kankaan koko. Mitä aiomme tehdä, on sen kankaan koon lisääminen, jolle kuva asetetaan. Itse kuva pysyy samankokoisena, ja sen takana oleva suurempi kangas antaa reunuksen vaikutuksen.
Aseta kankaan koko -valintaikkunan alareunaan Canvas-laajennusväri että Valkoinen. Tämä on kehyksen väri, joten voit valita sen sijaan mustan tai jonkin muun, jos haluat.

Nyt, alla Uusi koko asettaa uuden Leveys sisään pikseliä. Hyvä lähtökohta on suurentaa kokoa 1–1,5%, joten jos kuvan leveys on 4000px, kirjoita uudeksi leveydeksi 4060px. Nyt lisää Korkeus saman määrän pikseliä ja osuma Tulla sisään. Kuvassasi on nyt kehys.
Työn tallentaminen
Kun tallennat työsi, on tärkeää valita oikea tiedostomuoto.
JPEG tai muu yleiset kuvamuodot CompressNow: Pakkaa JPG-, GIF-, JPEG- ja PNG-kuvien koko helposti Lue lisää , älä tue Photoshop-tasoja. Jos haluat säilyttää tasotiedot ja pitää ne muokattavissa tulevaisuudessa, tiedosto on tallennettava PSD-muodossa.
Jos tallennat JPEG-tiedostona (tai muuna yleisenä kuvasuhteena), kuva tasoittuu, menetät tasotiedot ja kirjoittavat muokkaukset pysyvästi alkuperäiseen tiedostoon. Sinun on kuitenkin tallennettava näihin muotoihin, jotta voit jakaa kuvia verkossa.

Seurauksena on, että haluat säilyttää kaksi kopioita kuvasta - PSD on ”pääkopio” ja JPEG on jaettava versio.
Kuvan koon muuttaminen tulostettavaksi ja jaettavaksi
Kun olet tallentanut kuvan, olet valmis tulostamaan tai jakamaan sen. Ennen kuin teet tämän, saatat haluta muuttaa kuvan kokoa joko tuottaa pienemmän ja hallittavissa olevan tiedostokokoa tai koska et halua lähettää täyden resoluution tiedostoa verkossa.
Jos haluat muuttaa kokoa, siirry Kuva> Kuvakoko ja kirjoita haluamasi mitat. Tai voit valita Mahtua johonkin pudotusvalikosta päästäksesi esiasetuksiin useille yleisille tulostuskokoille.

Hyvä nyrkkisääntö on tulosta kuvia Kymmenen edullisinta sivustoa digitaalisten valokuvien tulostamiseen verkossaTulostetut valokuvat ovat paljon parempia kuin digitaalisen näytön katseleminen. Mutta miksi tulostaa tunnin valokuvakaupassa, kun saat ne tulostaa verkossa ja toimittaa? Lue lisää resoluutiolla 300 pikseliä tuumalla tai vähintään vähintään 200 pikseliä (mikä johtaa pikseloituihin tulosteisiin). Voit selvittää tämän kertomalla vain tarkoitetun tulosteen pituus tuumina 300: lla. Siksi 10 ″ x 8 ″ olisi 3000 x 2400 pikseliä.
Jaettavaksi verkossa voit valita haluamasi koon. Muista, että useimmilla ihmisillä on pöytätietokoneiden tai kannettavien tietokoneiden näytöt, joiden leveys on vähintään 1920 pikseliä. Älä mene tämän alle, jos sinä heidät voidaksesi katsoa kuvan koko näytön kokoa tai jos haluat käyttää kuvaa omalla työpöydän taustakuvana.
Älä unohda tallentaa uudelleen, kun koon muutat. On hyvä idea tallentaa uusi kopio tulostamista tai jakamista varten.
RAW-tiedostojen käsittely
Jos kuvaat RAW-muodossa Alkuperäinen valokuvaaja? Tässä on miksi sinun pitäisi ampua raahaaJokainen dSLR, prosumer ja jopa jotkut huippuluokan kamerat pystyvät tallentamaan raakat kuvatiedostot. Tämä ei ole vain kuvan parempi laatu, se on valokuvausjumalaisten lahja. Lue lisää , valokuvasi avautuvat oletuksena Camera Raw. Tämän avulla voit käsitellä kuvia ennen niiden tuomista Photoshopiin. Se antaa sinulle pääsyn moniin täällä tarkastelemiin ominaisuuksiin, kuten rajaamiseen ja suoristamiseen, valkotasapainoon, valotukseen ja kontrastiin, pisteiden poistamiseen, melun vähentämiseen ja terävöittämiseen.
Et voi tallentaa muutoksia RAW-tiedostoon. Jos teet muokkauksia Camera Raw -sovelluksessa ja napsauta Tehty, se tallentaa erillisen .XMP-tiedoston, joka sisältää tietoja näistä muokkauksista. Sinun on tallennettava tämä tiedosto yhdessä RAW-tiedoston kanssa, jotta muutokset eivät mene tulevaisuudessa.
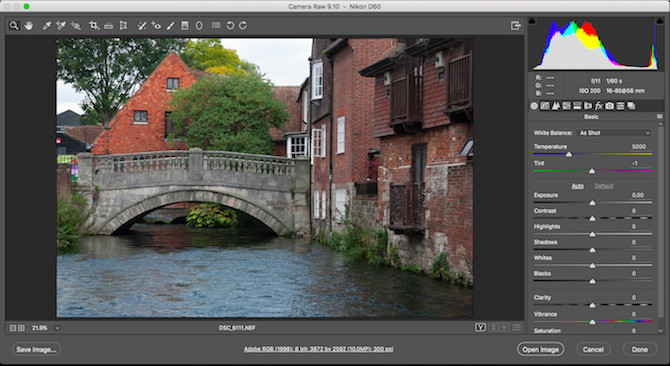
Napsauta vaihtoehtoisesti Avaa kuva aloittaaksesi tiedostoosi käsittelemisen suoraan Photoshopissa.
Seuraavat vaiheet
Tiedät nyt valokuvien käsittelyn perusteet Photoshopissa. Voit suoristaa kuvia, korjata valotuksen ja värit, poistaa ei-toivotut kohteet, vähentää kohinaa ja lisätä vaikutusta terävöittämällä. Näiden taitojen avulla kuvat ovat valmiita tulostamaan tai jakamaan verkossa.
Kun olet valmis tutkimaan Photoshopia tarkemmin, sinun tulee katsoa näitä työkaluja ja tekniikoita:
- käyrät: samanlainen kuin Tasot-työkalu, mutta paljon tehokkaampi.
- Kynä työkalu: paras tapa tehdä erittäin tarkkoja valintoja ja välttämätöntä elementtien tai muuttuvat taustat Kuinka muuttaa kuvan taustaa PhotoshopissaHaluatko muuttaa kuvan taustan Photoshopissa? Adobe on tehnyt melko helpon kuvan taustan muokkaamisesta. Lue lisää .
- Kloonileimasin: tehokas suurten esineiden poistamiseen tai kuvien korjaamiseen (tai vääristämiseen).
- Maskit: naamioista on vielä paljon opittavaa, ja käytät niitä paljon, kun kuvasi muuttuvat monimutkaisemmiksi.
Photoshop on loputtoman palkitseva työkalu. Aloittaminen on helppoa, ja mitä enemmän panet siihen, sitä enemmän opit. Mutta vaikka haluat vain pysyä perusasioissa, valokuvasi ovat nyt parempia kuin koskaan.
Mitä seuraavaksi? Suosittelemme oppimista kuinka sekoitustilaa käytetään Photoshopissa kera kuinka luoda mukautettu väripaletti. Ja jos haluat nopeuttaa työnkulkua, antaa mukautetulle Photoshop-työtilaan kuvan Miksi sinun pitäisi alkaa käyttää mukautettuja Photoshop-työtilojaCustom Photoshop -työtilat voivat tehdä elämästäsi paljon helpompaa. Näin voit aloittaa mukautetun Photoshop-työtilan käytön. Lue lisää .
Andy on entinen painettu toimittaja ja aikakauslehden toimittaja, joka on kirjoittanut tekniikasta 15 vuotta. Tuona aikana hän on osallistunut lukemattomiin julkaisuihin ja tuottanut copywriting-teoksia suurille teknologiayrityksille. Hän on myös toimittanut asiantuntijakommentteja medialle ja isännöinut paneeleja alan tapahtumissa.