Mainos
Henkilökohtaisiin tietokoneisiin käytettävissä olevan muistin tai RAM-muistin määrä on kasvanut tasaisesti viimeisten vuosikymmenien aikana. Monet tekijät ovat lisänneet muistin käytön kasvua, ja kannettavien tietokoneiden toimittaminen 8 Gt RAM-muistilla on nyt yleinen näky. Silti käyttäjät, jotka ovat mukana raskaat prosessit Onko oman tietokoneesi rakentaminen edelleen halvempaa?Kuinka paljon maksaa oman tietokoneesi rakentaminen nykyään? Onko säästöjä vaivan arvoista verrattuna valmiiksi rakennettuihin malleihin? Tutkimme. Lue lisää , kuten pelisuunnittelu tai videon editointi, tarvitsevat todennäköisesti enemmän.
Tietysti RAM: lla on rajansa. Järjestelmäominaisuuksiasi rajoittaa käytetyn RAM-muistin määrä yhtenä monista tekijöistä. Mitä tapahtuu, kun RAM-muistia on vähän? Entä muistin vuotaminen? Katsotaanpa nopeasti, mikä on RAM ja mitä tehdä, kun esiintyy useita RAM-muistiin liittyviä ongelmia.
Mikä on RAM?
RAM (Random Access Memory) on kaikkien tietokoneiden tärkeä ominaisuus. RAM on muisti kuin kiintolevysi. Se on haihtuva eikä ylläpitä säilytystilaa järjestelmän virran ollessa katkaistu. Sitä kutsutaan satunnaiseksi, koska käytät mitä tahansa muistisolua suoraan, muistia pidättävän käyttöjärjestelmän ja sovelluskohtaisten tietojen on palautettava nopeasti. Vaikka perinteinen muisti on tullut yhä nopeammaksi Kiintolevyt, SSD-levyt, Flash-asemat: Kuinka kauan tallennusvälineesi kestävät?Kuinka kauan kiintolevyt, SSD-levyt ja muistitikut toimivat edelleen, ja kuinka kauan ne tallentavat tietosi, jos käytät niitä arkistointiin? Lue lisää , sitä ei voi silti verrata uusimpiin RAM-määrityksiin.

Järjestelmäsi rakennusajankohdasta riippuen sinulla todennäköisesti on noin 2–8 Gt DDR SDRAM -muunnos Mitä eroa on DDR2-, DDR3- ja DDR4-muistien välillä?Kuinka DDR2-, DDR3- ja DDR4-RAM-muistit pinottuvat? Tässä on selitys RAM-sukupolville ja niiden merkitys sinulle. Lue lisää . Käännettynä tämä tarkoittaa kaksinkertaista tiedonsiirtonopeuden synkronista RAM-muistia, mikä tarkoittaa, että järjestelmän RAM-muisti käyttää kaksinkertaista tiedonsiirtonopeutta hyödyntämällä kutakin ylös ja alas kellojakson rasti Mikä on CPU ja mitä se tekee?Lyhenteiden laskenta on hämmentävää. Mikä prosessori on joka tapauksessa? Tarvitsenko nelin- tai kaksoisydinsuorittimen? Entä AMD tai Intel? Olemme täällä auttaaksemme selittämään eron! Lue lisää (perus RAM käyttää vain yhtä ruutua, rajoittaen sen tehokkuutta).
Mitä RAM-muistini käytetään?
Jokainen laitteellasi avaama sovellus käyttää osan käytettävissä olevasta RAM-muistista. Jotkut ohjelmat ovat tunnetusti RAM-nälkäisiä, kuten Photoshop Photoshop tai Lightroom: kumpaa kannattaa käyttää?Jos pääset käsiksi molempiin, suosittelemme sitä. Mutta entä jos voisit valita vain yhden? Lue lisää tai ZBrush. Toiset ovat tuskin havaittavissa, kuten Sizer tai epämääräinen 7 yleistä tietokonevirhettä, joita voit välttääKukaan ei ole täydellinen. Kaikista verkossa saatavilla olevista neuvoista huolimatta monet meistä tekevät typerästi virheitä. Etkö halua tulla kiinni käyttäytymään kuin tietokone noob? Tutustu tähän luetteloon tavallisista liukastumisista välttääksesi. Lue lisää . Järjestelmän suorituskyky on jonkin verran rajoitettu käytettävissä olevan RAM-muistin määrällä Kuinka paljon RAM-muistia todella tarvitset?RAM on kuin lyhytaikainen muisti. Mitä enemmän monitehtäviä, sitä enemmän tarvitset. Selvitä, kuinka paljon tietokoneellasi on, kuinka saada siitä irti tai kuinka saada enemmän. Lue lisää ja käytetyn RAM-muistin määrä 8 tapaa vapauttaa RAM-muistia Windows-tietokoneellesiTässä artikkelissa selitetään, kuinka vapauttaa RAM-muistia Windows-tietokoneelta. Opetusohjelmamme näyttää kuinka optimoida muistin käyttö ja paljon muuta. Lue lisää . Jos esimerkiksi järjestelmässäsi on käytettävissä 4 Gt RAM-muistia, mutta sinulla on Photoshop, Microsoft Word, Spotify ja Google Chrome, kun useita välilehtiä ovat avoinna, työnnät todennäköisesti raajojasi järjestelmään.
Tehtävienhallinta
Onneksi joukko ohjelmia antaa meille mahdollisuuden tarkistaa, mikä käyttää RAM-muistia. Napsauta hiiren kakkospainikkeella tehtäväpalkkia. Sinun pitäisi huomata Käynnistä Tehtävienhallinta. Sen valitseminen avaa Windowsin Tehtävienhallinnan, joka on tietokoneesi ohjauskeskus. Huomaa yläosassa olevat välilehdet. Klikkaus Prosessit. Tämä näyttää sinulle kaikki prosessit, jotka käyttävät järjestelmän RAM-muistia. Paneelin alaosassa Windows näyttää kätevästi järjestelmän kumulatiivisen käytön.
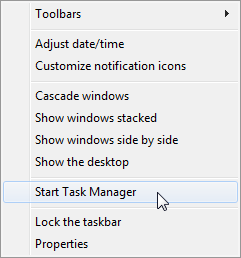
Tätä kirjoitettaessa käytän 49% käytettävissä olevasta 8 Gt RAM-muististani. Järjestelmäni ei ole hidasta millään tavalla, mutta voin sulkea muutaman enemmän RAM-nälkäisiä prosesseja ennen pelin pelaamista.
Vieritä alaspäin omaa prosessiluetteloa ja katso aktiivisia. Huomaat useita avoimia sovelluksia, kuten valitsemasi Internet-selain, virustorjunta tai musiikkisoitin. Niiden ohella on myös järjestelmäkriittiset prosessit, kuten svchost.exe, tai ehkä langattomat / Ethernet-ohjaimet. Älä sekoita prosesseihin, ellet tiedä mitä teet tai joku muu, joka tietää, mitä he tekevät, ovat saaneet neuvoja. Yllättäen kriittisten prosessien lopettaminen voi aiheuttaa Epäilyttävien Windows Task Manager -prosessien käsittelyCTRL + ALT + DEL eli kolmen sormen tervehdys on nopein tapa lisätä hämmennystäsi. Lajittelemalla Task Manager -prosesseja, saatat huomata jotain svchost.exe: tä, joka käyttää 99% prosessoristasi. Joten nyt... Lue lisää vahingoittaa järjestelmääsi!

Jos napsautat sitten Esitys -välilehti, saat yleiskuvan järjestelmästä. Sen pitäisi näyttää samanlaiselta kuin yllä oleva kuvakaappaus Windows-versiosta riippuen. Kuten huomaat, käytän 3,93 Gt RAM-muistia, että järjestelmäni on ollut toiminnassa 23 tuntia ja että käytän 28% käytettävissä oleva suorittimeni teho Kuinka korjata korkea suorittimen käyttö WindowsissaKärsivätkö tietokoneesi korkeasta prosessorin käytöstä jopa 100%? Näin voit korjata korkean suorittimen käytön Windows 10: ssä. Lue lisää .

Resurssien valvonta
Etkö ole tyytyväinen Task Manageriin? Suorituskyky-välilehdessä pääset yksityiskohtaisempaan yleiskatsaukseen Resurssienhallinta. Resurssienhallinta avautuu uudessa ikkunassa, ja näyttää aluksi yleiskatsauksen erillisillä välilehdillä suorittimelle, muistille, levylle ja verkolle. Pään kohti Muisti välilehti.

Sinä olet ensin huomaa ihana pylväsdiagrammi 8 Excel-kaavioiden ja -kuvioiden tyypit ja niiden käyttöaikaGrafiikkaa on helpompi ymmärtää kuin tekstiä ja numeroita. Kaaviot ovat loistava tapa visualisoida numeroita. Näytämme kuinka luoda kaavioita Microsoft Exceliin ja milloin sitä parhaiten käyttää. Lue lisää nykyisen muistin käytön visualisointi. Siellä on myös joitain kaavioita, jotka täytyy tarkistaa, ja aktiivisen muistin prosessien päätapahtuma. Aktiiviset muistiprosessisi osoittavat, kuinka RAM-muistisi on osoitettu käyttämään sitä parhaalla mahdollisella tavalla. Älä huolestu, jos pylväskaaviossasi ei ole ilmaista RAM-muistia - muisti, jota ei käytetä johonkin, on tuhlausta resursseja, joten Windows yrittää optimoida RAM-muistisi varmistaaksesi, että se on täynnä hyödyllistä, usein käytettyä asioita.
Voit esimerkiksi ladata säännöllisesti ohjelman, joka käyttää yleistä DLL-tiedostoa. Sovelluksen suoritettava ja toiminto saattaa hyvinkin olla valmiustilassa, mikä säästää aikaa.
Tässä on selitys jokaiselle Prosessit-paneelin sarakkeelle:
- Vakavat viat: Tunnetaan myös nimellä Sivut. Kovat / sivuvirheet ilmenevät, kun sovellus yritti käyttää jotain RAM-muistista, joka oli siirretty sivutiedostoon. Jos tämä on yleinen tapaus, harkitse ehdottomasti järjestelmän RAM-muistin lisäämistä.
- Tehdä: Tila, jonka sovellus on hakenut sivutiedostossa.
- Työsarja: Sovelluksen nykyinen käyttömäärä RAM-muistia.
- jaettavia: Työjoukon määrä, joka voidaan jakaa tai jaetaan muiden prosessien kanssa. Tämä on myös osoitus RAM-muistista, joka voidaan luopua muille prosesseille.
- yksityinen: Sovelluksen käyttämä RAM-muistimäärä, jota muut prosessit eivät pääse käyttämään.
Prosessin hakkeri on avoin lähdekoodi Mikä on avoimen lähdekoodin ohjelmisto? [MakeUseOf selittää]"Avoin lähdekoodi" on termi, jota heitetään nykyään paljon ympäri. Saatat tietää, että tietyt asiat ovat avoimen lähdekoodin sovelluksia, kuten Linux ja Android, mutta tiedätkö, mitä se tarkoittaa? Mikä on avointa ... Lue lisää Task Manager -vaihtoehto, joka on varustettu edistyneillä ominaisuuksilla. Jos Tehtävienhallinta ja Resurssien valvonta eivät aivan pakata tarvitsemasi järjestelmänhallinta-boolia, kokeile tätä.
Odottamiesi vakioominaisuuksien, kuten CPU: n, muistin ja levyn käytön kuvaajien kanssa, Process Hacker antaa sinulle paremman hallinnan järjestelmäprosesseissa. Esimerkiksi Process Hacker antaa sinun selvittää, mitkä prosessit käyttävät tiettyä tiedostoa, ennen kuin yrität poistaa tai muokata sitä tai luoda ja hallita omia järjestelmäprosessejasi.
Katso työkaluluettelo näistä Tehtävienhallinnan vaihtoehdot 5 tehokkaita vaihtoehtoja Windowsin Task Manager -sovellukselleTask Killer olisi parempi nimi alkuperäiselle Windowsin Task Manager -sovellukselle, koska tarjoamme sen vain tappaakseen reagoimattomia prosesseja. Vaihtoehtoisten tehtävähallintojen avulla voit hallita prosessejasi. Lue lisää , koonnut oma Joel Lee.
Yleiset RAM-ongelmat
Kuten nopea ja tehokas kuin RAM Ovatko RAM-asemat SSD: tä nopeampia? 5 asiaa, jotka sinun on tiedettäväRAM-asemat saattavat olla nopeampia kuin SSD-levyt, mutta millä hinnalla? Tässä on mitä sinun täytyy tietää ennen sitoutumista RAM-asemiin. Lue lisää voi olla, se voi myös esiintyä ärsyttävissä asioissa. Onneksi suurin osa on yleisiä, ja voimme tarjota sinulle joitain korjauksia täällä.
Kun avaan useita ohjelmia, järjestelmäni on hidas
Tämä voi johtua resurssien raskaista sovelluksista, jotka tallentavat kaiken käytettävissä olevan RAM-muistin. Jos tämä on säännöllinen tapahtuma, suosittelemme ostaminen ja asentaminen 8 ehdot, jotka sinun on tiedettävä ostaessaan tietokoneen RAM-muistiaVaikka RAM: n etsiminen ja asentaminen on yleensä melko helppoa, järjestelmäsi kanssa yhteensopivan RAM: n jäljittäminen voi osoittautua hiukan haastavammaksi kuin rento käyttäjä voi odottaa. Lue lisää lisää RAM-muistia. RAM-muistin hinnat vaihtelevat säännöllisesti Kuinka RAM tehdään ja miksi hinta vaihtelee?Random Access -muisti, jota yleisemmin kutsutaan RAM-muistiksi, on yleinen komponentti, jota jokainen tietokone tarvitsee. Lue lisää , joten saatat löytää kaupan, ja järjestelmätyypistäsi riippuen se voi olla yksi helpoimmista tavoista antaa koko laitteellesi vauhtia.
Jos et ole varma kuinka asennat RAM-muistin ostamisen jälkeen, YouTube on täynnä oppaita Kuinka päivittää kannettavan tietokoneen RAM-muistia askel askeleeltaOnko kannettava tietokone vanha, hidas ja eikö laitteistoa ole koskaan päivitetty? Työskentely hitaalla tietokoneella voi olla todellinen veto. Ennen kuin ostat täysin uuden, sinun tulisi kuitenkin harkita tapoja ... Lue lisää voit löytää tässä. Jos olet edelleen epävarma, yritä kirjoittaa emolevyn nimi + asentaa RAM-muistia tai kannettavan tietokoneen merkki ja malli + asentaa RAM-nimi. Ellei sinulla ole harvinaista asennusta, on todennäköistä, että joku on ollut kenkässänne ja tehnyt videon muiden auttamiseksi.
Järjestelmäni on hidas, mutta minulla on paljon RAM-muistia
Tämä voi tarkoittaa eri asioita eri järjestelmissä, ja se voi liittyä myös käyttämääsi ohjelmistoon.
Esimerkiksi päivitys Mozilla Firefox -selain vuonna 2014 Firefox liian hidas? Optimoi selaimesi näiden temppujen avulla Lue lisää yhtäkkiä esitteli uuden muistivuoto-ongelma lukuisille järjestelmille. Muistivuoto on tilanne, jossa sovellus hallitsee RAM-muistin varauksia väärin, mikä aiheuttaa sovelluksen pitääksesi tarpeettoman muistin tai tallentaa kohteita muistiin, joihin et enää pääse sovellus. Kummassakin tapauksessa sovellus voi tyhjentää järjestelmän muistin kokonaan kaatuu siihen pisteeseen Kuinka korjata musta näyttö kuolemavirheestä Windows 10: ssäMikä voi aiheuttaa tietokoneen mustan ruudun kuoleman? Näiden vinkkien ja ratkaisujen avulla voit selvittää Windows 10: n virheen. Lue lisää . Monissa tapauksissa ongelma voidaan ratkaista käynnistämällä sovellus uudelleen tai päivittämällä sovellus, jos se on toistuva rikoksentekijä.
Muistin vuotaminen ei kuitenkaan voi olla vain sovelluksia. Windows 10 -järjestelmäprosessissa ntoskrnl.exe on todettu muistivuodolähde, joka vahvistetaan useilla Reddit- ja Microsoft Community Forum -viesteillä. Ihmiset spekuloivat, että tämäntyyppinen muistivuoto johtuu haittaohjelmien siirtymisestä Windows 7: n, 8: n tai 8.1: n kautta Windows 10: n päivitysprosessiin.
Jos epäilet, että järjestelmän resursseja hakee muistivuoto, voit kokeilla tätä yksinkertaista tarkkailutekniikkaa tehtävähallinnassa. Se ei ole 100% tarkka, mutta saattaa antaa sinulle jonkinlaisen käsityksen. Avaa Tehtävienhallintaja selaa Esitys välilehti. Pidä Task Manager avoimena, yksi kerrallaan avaa yleisimmin käytetyt sovelluksesi, ts. Avaa Chromen, ja seuraa sitä tunnin tai kahden ajan. Jos fyysisen muistin käyttöhistorian kaavion sininen viiva nousee jatkuvasti ilman, että käytät järjestelmää, se voi olla oire muistimuodosta.
Piippaus POST-aikana
Aina kun käynnistät tietokoneen, se ajaa a Power-On self-Test prosessi, joka havaitsee järjestelmän laitteistoon liittyvät välittömät ongelmat. POST-prosessi voi toimittamattoman asennuksen havaitsemisen yhteydessä antaa virhekoodit välähdyksinä tai monissa tapauksissa piippausjaksona. Kolme lyhyttä piippausta ilmaisevat yleensä RAM-ongelman, vaikka jotkut emolevyn valmistajat käyttävät omia piippaussarjojaan, joten se voisi olla arvoinen tarkistamalla heidät ennen ongelman syntymistä tai tutustumalla vähiten järjestelmän malliin.
Jos näin käy, ja järjestelmä ei käynnisty, se voi olla jotain suhteellisen yksinkertaista, kuten esimerkiksi RAM-muistin uudelleen sijoittaminen vastaaviin paikkoihin. Se voi kuitenkin osoittaa myös jotain vakavampaa, kuten vialliset DIMM-lähtö (bitit) missä RAM-muisti menee!), mikä tarkoittaa, että tarvitset jonkin verran testausta (katso alla) tai mahdollisesti uutta emolevy.
Tietokone ei tunnista minun RAM-muistia?
Olet asentanut uuden käyttöjärjestelmän, mutta se ei rekisteröi 16 Gt: n RAM-muistia. Näyttöön tulee sen sijaan 3,75 Gt käytettävissä. Voi olla, että olet asentanut käyttöjärjestelmästäsi 32-bittisen version, eikä vaadittavan 64-bittisen version järjestelmille, jotka käyttävät yli 4 Gt.
Avaa Aloitusvalikko, etsiä järjestelmä, ja etsi merkintä kohdasta Ohjauspaneeli. Tämä näyttö näyttää järjestelmätiedot. Tarkista asennetun käyttöjärjestelmän versio. Jos se on 32-bittinen, sinun on asennettava uudelleen.

kuitenkin, kaikki ei menetetä niille, joilla on 32-bittiset järjestelmät, joilla ei ole käyttöoikeutta tai 64-bittisen version lisenssiä ja jotka haluavat asentaa enemmän RAM-muistia. Windows PAE -korjaus voi antaa 32-bittisten järjestelmien tukea jopa 64 Gt RAM-muistia. Tämä tekniikka lisää järjestelmän käytettävissä olevan fyysisen osoitteen määrän 32: sta 36: een, mutta pitää järjestelmän virtuaaliset osoitteet samoina varmistaen, että kaikki toimii edelleen.
Katso yksityiskohtaiset ohjeet tämän työn tekemisestä PAE Patch-opetusohjelma.
Windows 10 RAM -ongelmat
Windows 10: llä on jatkuvia ongelmia RAM-muistin käytön kanssa. Laitteesta tai Windows 10 -versiosta riippumatta, käyttöjärjestelmästä on saatu useita raportteja, jotka pienentävät järjestelmän muistia intensiivisillä prosesseilla. Olemme antaneet Windows 10: lle oman pienen osan auttaa sinua löytämään ongelman!
Järjestelmän raskaat prosessit
Edellisessä osiossa Järjestelmäni on hidas, mutta minulla on paljon RAM-muistia, tarkastelimme muistivuotoja. Kanssa mahdollisesti epämääräinen järjestelmäprosessi tunnistettu 10 vaihetta, kun huomaat haittaohjelman tietokoneeltasiHaluamme ajatella, että Internet on turvallinen paikka viettää aikamme (yskä), mutta tiedämme kaikki, että riskejä on joka puolella. Sähköposti, sosiaalinen media, haitalliset verkkosivustot, jotka ovat toimineet ... Lue lisää siellä monet käyttäjät ovat ilmoittaneet toisesta prosessista, joka käyttää erityisen suurta määrää järjestelmämuistia: Runtime Broker. Runtime Broker on osa Universal Apps -turvallisuutta Metro / modernit sovellukset epävakaat? Kokeile näitä temppujaViime kuukausina olen joutunut käsittelemään Windows 8: ta sen ihanteellisimmassa muodossa, kosketusnäyttölaitteella. Kokemus on ollut suurelta osin suotuisa, vaikka uuden Metro / Modern ... Lue lisää alijärjestelmä, ja käytännössä kaikki tiedostojen käyttöoikeudet ja muut resurssit kulkevat Runtime Brokerin kautta.

Tämä tarkoittaa, että kaikki Windows Store -sovelluksesi käyttävät tätä palvelua kommunikoidaksesi järjestelmän ja muiden Universal-sovellusten kanssa. Jos käytät suurta määrää Universal-sovelluksia, tämän palvelun muistin käyttö on odotettua suurempi. Onneksi Microsoft oli tietoinen ongelmasta ja päivityksistä KB3081444 ja KB3081441 korjattu monet tähän prosessiin liittyvistä järjestelmämuisti- ja CPU-ongelmista.
SuperFetch
Yksinkertaisesti sanottuna, Superfetch-palvelun avulla Windows voi hallita tehokkaammin koneen RAM-muistin määrää. Sillä on ollut yhteinen palvelu Windows Vistasta lähtien, ja sillä on kaksi tavoitetta: vähentää käynnistysaikaa ja tehostaa sovellusten lataamista tehokkaammin. Tämä on kaikki erittäin hyvää, mutta sillä on huomattavia sivuvaikutuksia peliprosesseissa. Yritystoimintaan liittyvät sovellukset, kuten Excel tai Power BI, voivat kuitenkin parantaa suorituskykyä.
Sinä pystyt poista Superfetch-palvelu käytöstä 100% levyn käyttö Windows 10: ssä, korjattu 14 tempullaOnko sinulla 100% levyn käyttö Windows 10: ssä? Meillä on 14 erilaista korjausta. Yksi on varmasti auttaa sinua. Lue lisää jos haluat, vaikka en suosittelisi tämän tekemistä, ellet ole varma tekemästäsi.
Poista käytöstä: Lehdistö Voita + R avata Suorita-valintaikkuna. Tyyppi msc ja paina Tulla sisään. Etsi Palvelut-ikkunassa SuperFetch. Napsauta hiiren kakkospainikkeella ja valitse ominaisuudet. valita Lopettaa jos haluat lopettaa palvelun. alkaen Käynnistystyyppi avattavan valikon valinta Liikuntarajoitteinen lopettaa palvelun jatkaminen käynnistyksen yhteydessä.
jotta uudelleen käyttöön, noudata vain yllä olevia ohjeita ja valitse ota käyttöön viimeisessä vaiheessa.
Ilmapallojen sivutiedosto
Toinen yleinen esiintymä on jatkuvasti laajeneva järjestelmäresurssien käyttö, itse järjestelmän johdosta. Ilmapalloilutehoste ei ole merkittävä Windows 10 -häiriö; se on osa itse Matrixia. Ennen Windows 10 -käyttöjärjestelmää RAM-muistissa oli vain niin paljon tilaa tietojen tallentamiseksi. Jos täytit RAM-muistin, Windows täyttää Lataa vähiten käytetty tieto sivutiedostoon Onko virtuaalimuistisi liian alhainen? Näin korjaat sen!Tietokoneen muistiongelmat voivat hidastaa tietokonetta ajan myötä. Näin määrität virtuaalimuistin koon ja parannat suorituskykyä. Lue lisää . Mahtavaa käytännössä, mutta kiintolevylle tallennetun sivutiedoston käyttö on paljon hitaampaa kuin erittäin nopea RAM.

Windows 10 toimii hieman eri tavalla. Se käyttää edelleen sivutiedostoa, mutta nyt, kun RAM-muisti alkaa täyttyä, se voi puristaa muistin vanhoja sivuja vapauttaaksesi tilaa. Merkitys, kun jätät sovelluksen käynnissä, mutta et ole käytössä, Windows 10 pienentää muistia, sen sijaan että kopioisi sitä kiintolevylle. Voittaa voitto?
Ei aivan. Muistin purkaminen vie enemmän CPU-kellosyklejä, mikä rasittaa suorituskykyä hieman enemmän, vaikka suorituskustannukset ovat yleensä huomattavasti pienemmät verrattuna sovelluskohtaisten tietojen palauttamiseen kovalevy. Joka kerta kun Windows 10 pakkaa muistisivun, järjestelmäprosessi laajenee hiukan.
Tämä huomioon ottaen, ellei se todella aiheuta järjestelmällesi suuria ongelmia, se saattaa olla parasta jättää yksin. Käyttämätön RAM on hukkaa RAM-muistia, ja todella ainoat tärkeät korjaukset tähän ongelmaan ovat lisäämällä RAM-muistia järjestelmään tai hallitsemalla avoimia sovelluksia ja selaimen välilehtiä.
Muistidiagnostiikkatyökalut
Voit valita joukosta omistettuja muistin diagnostiikkatyökaluja ja Jotkut on sisäänrakennettu suoraan Windowsiin Kuinka testata tietokoneesi laitteistovirheiden varalta: Vinkkejä ja työkalujaNäytämme tietokonelaitteisto- ja PC-diagnostiikkatestejä, joiden avulla voit skannata järjestelmääsi ja havaita viallisia laitteita ennen kuin on liian myöhäistä. Lue lisää . Kaikissa työkaluissa ei ole kaikkia mahdollisia virheitä, joten pari kannattaa kokeilla varmistaaksesi, että epäillyt ongelmasi tunnistetaan oikein.
Muistidiagnostiikkatyökalu
Windowsin ominaisuudet sisäänrakennettu muistidiagnostiikkatyökalu 5 Vital System -työkalut Jokaisen Windows-käyttäjän tulisi tietääEtkö ole varma, miksi tietokoneesi kaatuu jatkuvasti? Jos olet pelännyt pilata järjestelmääsi ja selvittää, kuinka sitä ylläpidetään, älä pelkää: se on yksinkertaisempaa kuin luulet. Artikkeleita on paljon ... Lue lisää . Tämä suoritetaan automaattisesti, jos Windows havaitsee muistiongelman, mutta voit suorittaa sen myös itsenäisesti, jos epäilet ongelman olevan.
Avaa Aloitusvalikko ja tyyppi muisti, valitse sitten Windows-muistin diagnostiikka. Voit valita järjestelmän uudelleenkäynnistyksen ja diagnoosin heti tai suorittaa diagnoosin seuraavan uudelleenkäynnistyksen jälkeen. Tallenna työsi ennen kuin valitset välittömän uudelleenkäynnistyksen!
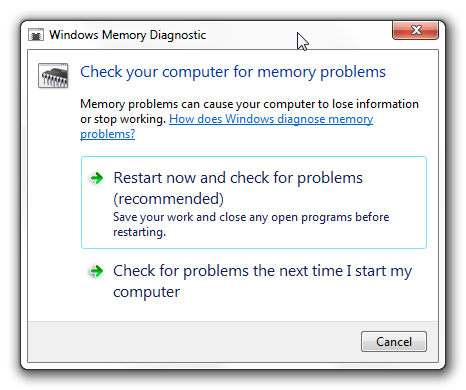
Kun diagnoosityökalu käynnistyy, voit käyttää edistyneitä työkaluja. Microsoft suosittelee, että vain kokeneet käyttäjät käyttävät näitä työkaluja, ja perustarkistuksen pitäisi olla riittävä useimmille ihmisille. Päästäksesi edistyneisiin työkaluihin paina F1 kun diagnoosityökalu käynnistyy. Voit säätää seuraavia asetuksia:
- Testiseos: Valitse, minkä tyyppinen testi haluat suorittaa: Perus, vakiotai laajennettu. Vaihtoehdot on kuvattu työkalussa.
- Kätkö: Valitse välimuisti-asetus, jonka haluat kullekin testille: Oletus, Päällätai Vinossa.
- Hyväksytty: Kirjoita kuinka monta kertaa haluat toistaa testin.
Kun olet valmis, paina F10 aloittaa testi.
Memtest86 + on avoimen lähdekoodin sovellus muistin vikaantumisen työkalu Testaa tietokoneesi muisti virheiden varalta Memtest-ohjelmalla Lue lisää . Käynnistyskelpoisilta tietovälineiltä se eristää RAM-muistin järjestelmästäsi varmistaen, että mikään muu komponentti tai palvelu ei häiritse testiä.
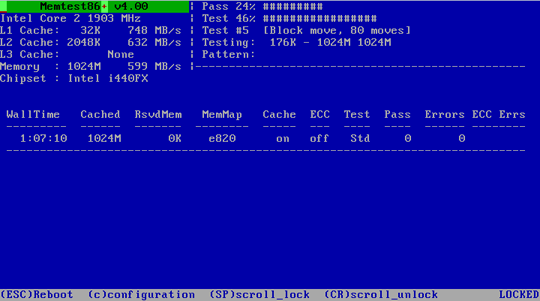
ladata Memtest86 +tässä. Sinun on sitten tehtävä käynnistettävä USB. Jos tarvitset työkalun siihen, lataa yksi tämän sivun kautta Luo käynnistettävä USB-liitäntä ISO: sta näiden 10 työkalun avullaHaluatko luoda käynnistettävän USB-aseman ISO-tiedostosta? Meillä on kymmenen parasta käynnistettävää USB-pendrive-luojaa. Lue lisää . Artiklaan sisältyvät käynnistettävät USB-työkalut ovat erittäin helppokäyttöisiä. Memtest86 + -kehittäjät ovat sisällyttäneet USB-avaimen automaattisen asennuksen tai voit ladata esikäännetyn käynnistyskelpoisen ISO: n, mitä teen.
Kun olet ladannut ISO: n ja jonkin Bootable USB -ohjelmiston, voimme jatkaa. Avaa valitsemasi Bootable USB -ohjelmisto ja luo käynnistyslevy Memtest86 + ISO -sovelluksella. Valitsemastasi ohjelmistosta riippuen saatat joutua purkamaan / purkamaan Memtest86 + ISO -pakkauksen ja varmista, että olet asettanut USB: n käynnistyväksi asennuksen aikana!
Sinun on nyt tehtävä Käynnistä järjestelmän BIOS Kuinka syöttää BIOS Windows 10 (ja vanhemmat versiot)Päästäksesi BIOS: iin, paina yleensä tiettyä näppäintä oikeaan aikaan. Näin pääset BIOS: iin Windows 10: ssä. Lue lisää . Jos et ole täysin varma, mitä täällä tapahtuu, suosittelen etsimään lisätietoja tai jatkamaan varovaisuutta. Pääset BIOSiin käynnistysprosessin hyvin varhaisessa vaiheessa. Vaihtoehdot vilkkuvat yleensä hetkellisesti koko näytön alueella ja tarjoavat sinulle vaihtoehdon Kirjoita Bios, Turva tila, ja muut emolevykohtaiset vaihtoehdot. Vielä et tiedä mitä painiketta painaa? Tässä on melko kattava luettelo BIOS-entry pikanäppäimistä. En tietenkään ole kokeillut niitä kaikkia, mutta olen varma, että se on suurelta osin tarkka.
Varmista, että käynnistysjärjestyksessäsi on asetettu USB, Tallentaa ja poistuminen, käynnistä sitten järjestelmä uudelleen. Sen pitäisi nyt käynnistää Memtest86 +. On suositeltavaa ajaa Memtest86 + -sovellusta kahdeksan tuntia, ja sinun pitäisi todella testata vain yksi RAM-muistitikku kerrallaan (jos sinulla on kerrannaisia), jotta testi pysyy eristettynä. Memtest86 + jatkaa käyttöä, kunnes manuaalisesti lopetetaan, joten voit kävellä pois tai jättää sen yön yli. Se näyttää kaikki päädialogin virheet ja antaa sinulle virhetyypin yhdessä virhekoodien kanssa sekä sektorin, jossa virhe esiintyi. Jos Memtest86 + ajaa kahdeksan läpikulkua ajamatta virhettä, RAM-muistisi on erittäin hyvä mahdollisuus.
Jälleen kerran, jos et tiedä mitä olet tekemässä täällä, vie tiedot ennen ammattilaisellesi tai harjoittele varovaista Google-fu-ratkaisua löytääksesi mahdollisen vastauksen.
Vianmääritys valmis
Olemme käsitellyt muutamia aiheita, joitain Windows 10 -kysymyksiä, Task Manager, Resource Monitor ja avoimen lähdekoodin vaihtoehdon. Toivottavasti olet tunnistanut RAM-ongelmasi tai ainakin ymmärtänyt paremmin sitä, mitä saatat kohdata. Muutoin, ennen kuin paniikkisi järjestelmää Frizzistä, suorita muistidiagnostiikkatyökalu tarkistaaksesi virheitä tai tarkkaile järjestelmäresurssejasi nähdäksesi mihin RAM-muistia katoaa.
Olemmeko auttaneet? Vai jatkavatko Windows RAM -ongelmaasi? Kerro meille Windows 10 RAM -kokemuksista alla!
Gavin on MUO: n vanhempi kirjoittaja. Hän on myös toimittaja ja SEO Manager MakeUseOfin salaustekniselle sisaryritykselle Blocks Decoded. Hänellä on nykyaikainen BA (Hons) -kirjallisuus digitaalisen taiteen käytännöllä, joka on repiä Devonin kukkuloilta, sekä yli kymmenen vuoden ammattikirjoittamisen kokemus. Hän nauttii runsasta määrää teetä.