Mainos
Kiintolevyn salaus on yksi helpoimmista ja nopeimmista tavoista parantaa tietoturvaa. Windows 10 on sisäänrakennettu aseman salausohjelma. BitLocker on täysi aseman salaustyökalu, joka on saatavana Windows 10 Pro-, Enterprise- ja Education-käyttäjille.
Aseman salaus kuulostaa pelottavalta. Jos kadotat salasanasi, asema pysyy lukittuna ikuisesti. Siitä huolimatta turvallisuus, jonka se antaa sinulle, on lähes vertaansa vailla.
Näin voit salata kiintolevyn BitLockerilla Windows 10: ssä.
Mikä on BitLocker?
BitLocker on täysimittainen salaustyökalu, joka sisältyy Windows 10 Pro-, Enterprise- ja Education-ohjelmiin. Voit salata aseman määrän BitLockerilla. (Aseman tilavuus voi tarkoittaa osaa asemasta eikä koko asemaa.)
BitLocker tarjoaa vahvan salauksen tavallisille Windows 10 -käyttäjille. Oletuksena, BitLocker käyttää 128-bittistä AES-salausta 5 yleistä salaustyyppiä ja miksi sinun ei pitäisi tehdä omaasiOnko hyvä idea kerätä oma salausalgoritmi? Oletko koskaan miettinyt, mitkä salauslajit ovat yleisimpiä? Otetaan selvää. Lue lisää
(kirjoitettu myös nimellä AES-128). Sikäli kuin salaus menee, se on vahvaa. Tällä hetkellä ei ole tunnettua menetelmää 128-bittisen AES-salausavaimen pakottamiseksi raa'asti. Tutkimusryhmä keksi yhden potentiaalisen hyökkäyksen AES-salausalgoritmiin, mutta avaimen murtaminen vie miljoonia vuosia. Siksi ihmiset viittaavat AES: iin "armeijan luokan salaukseksi".Joten AES-128: ta käyttävä BitLocker on suojattu. Voit silti käyttää BitLockeria myös suuremman 256-bittisen näppäimen kanssa, jolloin aseman avaimen avaaminen on käytännössä mahdotonta. Näytän sinulle kuinka muuttaa BitLocker AES-256: ksi hetkessä.
BitLockerillä on kolme erilaista salausmenetelmää:
- Käyttäjän todennustila. ”Tavallinen” käyttäjän todennustila salaa aseman, joka vaatii todennuksen ennen lukituksen avaamista. Todennus tapahtuu PIN- tai salasanan muodossa.
- Läpinäkyvä toimintatila. Tämä on hiukan edistyneempi tila, joka käyttää TPM (Trusted Platform Module) -sirua. TPM-siru tarkistaa, että järjestelmätiedostojasi ei ole muokattu, koska olet salannut aseman BitLockerilla. Jos järjestelmätiedostojasi on peukaloitu, TPM-siru ei vapauta avainta. Et puolestaan voi syöttää salasanaasi aseman salauksen purkamiseksi. Läpinäkyvä toimintatila luo toissijaisen suojauskerroksen aseman salaukseen.
- USB-avaintila. USB-avaintila käyttää fyysistä USB-laitetta, joka käynnistyy salattuun asemaan.
Kuinka tarkistaa, onko järjestelmässäsi TPM-moduuli
Etkö ole varma, onko järjestelmässäsi TPM-moduuli? Lehdistö Windows Key + R, syötä sitten tpm.msc. Jos näet järjestelmän TPM-tietoja, TPM-moduuli on asennettu. Jos täytät "Yhteensopivaa TPM: ää ei löydy" -viestiä (kuten minä!), Järjestelmässäsi ei ole TPM-moduulia.
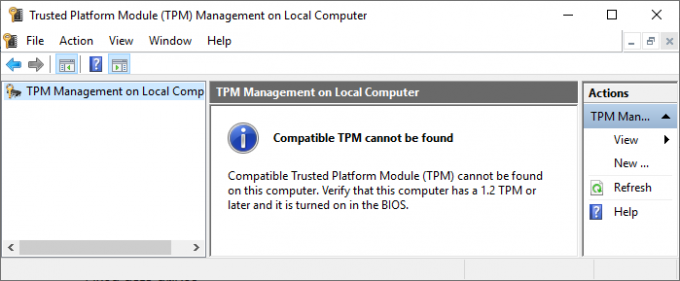
Se ei ole ongelma, jos sinulla ei ole sellaista. Voit silti käyttää BitLockeria ilman TPM-moduulia. Katso seuraava osa ymmärtää miten.
Kuinka tarkistaa, onko BitLocker käytössä
Ennen kuin siirryt BitLocker-aseman salausohjeisiin, tarkista, onko BitLocker käytössä järjestelmässäsi.
Tyyppi gpedit Käynnistä-valikon hakupalkissa ja valitse Paras haku. Ryhmäkäytäntöeditori avautuu. (Mikä on ryhmäkäytäntö ja miten sitä käytetään Windows-ryhmäkäytäntö: Mikä se on ja kuinka sitä käytetäänMietitkö mikä on ryhmäkäytäntö tai miten päästä ryhmäkäytäntöeditoriin? Tässä on yleiskatsaus tästä tärkeästä Windows-ominaisuudesta. Lue lisää ?)
Suunnata Tietokonekokoonpano> Hallintamallit> Windows-komponentit> BitLocker-aseman salaus> Käyttöjärjestelmän asemat.
valita Vaadi lisätodennus käynnistyksen yhteydessä, jonka jälkeen käytössä.
Jos järjestelmässäsi ei ole yhteensopivaa TPM-moduulia, valitse valintaruutu kohtaan Salli BitLocker ilman yhteensopivaa TPM: tä.
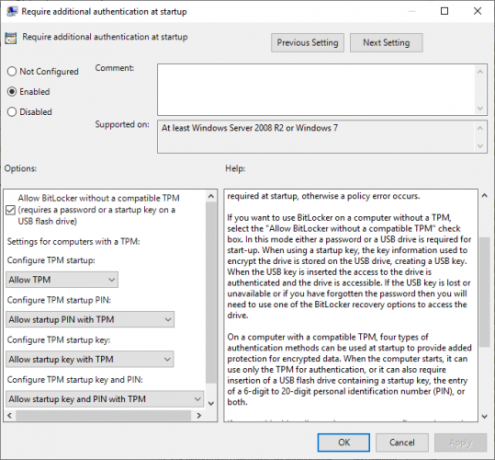
Kuinka käyttää BitLocker-aseman salausta Windows 10: ssä
Ensin, kirjoita BitLocker Valitse Käynnistä-valikon hakupalkista Paras haku.
Valitse asema, jonka haluat BitLocker salaa, ja valitse sitten Ota BitLocker käyttöön.
Nyt sinun täytyy Valitse, kuinka haluat avata tämän aseman. Tässä on kaksi vaihtoehtoa.
- Käytä salasanaa.
- Käytä älykorttia.
Valitse ensimmäinen vaihtoehto Käytä salasanaa aseman lukituksen avaamiseen.
Valitse BitLocker-salasana
Tässä on hauska osa: valitsemalla sopivasti vahva salasana, jonka voit myös muistaa. Kuten ohjattu BitLocker-toiminto ehdottaa, salasanasi tulisi sisältää isot ja pienet kirjaimet, numerot, välilyönnit ja symbolit. Tarvitsetko apua? Katso tarkalleen kuinka voit luoda vahvan salasanan, jota et koskaan unohda.
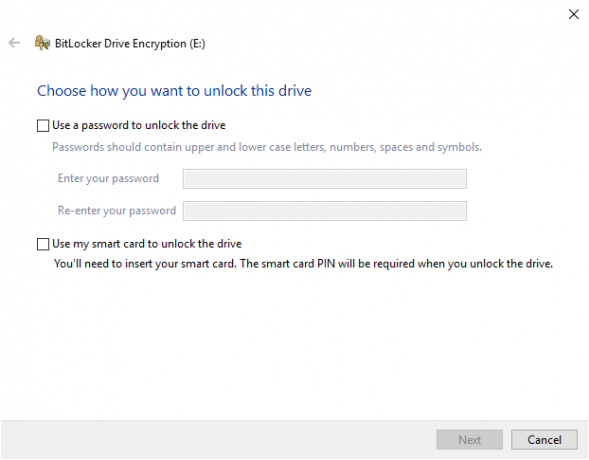
Kun olet luonut sopivan salasanan, kirjoita se ja kirjoita se sitten uudelleen vahvistaaksesi.
Seuraava sivu sisältää vaihtoehtoja BitLocker-palautusavaimen luomiseksi. BitLocker-palautusavain on ainutlaatuinen asemallasi, ja se on ainoa tapa, jolla voit turvallisesti ja varmuudella luoda varmuuskopion. Valittavana on neljä vaihtoehtoa. Valitse nyt Tallenna tiedostoon, valitse sitten ikimuistoinen tallennuspaikka. Kun tallennettu, paina Seuraava.
Kuinka paljon asemaa salataan BitLockerillä ja mitä salausmoodia käytetään
Tässä vaiheessa voit valita, kuinka suuri osa asemastasi salataan.
Ohjattu BitLocker-toiminto ehdottaa salaa koko aseman salaus, jos käytät sitä jo varmistaaksesi, että salat kaikki saatavilla olevat tiedot, mukaan lukien poistetut mutta et poistettu asemalta. Kun taas salaat uuden levyaseman tai uuden tietokoneen, "sinun on salattava vain se osa asemasta, jota parhaillaan käytetään", koska BitLocker salaa uudet tiedot automaattisesti lisäämällä niitä.
Valitse lopuksi salaustila. Windows 10 -versio 1511 esitteli uuden levyn salausmoodin, tunnetaan nimellä XTS-AES. XTS-AES tarjoaa ylimääräistä eheystukea. Se ei kuitenkaan ole yhteensopiva vanhempien Windows-versioiden kanssa. Jos BitLockerilla salattu asema pysyy järjestelmässäsi, voit valita uuden XTS-AES-salausmoodin turvallisesti.
Jos ei (jos aiot kytkeä aseman erilliseen koneeseen), valitse Yhteensopiva tila.
Salaa asema BitLockerillä
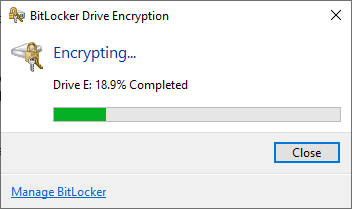
Olet saavuttanut viimeisen sivun: on aika salata asema BitLockerilla. valita Aloita salaus ja odota prosessin loppuun saattamista. Salausprosessi voi viedä jonkin aikaa tiedon määrästä riippuen.
Kun käynnistät järjestelmän uudelleen tai yrität käyttää salattua asemaa, BitLocker kysyy sinulta aseman salasanaa.
AES-256: n käyttö BitLockerin kanssa
Voit saada BitLockerin käyttämään paljon voimakkaampaa 256-bittistä AES-salausta 128-bittisen AES: n sijasta. Vaikka 128-bittinen AES-salaus vie loputtoman voiman, voit aina asettaa sen kestämään ikuisesti ja yhden päivän käyttämällä lisävoimaa.
Tärkein syy käyttää AES-256: ta AES-128: n sijasta on suojautua kvanttilaskennan nousulta tulevaisuudessa. Kvanttilaskenta pystyy rikkomaan nykyiset salausstandardimme entistä helpommin kuin nykyiset laitteistomme.
Avaa ryhmäkäytäntöeditori ja siirry sitten kohtaan Tietokonekokoonpano> Hallintamallit> Windows-komponentit> BitLocker-aseman salaus.
valita Valitse aseman salausmenetelmä ja salauksen vahvuus. valita käytössä, valitse sitten avattavista ruuduista XTS-AES 256-bittinen. Osuma Käytä, ja sinulla on hyvä mennä.
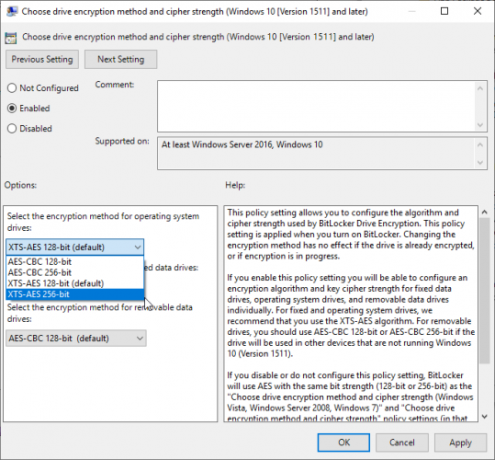
Varmuuskopioi Windows BitLocker -salasana
Tiedät nyt, kuinka salata Windows 10 -asema BitLockerilla. BitLocker on fantastinen salaustyökalu, joka on integroitu Windows 10: ään. Sinun ei tarvitse häiritä kolmannen osapuolen salaustyökalua.
Tämä ei kuitenkaan ole hyväksi Windows 10 Home -käyttäjille. Katso nämä levyn salausvaihtoehdot Windows 10 -käyttäjille 4 Syskey-salausvaihtoehtoa Windows 10: lleWindows-salaustyökalu Syskey katoaa tulevan Windows 10 -päivityksen myötä. Tässä on neljä vaihtoehtoista työkalua tietojen suojaamiseksi. Lue lisää .
Gavin on MUO: n vanhempi kirjoittaja. Hän on myös toimittaja ja SEO Manager MakeUseOfin salaustekniselle sisaryritykselle Blocks Decoded. Hänellä on nykyaikainen BA (Hons) -kirjallisuus digitaalisen taiteen käytännöllä, joka on repiä Devonin kukkuloilta, sekä yli kymmenen vuoden ammattikirjoittamisen kokemus. Hän nauttii runsasta määrää teetä.