Mainos
Mietitkö kuinka tallentaa näytön Windows 10: een? Ehkä haluat dokumentoida teknisen ongelman tai luoda ohjevideon lähetettäväksi ystävälle.
Riippumatta syistä, miksi tarvitset näytönauhuria, saatat olla tietokoneessa, johon et saa asentaa ohjelmistoa (tai et vain halua). Tätä varten me aiomme näyttää sinulle useita tapoja tallentaa näyttösi alkuperäisillä Windows-työkaluilla.
Pikahuomautus näytönauhurin sovelluksista
Tämä luettelo keskittyy erityisesti Windowsin sisäänrakennettuihin näytön tallentimiin. Ne ovat hienoja, kun olet nipistessä, mutta emme suosittele niiden käyttämistä pitkäaikaisina ratkaisuina.
Jos teet usein näytönohjauksia, suosittelemme katsomaan joitain seuraavista parhaat screencast-sovellukset Nauhoita työpöytäsi näiden 12 upean näytönsiirtosovelluksen avullaOnko sinun tallennettava työpöytäsi? Onneksi huomaat, että screencasting-sovellukset ovat yleisempiä kuin luuletkaan. Tässä on joitain parhaimmista ilmaisista. Lue lisää . Ne tarjoavat monia muita ominaisuuksia, joilla luodaan loistavia näytötallenteita, ja niitä kannattaa etsiä energian käyttäjiltä.
1. Kuinka näytön nauhoittaminen Xbox-pelipalkilla
Windows 10 -käyttäjillä on sisäänrakennettu työkalu näytön nauhoittamiseen Xbox-pelipalkin muodossa. Se on tarkoitettu a pelin näytön tallennin videopelien tallentamiseen ja suoratoistoon, mutta voit käyttää sitä tallentaaksesi mitä tahansa.
Aloita avaamalla asetukset sovellus ja valitse pelaamista merkintä. Päällä Pelipalkki välilehti, varmista, että sinulla on Nauhoita pelileikkeet, kuvakaappaukset ja lähetä lähetykset pelipalkilla liukusäädin käytössä.
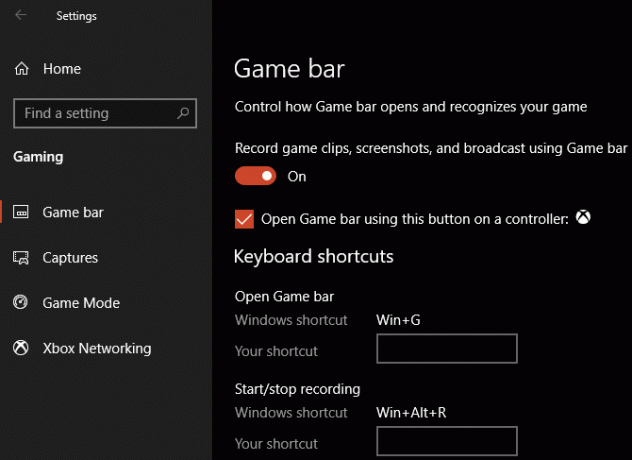
Lehdistö Voita + G milloin tahansa avataksesi Pelipalkin asetukset -peittokuvan. Kun olet painanut tätä pikavalintaa ensimmäistä kertaa, todennäköisesti valintaruutu tulee näkyviin merkinnällä Peliominaisuudet eivät ole käytettävissä viesti. Tämä johtuu siitä, että pelipalkki ei tunnista työpöytäohjelmaa pelinä.
Tarkista Ota tämän sovelluksen pelitoiminnot käyttöön pelataksesi peliä ruutu, jotta ominaisuudet toimivat. Nyt voit käyttää Win + Alt + R pikavalinta aloittaaksesi nauhoituksen milloin tahansa. Jos et pidä tästä pikakuvakkeesta, voit asettaa uuden pikakuvakkeen asetukset sivu.
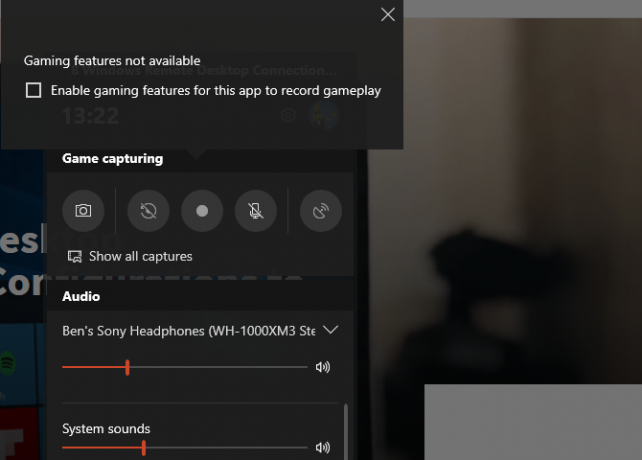
Ennen nauhoitusta on hyvä idea painaa Voita + G vielä kerran. Varmista, että alla olevien sovellusten ja lähtöjen äänitasot ovat sopivat. Jos haluat nauhoittaa ääntä mikrofoniltasi, sinun on napsautettava mic -kuvake Pelipalkki-vaihtoehdoissa. Vaihtoehtoisesti paina Win + Alt + M pikakuvake.
Voit lopettaa nauhoituksen painamalla Win + Alt + R uudelleen. Löydät sitten tallenteen osoitteesta C: \ Users \ käyttäjänimi \ Videot \ yksinpelistä.
2. Käytä Steps Recorder -sovellusta
Jos et tarvitse täydellistä videotallennusta näytöllä, Steps Recorder (entinen Problem Steps Recorder) on yksinkertaisempi ratkaisu. Videon nauhoittamisen sijasta se tarttuu useisiin kuvakaappauksiin kuvaamasi prosessista. Se on loistava tapa kaapata virhesanoman aiheuttavat vaiheet ja sopiva vaihtoehto, kun et voi lähettää suurta videotiedostoa.
Aloita käyttö, etsi Steps Recorder Käynnistä-valikossa. Tämä avaa pienen ikkunan; klikkaus Aloita nauhoitus aloittaa. Kun olet tehnyt niin, käy läpi vaiheet, jotka haluat vangita.
Jos haluat lisätä lisätietoja jostain, napsauta Lisää kommentti painiketta. Tämän avulla voit korostaa näytön alueen ja jättää lisämuistiinpanoja. Kun olet valmis, napsauta Lopeta äänitys.
Näet sitten uuden ikkunan, jossa on kaikki siepatut tiedot. Se tallentaa kuvakaappauksen joka kerta, kun napsautat tai kirjoitat, ja pitää lokin siitä, mitä napsautat ja kirjoitat. Tämän ja alaosassa olevien teknisten tietojen avulla joku, joka yrittää auttaa sinua näkemään tarkalleen mitä tapahtuu.

Kun olet tyytyväinen nauhoitukseen, napsauta Tallentaa ja valitse paikka tallentaa se. Tiedot tallentuvat ZIP-tiedostona, jonka voit helposti jakaa kenen tahansa kanssa, joka työskentelee korjataksesi ongelmasi. Voit tietysti myös pitää sen omaan käyttöön.
Katso lisää työkaluja kuten tämä ilmaiset näytönauhurit työpöydällesi 3 ilmaista näyttötallenninta Windows-työpöydän sieppaamiseksiVoit käyttää näytön tallenninta opetusohjelmien luomiseen, asiakirjavirheiden vianetsintään tai seuraamaan työpöydälläsi ei-toivottua toimintaa poissa ollessasi. Valitse yksi suositelluista työkaluista. Lue lisää .
3. Kuvaruudutallennus YouTube Live Streaming -sovelluksen avulla
Kun nämä kaksi sisäänrakennettua Windows-menetelmää ovat poissa käytöstä, kuinka voit tallentaa näytön asentamatta mitään muilla tavoilla?
Kiinnostavassa kiertotavassa voit käyttää YouTube-live-suoratoistoa Windows-näytön tallennussovelluksena. Valitettavasti, YouTuben Hangouts on Air-tukisivulla sanoo, että tämä ominaisuus poistuu myöhemmin vuonna 2019. Se suosittelee käyttöä YouTube.com/webcam sen sijaan nopeana suoratoistoratkaisuna, mutta tämä ei anna sinun tallentaa työpöytääsi. Käsittelemme siis vanhaa ratkaisua täällä.
Aloita siirtymällä YouTubeen ja varmista, että olet kirjautunut sisään. Napsauta näytön oikeassa yläkulmassa upload -painiketta, joka näyttää videokameralta, ja valitse Elä. Tilisi tilasta riippuen joudut ehkä tarkistamaan joitain tietoja ennen jatkamista.
Seuraavaksi näet ruudun, johon voit lisätä perustietoja streamisi. Napsauta tätä Klassinen suoratoisto oikeassa alakulmassa käyttääksesi vanhempaa käyttöliittymää.

Alla Suoratoisto valitse vasemmasta sivupalkista Tapahtumat. Valitse sitten Uusi live-tapahtuma oikeassa yläkulmassa.
Aseta tässä otsikko, Kuvausja Kategoria mihin haluat. Tärkeää, muista muuttaa yksityisyyttä Julkinen että yksityinen (tai Salaisten jos haluat valita ihmisiä katsomaan sitä). Alla Tyyppi, muista valita Nopea. Klikkaa Mene nyt -painike aloittaaksesi.
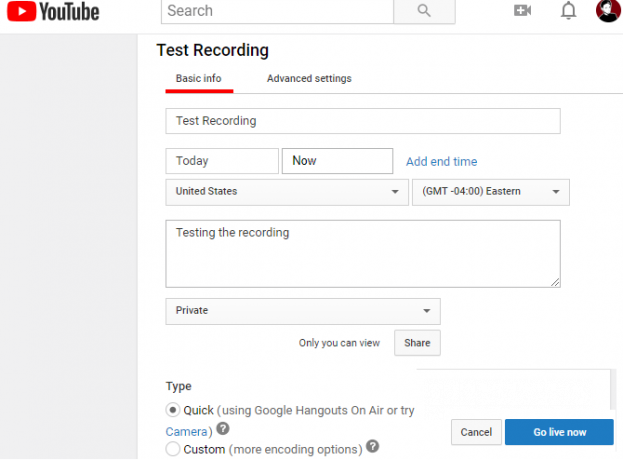
Lähetyksen aloittaminen
Nyt näet uuden Google Hangouts On Air -ikkunan verkkokameran ja mikrofonin ollessa käytössä, aivan kuten Hangouts-puhelun aikana. Napsauta näytön yläosassa olevia kuvakkeita, jos haluat mykistää mikrofonisi ja videosi. Löydä sitten screencast vasemmalla puolella oleva kuvake, joka näyttää vihreältä nuolenäytöllä varustetulta näytöltä.
Kun napsautat tätä, sinun on valittava, haluatko kaapata koko näytön vai vain yhden sovelluksen ikkunan. Valitse tämä ja napsauta sitten Aloita lähetys kun olet valmis menemään elämään.

Siirry tallennettavan läpi ja napsauta sitten Lopeta lähetys kun olet valmis. Kun olet sulkenut Hangouts-ikkunan, YouTube tallentaa näytönohjaimesi videon kanavallesi.
Näyttölähetyksen käyttäminen
Löydät leikkeen vähän myöhemmin napsauttamalla profiilikuvaketta YouTuben oikeassa yläkulmassa valitsemalla YouTube Studioja valitsemalla Videot vasemmalla sivupalkilla. Valitse tämän sivun yläosasta Elää näyttää suoratoistojen arkistoja, ja löydät äänityksen Live-toisto osiossa.
Muuta näkyvyyttä yksityinen että Julkinen tai Salaisten jos haluat jakaa sen muiden kanssa.
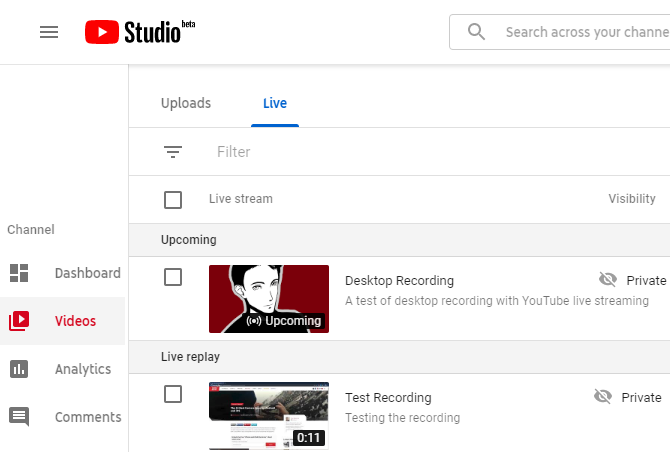
4. Kuvaruudun nauhoittaminen PowerPointilla
Tämä viimeinen Windows-näytön tallennin on lähempänä bonusta; koska se vaatii PowerPointin, se ei ole tosi asennusvapaa ratkaisu. Koska niin moniin tietokoneisiin on asennettu Microsoft Office, sisällytämme sen kuitenkin, jos mikään muu menetelmä ei toimi sinulle.
nähdä kuinka tietokoneen näyttö tallennetaan Microsoft PowerPoint -sovelluksella Kuvaruudun nauhoittaminen Microsoft PowerPoint -sovelluksellaTiesitkö, että Microsoft PowerPoint pystyy nauhoittamaan näytön ja ottamaan kuvakaappauksia? Lue lisää yksityiskohtia varten.
Näytön tallennus helposti
Olemme tarkastelleet useita helppoja tapoja seuloa tallennus Windowsissa asentamatta mitään ohjelmistoja. Tarvitsetpa sitten tapaa tehdä tämä hätätilanteessa vai haluatko tietää vain jokaisen tapa tallentaa näyttösi, nämä antavat sinulle runsaasti menetelmiä.
Haluatko edistyneemmän näytön tallennus- ja lähetystyökalun? Sinun pitäisi katsoa OBS Studio ja meidän täydellinen opas OBS Studion aloittamiseen Kuinka tallentaa tai suoratoistaa tietokoneen näyttöä OBS Studion avullaHaluatko tallentaa näytön tai suoratoiston Twitchiin? OBS Studio on erinomainen ilmainen vaihtoehto. Tässä on kaikki tarvitsemasi aloittamiseksi. Lue lisää .
Ben on varatoimittaja ja sponsoroidun postin päällikkö MakeUseOfissa. Hänellä on B.S. Tietoteknisissä järjestelmissä Grove City Collegessa, missä hän valmistui Cum Laude -opinnosta ja kunnianosoituksineen pääaineellaan. Hän nauttii muiden auttamisesta ja on intohimoinen videopeleihin mediana.


