Mainos
Ota hetki pohtia, kuinka paljon arkaluontoisia tietoja olet tallentanut tietokoneellesi tällä hetkellä. Pankkitiedot? Perheen valokuvat? Talousasiakirjat?
Niinkin turvallisia kuin tiedostosi tuntevat tietokoneellasi, ne ovat myös ensisijaisia kohteita haitallisille tarkoituksille. Arkaluontoisten kansioiden salasanasuojaus on perusturvavaihe. Ajattele sitä virtuaalisena holvina, joka salaa kaikki tiedostot tai ylimääräiset kansiot, joita tarvitset turvassa.
Lue lisätietoja siitä, kuinka luodaan salasanalla suojattu kansio, joka pitää arvokkaat tiedostosi suojattuina ja oivalliset katsojat loitolla.
Tapa 1: Tekstipohjaisen kansion lukitus
Vaikka Windows 10 ei salli käyttäjien suojata kansioita salasanalla oletuksena, voit lukita kansiot valitsemallasi salasanalla eräkomentosarjan avulla. Jos sinä eivät tunne eräkäsikirjoituksia Kuinka luoda BAT-tiedosto viidessä yksinkertaisessa vaiheessaTämä artikkeli käsittelee erätiedoston luomista käyttämällä viittä yksinkertaista vaihetta Windows-käyttöjärjestelmälle. Lue lisää , tässä on pohjuste.
Aloita navigoimalla kansioon, jonka haluat lukita. Luon uuden kansion käytettäväksi nimeltä nimeltä virtuaalinen tallelokero turvallinen.
Kaksoisnapsauta kansiota. Luo komentojonotiedosto hakemistoon, joka tallentaa hakemistosi kiinni kansio. Luo kansioon tyhjä tekstiasiakirja napsauttamalla hiiren kakkospainikkeella tyhjää tilaa ja valitsemalla Uusi> Tekstiasiakirja.
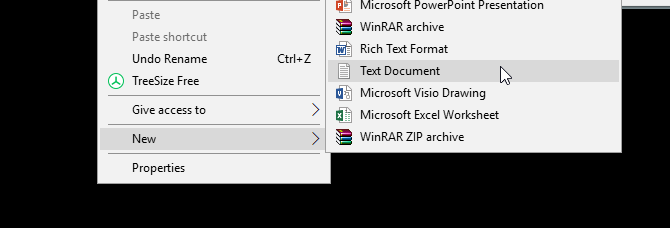
Kopioi ja liitä seuraava koodi tähän asiakirjaan:
CLS. @ECHO POIS. otsikko Kansion kaappi. jos ON "Ohjauspaneeli. {21EC2020-3AEA-1069-A2DD-08002B30309D}" avaa LUKITUS. jos EI ole kaappiin mennä MDLOCKER. :VAHVISTAA. echo Oletko varma, että haluat lukita kansion (Kyllä / Ei) aseta / p "cho =>" jos% cho% == Y LATAA. jos% cho% == y siirry LOCK. jos% cho% == n mennä LOPPUA. jos% cho% == N goto END. echo Virheellinen valinta. goto VAHVISTA. :LUKKO. ren Locker "Ohjauspaneeli. {21EC2020-3AEA-1069-A2DD-08002B30309D}" attrib + h + s "Ohjauspaneeli. {21EC2020-3AEA-1069-A2DD-08002B30309D}" echo Kansio lukittu. mennä loppuun. :AVATA. echo Kirjoita salasana Avaa kansio. set / p "pass =>" jos EI% läpäise% == salasanasi, siirry virheeseen. attrib -h -s "Ohjauspaneeli. {21EC2020-3AEA-1069-A2DD-08002B30309D}" ren "Ohjauspaneeli. {21EC2020-3AEA-1069-A2DD-08002B30309D}" kaappi. echo-kansio avattu onnistuneesti. mennä loppuun.: FAIL. echo Virheellinen salasana. mennä loppuun.: MDLOCKER. md Locker. echo Locker luotu onnistuneesti. mennä loppuun.: EndAseta salasana vaihtamalla salasanasi vähän linjassa jos EI ”% pass% == your_ salasanasi”, siirry virheeseen valitsemallesi salasanalle:
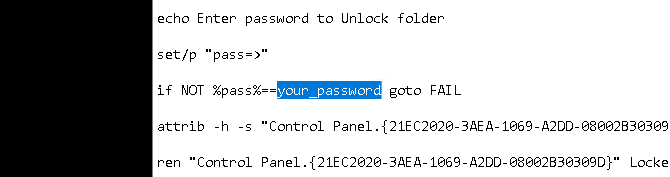
Kun olet lisännyt salasanasi, siirry Tiedosto> Tallenna nimellä Notepad-ohjelmassa. Nimeä se mitä haluat, Kaappi minun tapauksessani, mutta varmista, että lisäät tiedostoon .bat-laajennuksen. Minun tapauksessani annan tiedostolle nimen Locker.bat (varmistaa, että olen sisällyttänyt laajennuksen).
Kaksoisnapsauta BAT-tiedostoa luodaksesi Locker-kansiosi. Tämä kansio lukitaan salasanalla. Sinulla pitäisi nyt olla kansio ja tiedosto nimeltä Kaappi.
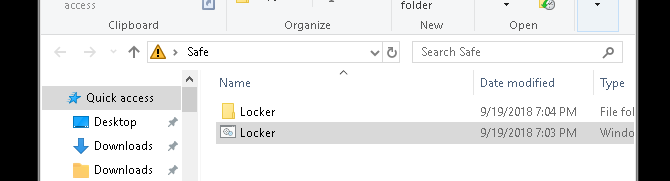
Sijoita kaikki arkaluontoiset asiakirjat tähän Locker-kansioon. Kun olet sijoittanut tiedostot, kaksoisnapsauta Locker.bat-tiedostoa uudelleen. Komentokehote avautuu ja kysyy, haluatko lukita kansion. panos Y ja paina Tulla sisään.
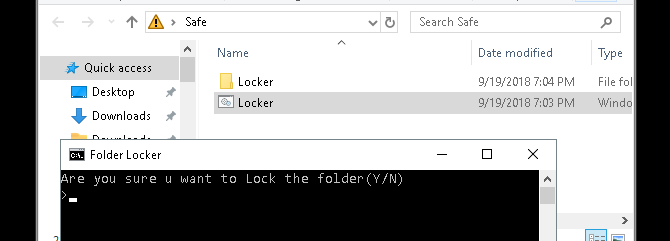
Pöh! Kansiosi pitäisi kadota. Tämä on BAT-tiedostosi luonnollinen sivutuote.
Pääset tiedostoihisi uudelleen kaksoisnapsauttamalla Locker.bat-tiedostoasi. Sinua pyydetään antamaan salasana, jonka olet lisännyt tiedostoa luotaessa.
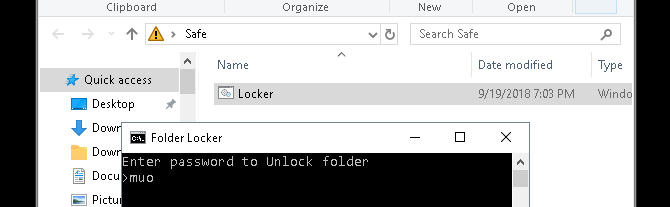
Voila! Jos syötät salasanasi oikein, Locker-kansio tulee uudelleen näkyviin.
Huomautus: Tätä BAT-tiedostoa voidaan muuttaa tietokoneesi kautta. Tämä tarkoittaa, että muut, jotka tuntevat tämän tempun, voivat pystyä vaihtamaan salasanasi. Suurimmaksi osaksi tämä muodikas pieni temppu lisää tarvittavan puskurin arkaluonteisimpiin paikallisiin asiakirjoihisi!
Jos haluat lisätietoja mitä BAT-tiedostot voivat tehdä Kuinka käyttää Windows Batch File -komentoja automatisoimaan toistuvia tehtäviäSuoritatko usein tylsää ja toistuvaa tehtävää? Erätiedosto voi olla tarkalleen mitä etsit. Käytä sitä toimien automatisointiin. Näytämme sinulle komennot, jotka sinun on tiedettävä. Lue lisää , olemme peittäneet sinut.
Tapa 2: ZIP-kansion lukitus
Vaikka yllä oleva temppu käyttää oletus Notepad-ohjelmaa, voit myös lukita ja tiivistää arkaluontoiset asiakirjat suositulla 7-Zip-työpöytäohjelmalla.
Tyypillisesti tottunut Pura kansiot ja purkaa tiedostot, 7-Zip antaa käyttäjille myös mahdollisuuden suojata kansioita salasanalla. Seuraa tätä menetelmää lataamalla ensin 7-Zip.
Kun 7-Zip on ladattu ja asennettu, napsauta Käynnistä-valikkoa ja kirjoita 7zip. Valitse 7-zip-tiedostonhallinta vaihtoehto. Etsi sitten tiedosto tai kansio, jonka haluat suojata, napsauta sitä ja napsauta Lisätä -vaihtoehto ikkunan yläosassa.
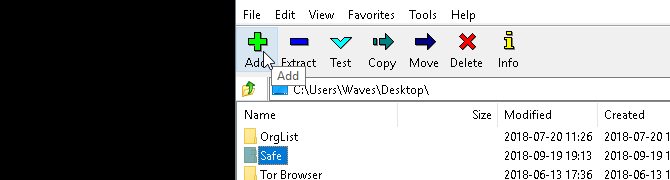
Kirjoita seuraavaksi uusi salasanasi salaus osiossa. Kun olet valmis, napsauta kunnossa. Tarkista kansiosi sijainti ja löydät ZIP-tiedoston, jonka nimi on sama kuin alkuperäisen kansion.
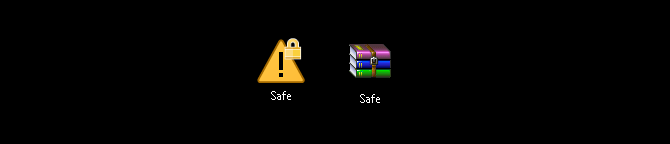
Nyt kun sinulla on ZIP-tiedosto, poista alkuperäinen kansio (sillä sen pitäminen menettäisi uuden ZIP-tiedoston suojaamisen salasanan tarkoituksen).
On hyvä idea luoda toinen tiedosto, joka sisältää ZIP-tiedostosi, koska sen purkaminen voi hajottaa tiedostot hakemistoon. Seuraavassa esimerkissä Arkaluontoiset asiakirjat -kansio pitää lukitun turvallinen tiedosto.
Napsauta hiiren kakkospainikkeella zip-tiedostoa ja valitse 7-vetoketju> Pura tästä. Sinua pyydetään antamaan salasanasi.
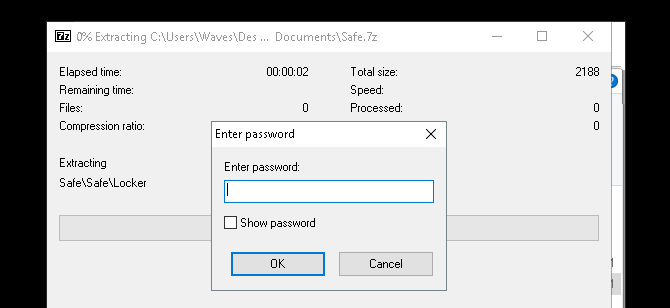
Kirjoita salasanasi ja tiedostosi näkyvät hakemistossa.
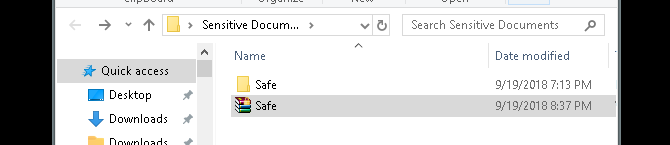
Se siitä! Tämä menetelmä ei ole aivan oikea-aikainen, koska joudut suorittamaan koko prosessin joka kerta, kun sinun täytyy lisätä tai katsella tiedostoja, mutta se toimii täydellisesti ja käyttää vain tätä luotettavaa ohjelmistoa.
Muuten, olemme myös katsoneet kuinka pääsyn estetty -kansiovirheitä korjataan Pääsy estetty -kansiovirheisiin Windows 10: ssä? 5 helppoa korjaustaNäytetäänkö käyttöoikeus estetty Windows 10: ssä, kun yrität käyttää tiettyjä kansioita tai tiedostoja? Näin voit korjata tämän ongelman. Lue lisää jos sinulla on ongelmia hakemistoon pääsemiseksi.
Tapa 3: Piilota tiedostot ja kansiot
Nyt kun olet lukinnut kansiosi, voit myös ottaa lisävaiheen kansion piilottaminen näkymästä Tiedostojen, kansioiden ja asemien piilottaminen Windows 10: ssäOnko tietokoneesi tiedostoja ja kansioita piilotettava? Tässä on viisi tapaa piilottaa tiedostot, kansiot, jopa asemat Windowsissa. Lue lisää .
Napsauta hiiren kakkospainikkeella tiedostoa tai kansiota tai valitsemaasi ja valitse ominaisuudet. Tarkista kätketty vaihtoehto Attribuutit. Klikkaus Käytä ja sitten kunnossa.
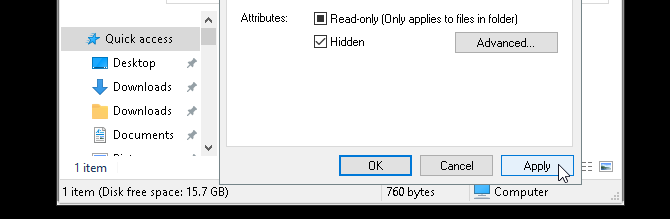
Tiedostosi tai kansiosi pitäisi nyt kadota. Voit tarkastella kansiota uudelleen napsauttamalla näkymä -välilehti Windows 10-tiedostonhallinnassa. Valitse sitten Valinnat> Vaihda kansio- ja hakuasetukset.
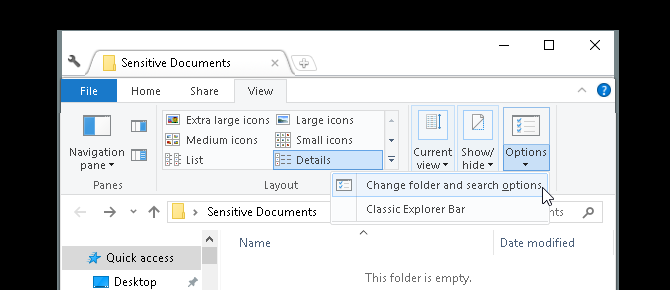
Seuraavassa Tiedostoasetukset napsauta ikkunaa näkymä välilehti. Napsauta lopuksi merkittyä vaihtoehtoa Näytä piilotetut tiedostot, kansiot ja asemat alla Piilotetut tiedostot ja kansiot. Klikkaus Käytä ja sitten kunnossa.
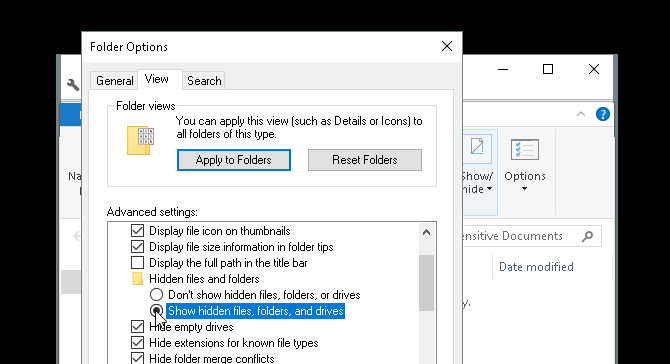
Sinun pitäisi nyt voida katsella tiedostoa tai kansiota. Jos haluat palauttaa tiedoston tai kansion takaisin piilotettuun, siirry Tiedosto-asetukset-ikkunaan uudelleen ja valitse Älä näytä piilotettuja tiedostoja, kansioita tai asemia. Se siitä!
Lukitse Windows-kansiosi tietojen suojaamiseksi
Yllä olevien yksinkertaisten menetelmien avulla voit valita joko yhden tai kaikki kolme. Valitsemastasi asiasta riippumatta voit olla varma, että aiemmat arkaluontoiset asiakirjat ovat turvassa ylimääräisellä suojaustasolla, jota tietokone ei oletuksena ottanut käyttöön.
Joskus tarvitsemme vain salasanan lukituksen varkauksien estämiseksi. Se pätee virtuaalimaailmaan yhtä paljon kuin todelliseen maailmaan. Ja sinun tehtäväsi on suojata tietokoneesi luodinkestävyydellä parhaat tietoturvatyökalut tietokoneellesi Paras tietoturva- ja virustorjuntatyökalutHuoletko haittaohjelmista, lunastusohjelmista ja viruksista? Tässä ovat parhaat suojaus- ja virustentorjuntasovellukset, joita sinun on pidettävä suojassa. Lue lisää .
Christian on äskettäinen lisäys MakeUseOf-yhteisöön ja innokas lukija kaikesta tiheästä kirjallisuudesta Calvinin ja Hobbesin sarjakuviin. Hänen intohimonsa tekniikkaan vastaa vain hänen halua ja halua auttaa; Jos sinulla on kysymyksiä (enimmäkseen) jostakin, lähetä sähköpostia!