Mainos
OsmAnd on offline-tilassa kartta- ja navigointisovellus 8 parasta ilmaista offline-tilassa tapahtuvaa GPS-navigointisovellusta AndroidilleTarvitsetko ohjeita puhelimellasi, mutta sinulla ei ole Internet-yhteyttä? Nämä offline-tilassa olevat GPS-sovellukset Androidille auttavat sinua navigoimaan. Lue lisää johon syötetään korkealaatuista tietoa OpenStreetMap (OSM). Lyhenne tarkoittaa OSM: n automatisoituja navigointiohjeita. OSM, offline-karttojen lähde, on ilmainen wiki-maailmankartta. OsmAndin ilmainen versio sisältää 10 kartan latausta, mikä on paljon, jos olet menossa yhden tai kahden viikon tieretkelle. Täysi versio, OsmAnd +, tarjoaa rajoittamattoman lataamisen ja maksaa 8 dollaria. Sinun tulisi harkita OsmAndia, jos tarvitset luotettavaa offline-navigointi Sairaus GPS-sovelluksesi datayhteydessä tyhjenee? Kokeile 3 päivitettyä offline-karttaa [Android]Ei kauan sitten, Chris kattoi kolme parasta offline-tilassa käytettävissä olevaa GPS-sovellusta Androidilla. Sittemmin monet muut GPS-sovellukset ovat julkaissut tai saaneet merkittäviä päivityksiä. Vertaako näitä uusia tulokkaita suotuisasti niihin, jotka ovat tarkistaneet ... Lue lisää , jotain Google Kartat ei vieläkään tarjoa (vaikka annamme jopa kuuden kartan saatavana offline-tilassa).
Lataa Kartat offline-käyttöön
Karttatiedot voidaan yleensä ladata osavaltion tai - jos se on pieni - maan mukaan. Voit ladata uusia karttoja siirtymällä osoitteeseen asetukset ja Tiedonhallinta, sitten Napsauta tätä ladataksesi tai päivittääksesi offline-tietoja. Ennen kuin aloitat karttojen lataamisen, varmista, että laitteellasi on tilaa riittävästi. Muuta tarvittaessa oletustallennushakemistoa, joka selitän yhden kappaleen tarkemmin. Kun olet valmis, valitse korkeintaan 10 karttaa ilmaisessa versiossa ja aloita lataus.
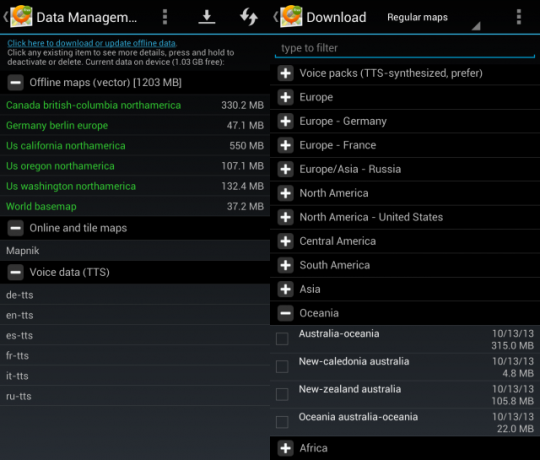
Mukauta navigoinnin perusasetukset
Kun lataat karttoja, palaa sovelluksen sivuille asetukset -valikko ja napsauta yleinen. Valitse haluamasi kartta ja näytön suunta, vaihda näytön kieli, valitse haluamasi mittayksikkö (oletus on metrijärjestelmä) ja vaihda tallennushakemisto.
Huomaa, että et voi siirtää karttamateriaalia tallennuspaikasta toiseen sovelluksen sisällä. Tietysti voit muuttaa tallennuspaikkaa ja siirtää karttoja manuaalisesti tai hallita useita tallennuspaikkoja. Kun siirrät karttoja, poista ind.cache arkistoi alkuperäiseen tallennuspaikkaan ja käynnistä sovellus uudelleen. Tämä pakottaa OsmAndin indeksoimaan kartat uudelleen.
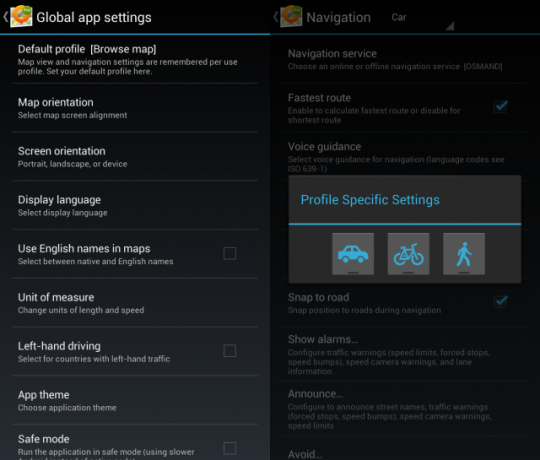
Takaisin sisään asetukset valikko, siirry suunnistus mukauttaaksesi profiilisi auto-, polkupyörä- tai jalankulkijapohjaiseen navigointiin. Voit valita online- tai offline-navigointipalvelun ja erilaisia karttakäyttäytymisiä. Muista valita kielipaketti, jotta puheohjeet voidaan ottaa käyttöön.
Paikkojen etsiminen navigointiin
Palaa aloitusnäyttöön ja valitse Hae. Voit valita kuudesta eri hakutavasta: KP (kiinnostava paikka), osoite, koordinaatit, suosikit, historia ja kuljetus. Navigoidaksesi tiettyyn sijaintiin, napauta talomerkkiä ja kirjoita alue, ts. Yksi ladattuihin karttoihin, kaupunki ja katu. Kun olet löytänyt määränpään, voit heti navigoida siihen, asettaa sen määränpääksi tai reittipisteeksi, näyttää sen kartalla tai lisätä suosikkeihin alareunassa olevien vastaavien kuvakkeiden kautta.
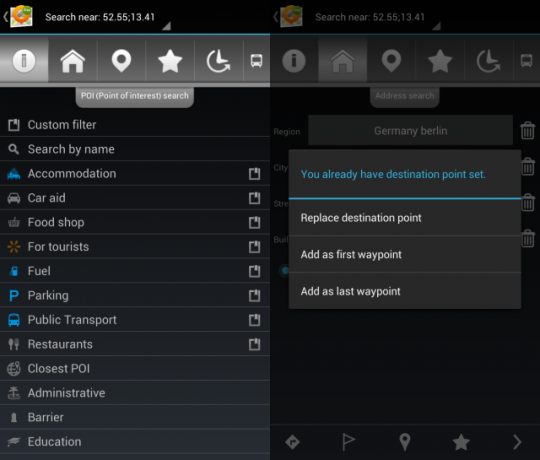
Yksi huomattava haitta, jonka löysin OsmAndilla, on, että et voi antaa talonumeroa. Myös risteävän kadun lisääminen ei koskaan toiminut minulle. Tämä sai minut käyttämään hetkeksi toista sovellusta, jota olen katkerasti katkerasti; Minun piti löytää kiertotapa.
Tarkan talonumeron löytäminen
Talonumerotukien puutteen kiertotapa on kirjoittaa määränpään tarkka leveys- ja pituusaste. Ellet jo tiedä koordinaatteja asteina, minuutteina ja sekunteina, voit etsiä niitä verkosta käyttämällä maantieteellinen lokalisointityökalu perustuu Google Maps -sovellusliittymään. Kirjoita vain osoite ja kopioi leveys- ja pituusaste OsmAndiin. Tallenna sijainti suosikiksi oikealla nimellä; vain jos jotain menee pieleen.
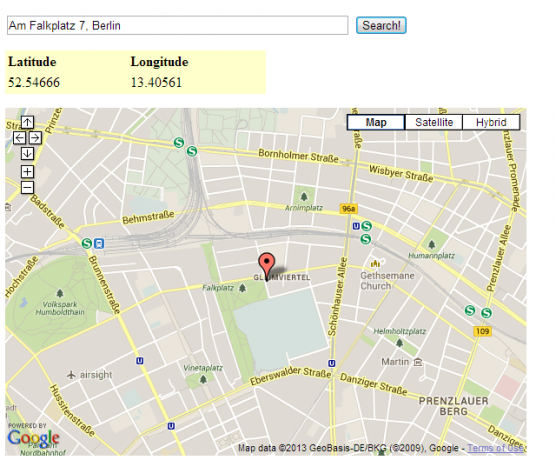
Navigointi määränpäähän
Kun olet syöttänyt navigointitiedot, palaa karttaan ja avaa valikko vasemman alakulman painikkeella. Täällä voit tarkistaa nykyisen määränpää ja reittipisteetja Lopeta navigointi jos olet jo aloittanut. Aloita napsauttamalla ohjeet, valitse kuljetustapa ja valitse, haluatko vain nähdä reitin vai seurata sitä ohjeiden mukaan.
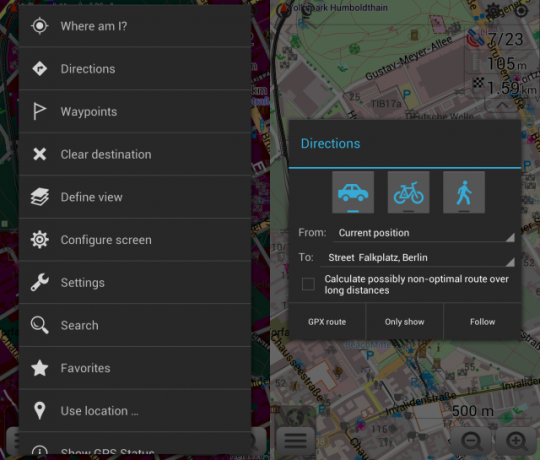
Kun reitti on laskettu, voit tarkastella Reitin yksityiskohdat kartan vasemmassa alakulmassa olevan valikkopainikkeen kautta. Alkaen Reitin yksityiskohdat Voit tallentaa reitin myös GPX-kappaleena. Kun navigointi on aktiivinen, voit palata valikkoon kytkeäksesi äänen pois päältä tai pois päältä.
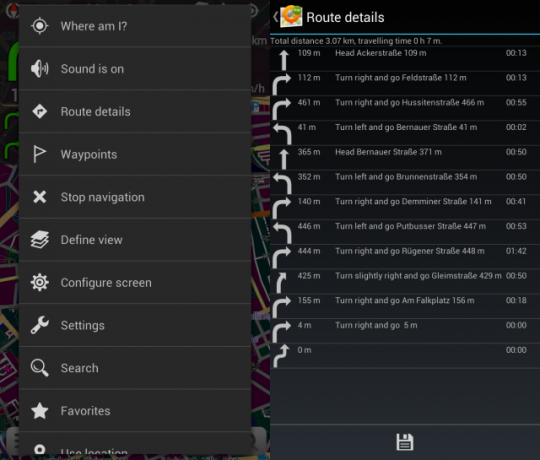
Määritä navigointinäyttö
Oletusarvon mukaan etäisyys määränpäähän tai reittipisteeseen, jäljellä oleva aika ja nopeus näytetään oikeassa yläkulmassa. Kadunimet ja ajo-ohjeet näkyvät vasemmassa yläkulmassa. Voit mukauttaa nämä oletusasetukset napsauttamalla vasemmassa alakulmassa olevaa valikkopainiketta ja siirtymällä kohtaan Määritä näyttö. Valitse profiili, jota haluat muokata (maailma, auto, polkupyörä, jalankulkija) ja valitse tai poista valinta ruutujen mielestäsi.
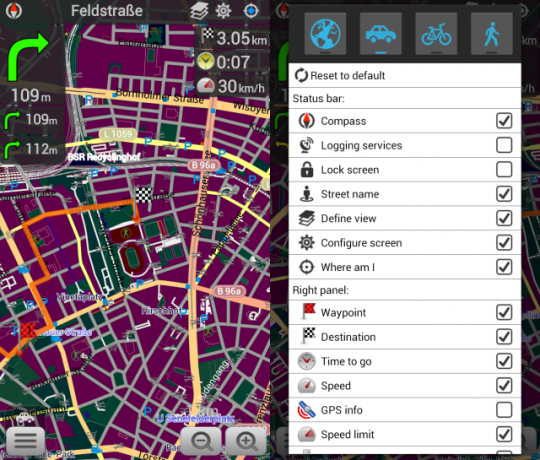
Saavuitko turvallista ja tervettä?
Pidin OsmAndista eniten sen helppokäyttöisyydestä. Kesti jonkin verran oikeudenkäyntiä ja pari U-käännöstä ymmärtääksesi, mitä sovellus tarkoitti kääntämällä hiukan oikealle tai vasemmalle (riippuu todella siitä, mitä vaihtoehdot ovat) ja selvittää luotettava ratkaisu katuosoitteen ongelmaan, mutta kun nämä alkuperäiset esteet poistettiin, OsmAnd & I risteili pitkin sujuvasti.
Onko sinulla lisää vinkkejä navigointiin OsmAndilla? Tai jos sinulla on toinen suosikki GPS Ongelmia GPS-signaalin saamisessa Satnav-laitteellesi? Kokeile näitä vinkkejä Lue lisää sovellus, mikä tekee siitä paremman kuin OsmAnd? Ole hyvä ja jaa kokemuksesi kommentteihin!
Tina on kirjoittanut kuluttajateknologiasta jo yli kymmenen vuoden ajan. Hänellä on luonnontieteiden tohtori, tutkintotodistus Saksasta ja diplomi-insinööri Ruotsista. Hänen analyyttinen tausta on auttanut häntä menestymään teknologiatoimittajana MakeUseOfissa, jossa hän nyt hallinnoi avainsanatutkimusta ja -toimintoja.

