Mainos
Tämä artikkeli on nyt vanhentunut, joten suosittelemme tarkistamaan tämän uudemman artikkelin: Älypuhelimen käyttäminen tietokoneen verkkokamerana Kuinka käyttää Android-puhelinta verkkokameranaOnko sinun tallennettava video tietokoneellesi, mutta sinulla ei ole web-kameraa? Käytä Android-puhelintasi verkkokamerana näillä näppärillä sovelluksilla! Lue lisää .
Nykyään useimmissa uusissa kannettavissa tietokoneissa on integroitu verkkokamera, usein vaikuttavan määrän megapikseliä. Vanhempien käyttäjien ja pöytätietokoneiden on edelleen luotettava ulkoiseen.
Mutta jos et ole kaukopuheluissa tai soitat säännöllisesti neuvottelupuheluita töistä varten, et ole koskaan edes ostanut sellaista.
Jos joudut soittamaan muutaman Skype-puhelun tai haluat aloittaa Hangoutin Google Plus -palvelussa, mutta sinulla ei ole tarvittavia laitteita käsillä, älä aja vielä rautakauppaan! Jos sinulla on Android-älypuhelin, jossa on kamera, voit käyttää puhelintasi sen sijaan. Kun otetaan huomioon, kehysnopeus ei ole yhtä hyvä kuin kunnolla kaupasta ostettu verkkokamera, mutta se on enemmän kuin tarpeeksi satunnaiseen videokeskusteluun.
1. edellytykset
Työkalu, jota aiomme käyttää, on nimeltään SmartCam. Sovellus on kaksinkertainen; käyttääksesi sitä sinun on asennettava sekä Android-asiakasohjelma [ei enää saatavilla] että työpöytäohjelma. Tämä työpöytäohjelma on saatavana Windows- ja Linux-tietokoneille. Tässä artikkelissa keskitymme Windowsiin, mutta prosessi on samanlainen, jos käytät Linuxia.
Varmista, että olet asentanut molemmat sovellukset, ennen kuin jatkat seuraavaan vaiheeseen.
2. kokoonpano
SmartCam voidaan kytkeä tietokoneeseen kahdella tavalla: Wi-Fi ja BlueTooth. Näytämme sinulle, kuinka muodostetaan yhteys Wi-Fi: n kautta.
Avaa ensin SmartCam Android-puhelimellasi, paina puhelimen valikkopainiketta näyttääksesi käytettävissä olevat vaihtoehdot ja valitse Asetukset. Valitse täältä TCP / IP (WiFi) Yhteystyyppija kirjoita tietokoneesi paikallinen IP-osoite kohtaan Etäpalvelin.
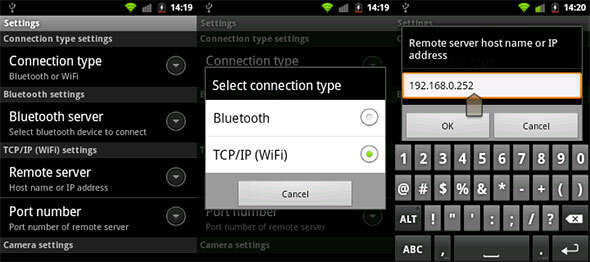
Löydät Windows-tietokoneen paikallisen IP-osoitteen komentokehotteella. Avaa komentokehote etsimällä sitä sovelluksista tai suorittamalla Käynnistä-valikossa “cmd”.
Kirjoita komentokehotteeseen ”ipconfig / all” ja paina enter. Täällä on paljon tietoa; tietolohko jokaiselle (virtuaaliselle) verkkosovittimelle. Jos tietokoneesi käyttää myös Internetiä Wi-Fi: n kautta, etsi langattoman LAN-sovittimen IPv4-osoitetta. Jos tietokoneesi käyttää kaapelia Internet-yhteyden muodostamiseen, etsi Ethernet-sovitinta.
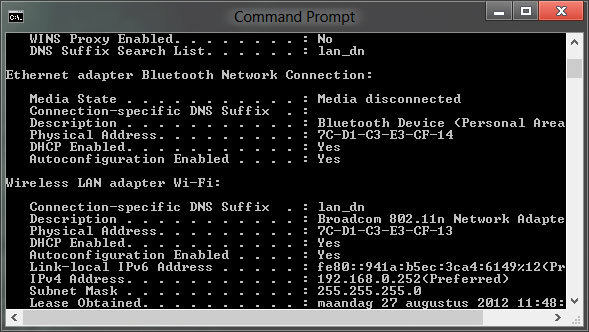
Avaa myös SmartCam tietokoneellasi ja varmista, että asetusikkunan yhteystyyppi on myös asetettu käyttämään TCP / IP (WiFi).
3. Liittäminen
Käynnistä Wi-Fi-yhteys Android-laitteellasi ja kytke puhelin samaan verkkoon, jossa tietokoneesi on päällä. Kun SmartCam on jo auki tietokoneellasi, käynnistä sovellus Android-puhelimellasi ja valitse Valikko -> Yhdistä WiFi.
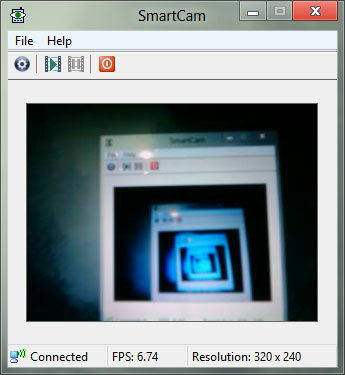
Alle minuutissa Android-puhelimen kameran kuvan pitäisi näkyä työpöydän SmartCam-sovelluksessa videotarkkuuden ja kehyksen kanssa näkyvän videon alla. Jos olet taipuvainen, voit tallentaa tämän tulon videotiedostoon myös työpöydällä. Jos haluat käyttää hätäkamerakameraasi toisessa sovelluksessa, valitse vain SmartCam verkkokameraksesi, kun sitä pyydetään.
Kuinka hyvin älypuhelimen verkkokamera kestää? Testaa se ja ilmoita meille tämän artikkelin alla olevissa kommenteissa!
Olen kirjailija ja tietotekniikan opiskelija Belgiasta. Voit aina tehdä minulle palvelun hyvän artikkeliidean, kirjasuosituksen tai reseptiidean avulla.