Mainos
Oletko koskaan ollut ryhmäsi ainoa henkilö, jolla on Internet-yhteys? Voit helposti muuttaa tietokoneesi tai kannettavan tietokoneesi langattomaksi yhteyspisteeksi, jolloin muut voivat käyttää Internet-yhteyttäsi tarvittaessa. Se on helppo tehdä, ja mikä on parempi, on käytettävissänne suuri joukko ilmaisia työkaluja, jotka auttavat sinua ulos.
Windowsilla on myös kaksi integroitua menetelmää Wi-Fi-yhteyspisteen luomiseksi. Osoitamme sinulle, kuinka käyttää niitä, samoin kuin eräiden parhaiden ilmaisten Wi-Fi-hotspot-ohjelmistojen sammuttaminen. Mennään!
Alkuperäiset Windows-työkalut
Olemme todella pystyneet Muuta Windows-järjestelmäämme kannettavaksi Wi-Fi-yhteyspisteeksi Muuta Windows Wi-Fi-yhteyspisteeksi ja jaa Internet-yhteysSinulla on Internet-yhteys verkkokaapelin kautta. Voitko jakaa yhteyden langattomasti muiden laitteiden kanssa? Voitko panna Windows-tietokoneesi toimimaan kuin WiFi-reititin? Lyhyesti sanottuna: Kyllä! Lue lisää jonkin aikaa, mutta se onnistui vain vaihtelevassa määrin, ja jopa nyt se riippuu jonkin verran Internet-yhteytesi tyypistä.
Windows 10 on tehnyt prosessin helpoksi oikealla valikkokohdalla ja helposti vaihdettavilla painikkeilla. Voit kuitenkin käyttää komentoriviä, jos se on mitä haluat.
1. Windows 10 Hotspot
Menin itse asiassa kaivoin 25m Ethernet-kaapelini ulos Wi-Fi vs. Ethernet: mitä sinun tulisi käyttää ja miksi?Maailma menee langattomasti. Tarkoittaako se, että Ethernetillä on kaikki ohi? Lue lisää tästä pienestä opetusohjelmasta. En ole niin kaukana reitittimestäni, mutta se on ainoa, joka voi kulkea huoneen läpi.
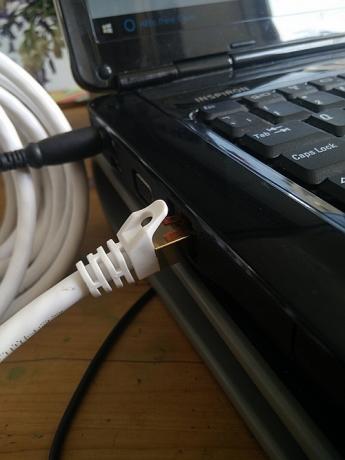
Jos yrität luoda hotspotin olemassa olevalla Wi-Fi-yhteydellä, et voi käyttää saapuvaa yhteyttä pääsyyn Internetiin kyseisessä järjestelmässä. Jos sinulla on johdotettu Ethernet-yhteys, voit kuitenkin kun olet suoraan yhteydessä verkkoon 10 yleistä väärinkäsityksiä langattomista verkoistaTänään aiomme tuoda verkottumisen eturintamaan ja keskustelemaan kymmenestä yleisimmistä vääristä käsityksistä kodin Wi-Fi-verkossa. Lue lisää .
Lehdistö Windows + Q ja tyyppi mobiili hotspot hakukenttään ja valitse paras vastaavuus. Vaihtoehtoisesti voit suunnata Asetukset> Verkko ja Internet> Mobiili hotspot. Täällä voit valita mistä jaat Internet-yhteytesi. Huomaa myös, että "et voi käyttää VPN- tai Wi-Fi-yhteyttä, kun mobiili hotspot on kytketty päälle", kuten edellä mainittiin.
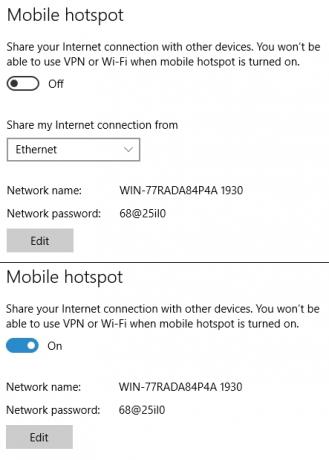
Valitse mistä haluat jakaa, ja ota yhteys käyttöön napsauttamalla mobiili-hotspot-painiketta. Jopa kahdeksan laitetta voi nyt muodostaa yhteyden hotspot-verkkoon.
2. Komentorivin käyttäminen
Voit käyttää komentoriviä kytkeäksesi ja poistamaan käytöstä langattoman yhteyspisteen langallisen yhteyden avulla.
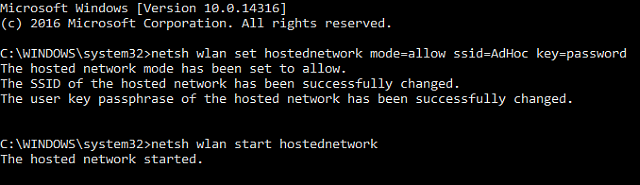
Lehdistö Windows Key + X avata Käynnistä-painikkeen asetusvalikko ja valita Komentorivi (järjestelmänvalvoja) avataksesi uuden ikkunan. Kirjoita seuraava komento 15 Windows Command Prompt (CMD) -komennot, jotka sinun on tiedettäväKomentorivi on edelleen tehokas Windows-työkalu. Tässä ovat hyödyllisimmät CMD-komennot, jotka jokaisen Windows-käyttäjän on tiedettävä. Lue lisää , korvaamalla SSID ja avaintiedot valitsemallasi verkon nimellä ja salasanalla:
netsh wlan asettaa isännöidyn verkon tilan = salli ssid = AdHoc-avain = salasana
Suorita nyt seuraava komento verkon käynnistämiseksi:
netsh wlan aloittaa isäntäverkon
Lehdistö Windows + Q, tulla sisään tarkastella verkkoyhteyksiä hakukenttään ja valitse paras vastaavuus. Napsauta hiiren kakkospainikkeella Ethernet-pääyhteyttä ja valitse ominaisuudet, sitten suuntaa kohti jakaminen välilehti. Napsauta ruutua vieressä Salli muiden Internet-käyttäjien muodostaa yhteys tämän tietokoneen Internet-yhteyden kautta, vaihda sitten Kotiverkkoyhteys avattava ruutu äskettäin luotuasi hotspot-pisteeseen ja paina kunnossa.
Sinun pitäisi nyt voida nähdä hotspot, ja muiden laitteiden pitäisi voida muodostaa yhteys verkkoon.
3. Erätiedoston käyttäminen
Jos aiot käyttää tätä hotspotia säännöllisesti, voit luo komentojonotiedosto prosessin automatisoimiseksi Kuinka käyttää Windows Batch File -komentoja automatisoimaan toistuvia tehtäviäSuoritatko usein tylsää ja toistuvaa tehtävää? Erätiedosto voi olla tarkalleen mitä etsit. Käytä sitä toimien automatisointiin. Näytämme sinulle komennot, jotka sinun on tiedettävä. Lue lisää . Avaa uusi tekstiasiakirja ja kirjoita seuraava:
@echo pois. CLS.: MENU. ECHO. ECHO... ECHO. ECHO Paina 1, 2 tai 3 valitaksesi tehtäväsi tai 4 poistuaksesi. ECHO... ECHO. ECHO 1 - Wifi-jakamismääritteiden asettaminen. ECHO 2 - Aloita langattoman verkon jakaminen. ECHO 3 - Lopeta WiFi-jakaminen. ECHO 4 - Poistu. ECHO. SET / P M = Kirjoita 1, 2, 3 tai 4 ja paina sitten ENTER: JOS% M% == 1 GOTO SET. JOS% M% == 2 GOTO START. JOS% M% == 3 GOTO STOP. JOS% M% == 4 GOTO EOF. :ASETA. netsh wlan asettaa hostednetwork mode = salli ssid = YourSSID-avain = YourPassword keyusage = jatkuva. GOTO MENU. :ALKAA. netsh wlan aloittaa isäntäverkon. GOTO MENU. :LOPETTAA. netsh wlan stop hostednetwork. GOTO MENU
Muuta taas SSID-tunnusta ja avainta valitsemallesi ja tallenna sitten tekstitiedosto työpöydälle. Muuta nyt tiedostopääte .txt - .bat-tiedostoon, jotta voidaan luoda eräajotiedosto Kuinka luoda BAT-tiedosto viidessä yksinkertaisessa vaiheessaTämä artikkeli käsittelee erätiedoston luomista käyttämällä viittä yksinkertaista vaihetta Windows-käyttöjärjestelmälle. Lue lisää ja hyväksy varoitus. Jos et näe .txt tiedostopääte, Windowsilla voi olla piilotettu tiedostotyyppilaajennukset Kuinka muuttaa Windows 10-tiedostoyhteyksiä ja oletusohjelmiaOletusohjelmat riippuvat oikeista tiedostotyyppien yhdistämisistä. Aseta oletusohjelmat ja muuta tiedostoyhteyksiä Windows 10: ssä. Lue lisää .
Jos näin on, siirry Ohjauspaneeli> Kansioasetukset, ja poista valinta Piilota tunnettujen tiedostotyyppien laajennukset. Kun painat kunnossa, laajennukseen pääsee napsauta hiiren kakkospainikkeella> Nimeä uudelleentai yksinkertaisesti painamalla F2 haluamassasi tiedostossa.
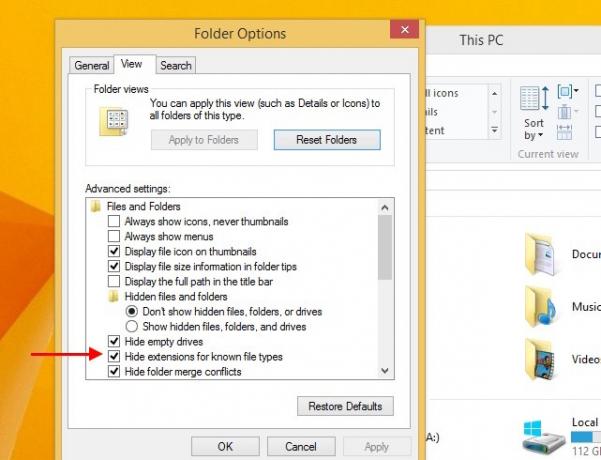
Kaksoisnapsauta suorittaaksesi tiedosto ja noudata näytön ohjeita.
Kolmannen osapuolen ohjelmisto
Huolimatta Windows 10: n nyt hyvin integroidusta hotspot-toiminnosta, sinun tulisi myös kokeilla joitain ilmaisia kolmannen osapuolen ohjelmistoja nähdäksesi mikä sopii parhaiten tilanteeseesi.
Baidu Hotspot tuo mukanaan joitakin erittäin suosittujen (ja siksi premium-ominaisuuksien) ominaisuuksia Connectify järjestelmään ilmaiseksi. Yhdistämällä erinomainen sekoitus perus- ja edistyneitä ominaisuuksia, Baidu Hotspot toimii erittäin hyvin ulkona, yhdistäminen useisiin laitteisiin sekä suora tiedostojen siirtäminen mihin tahansa laitteeseen, joka on kytketty hotspot.
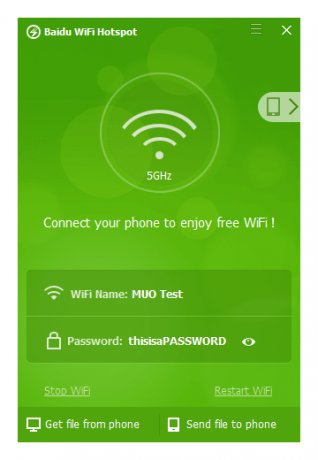
Mukana oleva kuva on, että Baidu Hotspot jakaa mielellään 5 GHz: n saapuvan langattoman verkon, puhelimen kanssa kytkettynä, toimivan saumattomasti.
"Yhdistä hotspot tekee kaikista laitteistasi onnellinen", ja näin se todella näyttää. Se on yksi helpoimmista ja intuitiivisimmista käyttämistäsi Wi-Fi Hotspot-ohjelmistopaketeista, joka tarjoaa melko tehokkaan ratkaisun päivittäisille käyttäjille. Voit jakaa langallisen yhteyden hotspot-pisteenä, samoin kuin nykyisen langattoman verkon. Jos haluat päivittää PRO- tai MAX-versioon, voit myös jakaa 3G- tai 4G LTE -laitteen lähistöllä oleville.
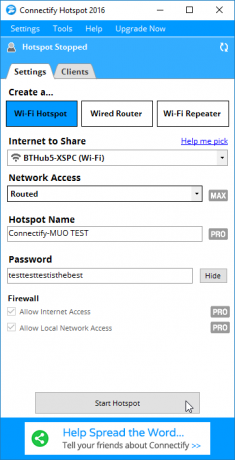
Tämä on erittäin suosittu valinta, ja on helppo ymmärtää miksi.
Se on turhauttavaa selata ohjelmistoa ja tavata ”vain PRO / MAX-käyttäjille”, ja huolimatta ohjelmiston ilmeisistä ominaisuuksista se voi heikentää sitä, mitä yrität saavuttaa. Huomasin myös kaksi taustaprosessia, jotka käynnistyvät jatkuvasti jatkuvasti, vaikka ne tappavat manuaalisesti, jopa sen jälkeen, kun Connectify oli poistettu käytöstä käynnistyessä.
Kuten niin monissa asioissa elämässä, joskus yksinkertaisin muotoilu on paras. No, ehkä ei parasta, mutta Virtual Router Plus saa työnsä onnistuneesti mukavalla, hienolla asenteella. Se johtuu tästä yksinkertaisuudesta, että meihin sisältyy Virtual Router Plus, ja se on voittanut sille myös huomattavan määrän faneja.
Sinulla on vain muutama vaihtoehto: vaihda hotspotin SSID ja salasana Kuinka määrittää reitittimen niin, että kotiverkosi on todella turvallinenReitittimen oletusasetukset vaarantavat verkon, jolloin vapaasti lastaavat vieraat voivat purkaa alaleveyttä ja mahdollisesti tehdä rikoksia. Käytä yhteenvetoamme määrittääksesi reitittimen vakioasetukset estääksesi luvattoman pääsyn verkkoon. Lue lisää , ja pysäyttämällä ja käynnistämällä sen. Siinä kaikki. Mutta se tekee tämän työn hyvin, ja pidän siitä.
Olet saattanut kohdata OSToto Hotspotin entisessä elämässään, nimeltään 160WiFi. Sen lisäksi, että valtava nimimuutos ja käännös maksetuista sovelluksista on ilmaisia, itse ohjelmisto on kätevä, suhteellisen tehokas ja mukana tulee muutamia siistit ominaisuudet, kuten mahdollisuus mustalle listalle tietyt IP-osoitteet improvisoidusta verkosta (ota se, Keith!), tai aseta hotspotin kääntymisaika manuaalisesti vinossa.
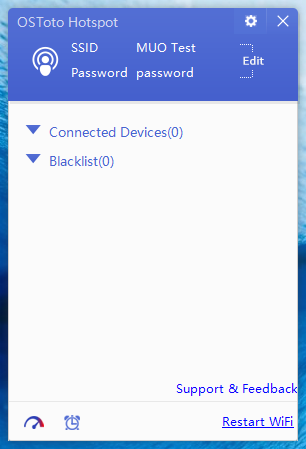
OSToto Hotspot tarjoaa ilmaisen vaihtoehdon melko kattava paketti, ja suosittelen antamaan sille kerran.
MyPublicWiFi on toinen ilmainen Wi-Fi-hotspot-luoja, joka merkitsee monet tärkeät ruudut. Siinä on avoin, hieman päivätty, mutta intuitiivinen muotoilu, ja se voi jakaa langallisia yhteyksiä sekä Wi-Fi-, DSL-, 3G-, HSDPA- ja 4G LTE -yhteyksiä lähiympäristöösi.
Sen mukana tulee joitain käteviä edistyneitä ominaisuuksia, joista muista sovelluksista puuttuu, kuten IP-esto, ja sinä voi seurata ja estää yksittäisiä URL-osoitteita, joilla verkkoon yhteydessä olevat ovat vierailleet, paremmin tai huonompi. MyPublicWiFi on yksi luettelon vanhimmista merkinnöistä, mutta se toimii silti erittäin hyvin.
Viimeinen ilmainen Wi-Fi-hotspot-valintani on mHotspot. Sen lisäksi, että mHotspot muuttaa langallisen yhteyden langattomaksi yhteyspisteeksi, se toimii myös Wi-Fi-toistimena, jolloin jopa 10 eri laitetta voi muodostaa yhteyden verkkoon.
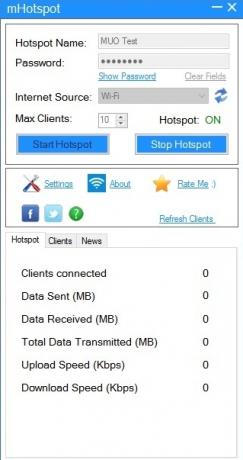
Ole varovainen asentaessasi mHotspotia, koska se sisältyy kolmansien osapuolien tehtäväpalkkeihin ja hakuun “sovellukset”, jotka todennäköisesti antavat sinulle huonon ajan. Kokeile asentaa Unchecky Paras ilmainen Windows 10 -korjaustyökalu ongelman ratkaisemiseksiJos sinulla on järjestelmäongelmia tai epärehellisiä asetuksia, sinun tulee käyttää näitä ilmaisia Windows 10 -korjaustyökaluja tietokoneesi korjaamiseen. Lue lisää , pieni sovellus, joka pitää järjestelmän poissa mahdollisesti ei-toivotuista ohjelmista.
Olet niin kuuma… Spot
Sinun pitäisi nyt pystyä navigoimaan integroituun Windows 10-Wi-Fi-yhteyspisteeseen valitsemalla verkkolähde matkan varrella. Voit myös käyttää komentoriviä ja luoda oman eräajotiedoston, jos käytät aina samoja verkkoasetuksia. Tämän lisäksi olemme luettelossa kuusi työkalua, jotka huolehtivat yrityksestä ja lisäävät samalla joitain lisätoimintoja matkan varrella (paitsi Virtual Router Plus, tietysti!).
Mikä on suosikki Windowsin Wi-Fi-hotspot-työkalusi? Olemmeko jo luetteloineet sen? Vai onko meillä jotain hämmästyttävää, jonka olemme kiillottaneet? Kerro meille alla!
Gavin on MUO: n vanhempi kirjoittaja. Hän on myös toimittaja ja SEO Manager MakeUseOfin salaustekniselle sisaryritykselle Blocks Decoded. Hänellä on nykyaikainen BA (Hons) -kirjallisuus digitaalisen taiteen käytännöllä, joka on repiä Devonin kukkuloilta, sekä yli kymmenen vuoden ammattikirjoittamisen kokemus. Hän nauttii runsasta määrää teetä.