Internet-käytön salaaminen Linuxissa on järkevää, mutta se ei ole välttämättä yhtä suoraviivaista kuin Windowsissa, macOS: ssä tai mobiililaitteissa. Kaikki VPN-palvelut eivät tarjoa Linux-asiakkaita - joten mitä voit tehdä?
Suosituimpana Linux-distrossa, tarkastelemme kuinka VPN asennetaan Ubuntuun. Kuvakaappauksissa käytetään Ubuntun pääversiota (19.10), vaikka samojen vaiheiden tulisi toimia (tai lähentää niitä läheisesti) vaihtoehtoisissa Ubuntun versioissa ja loppupään rakenteissa, kuten Lubuntu ja Mint.
Sisällysluettelo
- vaatimukset
- Ubuntu Linux VPN: n valitseminen
- Onko Ubuntulle ilmaisia VPN-osoitteita?
- Asenna VPN Ubuntuun
- Ei VPN-asiakasohjelmaa? Asenna OpenVPN Linuxiin
- Kuinka käyttää OpenVPN: ää Linux Ubuntu -sovelluksessa
- Pidä aktiviteettisi yksityisenä: Ota Ubuntu VPN -asiakas käyttöön
vaatimukset
On monia erinomaisia VPN: t, jotka ovat täydellisiä Linuxille. Tässä artikkelissa käytetään ExpressVPN (napsauttamalla tätä saadaksesi alennustarjoushinnat), joka on ehkä paras VPN nykymarkkinoilla, etenkin niille suoratoisto Netflix.
- Ubuntu tai Ubuntu-pohjainen jakelu
- Ubuntu-yhteensopiva VPN
- VPN-asiakas, ladattavissa VPN-palveluntarjoajalta
Ubuntu Linux VPN: n valitseminen
VPN-palveluntarjoajat haluavat suojata vedonlyöntiään Linuxin suhteen. Vaikka asiakassovellusten tarjoaminen on harvinaista, ne tukevat silti OpenVPN (OVPN), joka on avoimen lähdekoodin VPN-asiakas. Mutta jos etsit yksinkertaista ratkaisua, joka ei edellytä OpenVPN-tiedostojen lataamista (katso alla), tarvitset VPN-palvelun Linux-asiakassovelluksen kanssa.
On kuitenkin tärkeää huomata, että melkein kaikki Linux VPN-asiakkaat käynnistetään terminaalista. Asennuksen jälkeen kyseessä on vain VPN-asiakkaan soittaminen, yhteyskomennon antaminen ja palvelimen määrittäminen. Se on yksinkertainen, mutta tarjoaa harvoin saman joustavuuden kuin saatat nauttia muilla alustoilla.
Joten mistä aloitat? Seuraavat VPN-palvelut tarjoavat Ubuntu-yhteensopivia Linux VPN -asiakkaita:
- Mullvad VPN (Mullvad VPN -katsauksemme Mullvad VPN Review: Leikkaus ja monimutkaisuusMullvad VPN -katsauksessamme selitetään sen Shadowsocks- ja WireGuard-toteutukset sekä suoratoisto- ja torrent-suorituskyky. Lue lisää )
- TorGuard
- AirVPN
- Windscribe (Windscribe VPN -katsauksemme Windscribe VPN Review: puhallettu tai kevyt tuulta?Windscribe VPN -katsauksemme kattaa ilmaiset ja pro-versiot, sen suorituskyvyn suoratoistoon, tietoturvaongelmiin ja paljon muuta. Lue lisää )
- ExpressVPN (napsauttamalla tätä saadaksesi alennettuja ExpressVPN-suunnitelmia)
Onko Ubuntulle ilmaisia VPN-osoitteita?
Kaikki yllä olevat VPN-palvelut ovat liittymäpohjaisia. Mutta entä jos tarvitset ilmaisen VPN: n Ubuntulle?
Vaihtoehtoja on rajoitetusti. Hyvin harvoille (jos sellaisia on) ilmaisille VPN-palveluntarjoajille voidaan luottaa tekemään muuta kuin salaamaan tietosi. Mutta tällaisten yritysten luottamus on heikkoa, jopa tämä on riski. Jos tarvitset sen sijaan vain ilmaisen Ubuntu VPN: n lyhyeksi ajaksi, monet parhaimmat VPN-palvelut tarjoavat lyhytaikaisia kokeiluja.
Kaksi tällaista palvelua ovat ProtonVPN ja AirVPN. Jokaisella on rajoituksia, joiden tarkoituksena on saada teidät tilaamaan täysihintainen vaihtoehto.
Esimerkiksi ProtonVPN: llä ei ole datarajoituksia, mutta sinulla on vain yksi laite. Toinen ilmainen Ubuntun VPN, AirVPN, on ilmainen vain lyhyen aikaa, mutta tarjoaa pidemmän kolmen päivän kokeiluversion vain 2 eurolla (noin 2,25 dollaria). On kuitenkin huomattava, että AirVPN ei ole aina saatavana uusille rekisteröinnille, joten tämä vaihtoehto ei ehkä ole käytettävissä.
Asenna VPN Ubuntuun
Kun VPN-palvelusi on valittu, lataa asiakas ja aseta se Ubuntuun. VPN: n asettaminen Ubuntuun vaihtelee asiakasohjelmiston määritysten mukaan. Se voi tarkoittaa DEB-tiedoston, snap-tiedoston lataamista tai asiakkaan tarttumista yksinkertaisesti päätteen kautta arkistoista tai GitHubista.
Osoittaaksesi, miten näin määritetään ExpressVPN Ubuntulle.
Kirjaudu aktiivisella tilauksella verkkosivustoon suorittamalla kaksivaiheinen vahvistus. Jos käyttöjärjestelmääsi ei tunnisteta automaattisesti, valitse Näytä kaikki laitteet ja valitse Linux. Täällä, valitse distro (käytämme Ubuntu 64-bittinen tätä esittelyä varten) ja napsauta ladata.
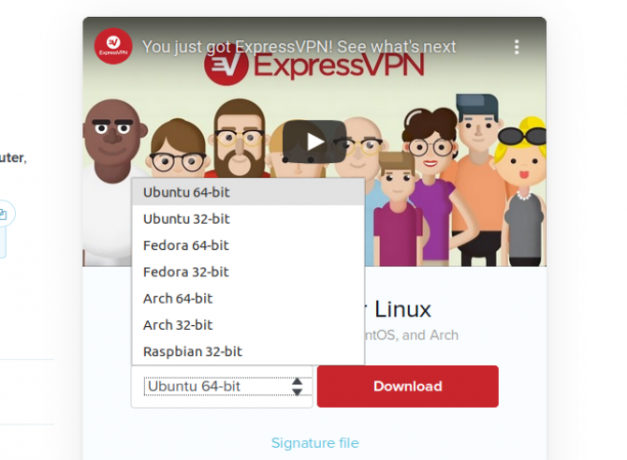
DEB-tiedosto latautuu ja sinua kehotetaan avaamaan tiedosto. Käytä tähän oletusohjelmistohallintaa ja odota, kun VPN asentuu.
ExpressVPN, kuten monet muutkin Linux VPN: t, suoritetaan komentoriviltä. Se vaatii kuitenkin vielä jonkin verran perustamista. Vaikka jotkut VPN: t vaativat käyttäjänimen ja salasanan syöttämistä, ExpressVPN käyttää todennusavainta. ExpressVPN: n asettaminen Ubuntuun tarkoittaa komentokehotteen käynnistämistä ja seuraavan syöttämistä:
expressvpn todentaaLiitä (tai kirjoita) todennusjono pyydettäessä.
Käytä expressvpn komento näyttää vaihtoehdot. Voit muodostaa nopeasti yhteyden VPN-palvelimeen syöttämällä maan komentoon:
expressvpn yhdistää SaksaVaihtoehtoisesti voit myös syöttää maan, sijainnin ja palvelimen numeron:
expressvpn yhdistää Saksa - Frankfurt -1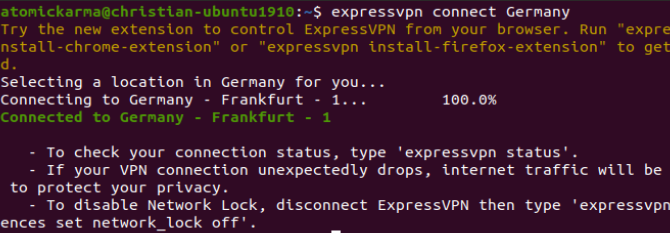
Irrota vain käyttämällä:
expressvpn katkaise yhteysVaikuttaa liian tekniseltä? Onneksi, ExpressVPN ja muut VPN-verkot tarjoavat selaimen laajennuksia Chromelle ja Firefoxille. Nämä helpottavat VPN-palvelun käyttöä huomattavasti helpommin, jos hiirellä päästävä asiakas ei ole käytettävissä käyttöjärjestelmässäsi.
Kaikki Linux-ystävälliset VPN-palveluntarjoajat tarjoavat samanlaisia komentorivisovelluksia, joten sinun pitäisi löytää nämä vaiheet hyödylliseksi opasksi suurimmalle osalle. Tarkista luonnollisesti tarkat vaiheet valitsemasi VPN-palvelun dokumentaatiosta.
Ei VPN-asiakasohjelmaa? Asenna OpenVPN Linuxiin
Entä jos sinulla ei ole VPN-asiakasohjelmaa saatavana valitun VPN-palvelun kanssa tai vaihdat säännöllisesti VPN: iä? Tässä tilanteessa on järkevää olla VPN-asiakassovellus käyttövalmis. Sen sijaan, että asentaisit yhden asiakkaan toisensa jälkeen, käytä vain yhtä VPN-asiakassovellusta.
Onneksi tällainen ratkaisu on olemassa. Tarvitset OpenVPN-asiakasohjelman Ubuntu Linuxissa, joka voidaan asentaa seuraavilla:
sudo apt install openvpn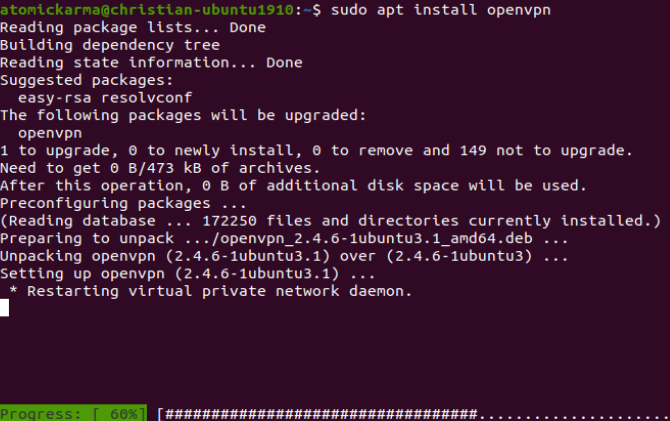
Kuinka käyttää OpenVPN: ää Linux Ubuntu -sovelluksessa
Joten olet asentanut OpenVPN-asiakasohjelman Linuxiin. Mutta miten muodostetaan yhteys VPN-palvelimeen?
Aloita varmistamalla, että VPN-palveluntarjoajasi tukee OpenVPN-palvelua. Lähes kaikki tekevät, mutta sinun on ladattava käytettävän VPN-palvelimen määritystiedosto. Tarkista yksityiskohdat VPN-palveluntarjoajasi tukisivuilta - määritystiedostoilla on OVPN-tiedostotunniste.
Esimerkiksi Lontoossa sijaitsevaa VPN-palvelinta voidaan kutsua London-VPN.OVPN.
Käyttämällä jälleen ExpressVPN-esimerkkiä, Sveitsin palvelimeen yhdistämistä varten tarkoitettu tiedosto on: my_expressvpn_switzerland_udp.ovpn. Jotta tätä voidaan käyttää OpenVPN-asiakkaan kanssa Ubuntu Linux -käyttöjärjestelmässä, kirjoita:
sudo openvpn --config my_expressvpn_switzerland_udp.ovpn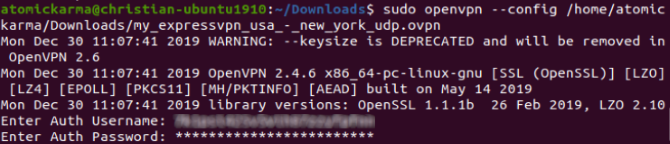
Sitten sinulta kysytään käyttöoikeustietojasi käyttääksesi VPN-palveluntarjoajaa. Syötä nämä, ja VPN-yhteys muodostetaan.
Pidä aktiviteettisi yksityisenä: Ota Ubuntu VPN -asiakas käyttöön
On tärkeätä muistaa, että VPN-palveluntarjoajat päivittävät säännöllisesti asiakassovelluksiaan ja palvelinten IP-osoitteitaan. Olipa Jos käytät asiakassovellusta tai OpenVPN-sovellusta, päivitä OVPN-kokoonpanosi säännöllisesti. Tee tämä viikossa tai kahdesti viikossa varmistaaksesi, että käytät parhaita käytettävissä olevia palvelimia.
Eri VPN-palveluntarjoajat tarjoavat tukea Linuxille Viisi parasta avoimen lähdekoodin VPN-verkkoa Linuxille ja WindowsilleAvoimen lähdekoodin VPN: t tarjoavat suuremman läpinäkyvyyden kuin suljetun lähdekoodin VPN. Tässä ovat parhaat Linux- ja Windows-VPN: t. Lue lisää , vaikka pieni osa ei. Niistä, jotka tekevät, keskitytään melkein aina Ubuntuun kuin muihin Linux-distroihin. Vaikka tässä kuvatut vaiheet toimivat Linux-jakelujen Ubuntu / Debian-haarassa, OpenVPN: ää voidaan käyttää kaikkien muiden Linux-versioiden kanssa.
Christian Cawley on varatoimittaja turvallisuuteen, Linuxiin, itsehoitoon, ohjelmointiin ja teknisiin selityksiin. Hän tuottaa myös The Really Useful Podcastin ja hänellä on laaja kokemus työpöydän ja ohjelmistojen tuesta. Linux Format -lehden avustaja Christian on Vadelma Pi-tinkerer, Lego-rakastaja ja retro-fani.
