Mainos
Pienellä harjoituksella se ei ole liian vaikeaa tee Excel-laskentataulukoita, jotka näyttävät hyvältä. Laskentataulukon tulostaminen voi kuitenkin olla haaste.
Suurin este täydellisen tulostamisen tielle on se, että et ehkä tiedä kuinka suorittaa prosessi vaihe vaiheelta. Seuraa tätä opasta, ja sinulla on asiakirja käsissäsi ei ollenkaan.
1. Kokoa tietosi
Kuten useimmissa Excel-projekteissa, ensimmäinen askel tässä on saada tietosi valmiiksi.
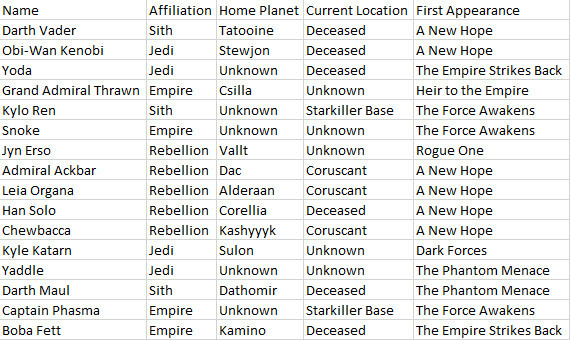
Jos sinulla on jo määritetty laskentataulukko, olet valmis menemään! Jos ei, tuo tietosi Kuinka tuoda tietoja Excel-taulukoihinsa Neat & Easy WayOletko koskaan kamppaillut tietojen tuomisesta tai viennistä laskentataulukkoon? Tämän oppaan avulla hallitset tietojen siirtämisen tasoa Microsoft Excel, CSV, HTML ja muiden tiedostomuotojen välillä. Lue lisää Exceliin ja jatka seuraavaan vaiheeseen.
2. Muunna tiedot taulukkoon
Seuraavaksi järjestämme tietomme taulukkona. Voit ohittaa tämän vaiheen, jos tietosi eivät sovellu taulukkojen muotoiluun, mutta muuten se on helppo tapa yksinkertaistaa
tulostusprosessi Tulostimen asentaminen Windows 10: ssäTulostimien maine on vaikea perustaa. Windows 10: ssä se on kuitenkin todella helppoa. Osoitamme sinulle, kuinka saat Windows 10: n tunnistamaan tulostimen ja muodostamaan yhteyden siihen. Lue lisää .Muuntaaksesi tietoja taulukkoon, vedä valinta kaiken sovellettavan sisällön ympärille ja käytä sitten CTRL + T. Valitse Pöydässäni on otsikot ruutu tarvittaessa ja napsauta kunnossa.

Taulukon muotoilun avulla voimme tehdä hyödyllisiä asioita, kuten rivien tilaamisen tietyn sarakkeen tietojen perusteella. Se antaa meille kuitenkin myös käsitellä kaikkia näitä tietoja yhtenä kokonaisuutena, mikä on erittäin kätevää valmistautuessamme tulostamaan.
3. Aseta tulostusalue
Kerromme Excelille tarkalleen, mitä haluamme tulostaa. Voit tehdä niin valitsemalla hiiren kaiken tarvittavan - jos tietosi on muotoiltu taulukkoksi, voit napsauttaa mitä tahansa sen parametrien sisällä ja käyttää CTRL + VAIHTO + 8.

Nyt suunta Sivun asettelu välilehti ja napsauta Tulostusalue että Sivuasetukset osiossa.
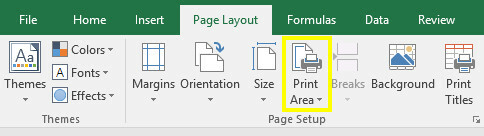
Käytä avattavaa valintaa ja valitse Aseta tulostusalue.
4. Kääri teksti, jos se on tarpeen
Tällä hetkellä taulukkomme jokainen rivi voidaan muotoilla siististi säätämällä kunkin sarakkeen leveyttä. Näin ei kuitenkaan olisi, jos lisäisimme lainaussarakkeen laskentataulukkoomme.

Kuten huomaat, lopullisen sarakkeemme sisältö ylittää nyt normaalin leveytensä. Voimme tehdä nämä merkinnät sopiviksi, mutta meidän on muotoiltava ne useaksi tekstiriviksi. Sitä ei ehkä ole erityisen helppo lukea, joten kääritään teksti lievittää silmien rasitusta 7 tapaa vähentää näyttöaikaa ja silmien rauhoittamistaTerveeksi pysyminen sisältää myös silmien hoidon. Näkyyn liittyvät terveysongelmat ovat todellinen elämäntavan vaiva, ja digitaaliset tottumuksemme edistävät. Parannus on näytön harkittu käyttö. Lue lisää .
Valitse kaikki taulukon tiedot. Siirry sitten suuntaan Koti välilehti, etsi suuntaus -osa ja napsauta Kääri teksti.
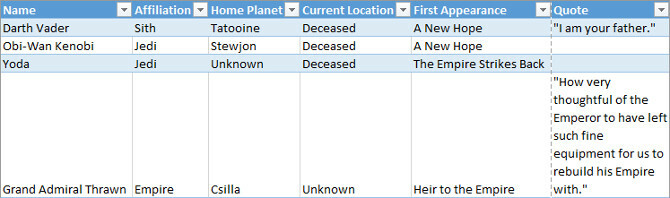
Pidemmillä tekstielementeillä pitäisi nyt olla oikea etäisyys kunkin rivin välillä. Nyt on hyvä aika tehdä tarvittavat säädöt kunkin sarakkeen leveyteen ja kunkin rivin korkeuteen.
5. Säädä marginaalit
Napsauta seuraavaksi tiedosto ja navigoi kohtaan Tulosta. Täällä näet laskentataulukon esikatselun, koska se tulee näkyviin tulostetulle sivulle.

Tämä on hyvä aika päättää, haluatko tulostaa vaaka- tai pystysuunnassa. Tietosi tulisi ilmoittaa päätöksestäsi; Jos sarakkeita on liian paljon, jotta asiat olisivat luettavissa pystysuunnassa, valitse maisema. Toisaalta, jos laskentataulukko koostuu eristä ja paljon rivejä, joissa on vähemmän sarakkeita, muotokuva voi olla parempi vaihtoehto.
Kun olet tehnyt päätöksen, käytä marginaalit pudotusvalikosta valitaksesi sen sivun alueen, jossa laskentataulukko näkyy. Tämä riippuu tulostimen ominaisuuksista, mutta Kapeat marginaalit esiasetettu on hyvä tapa päästä mahdollisimman paljon sivulle, eikä se aiheuta ongelmia suurimmalle osalle laitteita.
Jos haluat varmistaa, että laskentataulukko on niin suuri ja mahdollisimman luettavissa kuin se on tulostettu, voimme käyttää Excelin skaalaustyökaluja siihen. Klikkaa skaalaus pudotusvalikosta ja valitse Mukautetut skaalausasetukset.
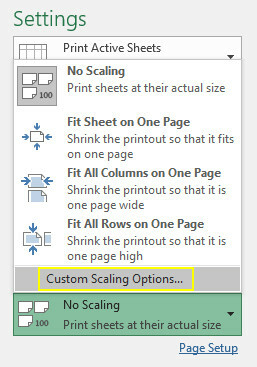
Seuraavassa näytössä voit käyttää Mahtua johonkin vaihtoehto skaalata laskentataulukko sivun leveydelle tai korkeudelle

Tästä voi olla hyötyä, jos haluat rajoittaa laskentataulukon yksi sivu Kuinka tulostaa Excel-laskentataulukko yhdelle sivulleKauniisti muotoiltu laskentataulukko menettää vetovoimansa, kun se tulostetaan yhdeksälle paperiarkille, joista puolet on tyhjiä. Näytämme kuinka saada kaikki hienosti yhdelle sivulle. Lue lisää .
Vaihtoehtoisesti voit käyttää Säädä kohtaan mahdollisuus skaalata sisältöä prosenttimääräisesti, mikä mahdollistaa tarkemman hallinnan.
6. Keskitä laskentataulukko ja lisää ylä- tai alatunniste
Poistumatta Tulosta-ruudusta, napsauta marginaalit pudotusvalikosta ja valitse Mukautetut marginaalit. Valitse sitten merkityt ruudut vaakasuunnassa ja pystysuoraan että Keskitä sivulle -osa laskentataulukon keskittämiseksi.

Tämä on valinnainen, mutta se on yleensä paras tapa järjestää tyhjät reunat, jotka tulevat ympäröimään laskentataulukkoasi sivulla.
Nyt on aika lisätä otsikko tai alatunniste tarvittaessa. Siirry kohtaan Ylä- / alatunniste -välilehti Sivuasetukset -ikkunaan ja luo niin monimutkainen otsikko tai alatunniste kuin haluat. Voit myös ohittaa tämän vaiheen kokonaan - se on sinun tehtäväsi.
7. Tee viimeiset säädöt ja tulosta
Tässä vaiheessa olemme juuri valmis. Pään takaisin Tulosta ruudulle ja katsomaan esikatselua. Jos näet jotain, joka ei näytä oikealta, tee sopivat koon säädöt 8 Vinkkejä täydellisten taulukkojen muotoiluun Microsoft WordissaMicrosoft Word -taulut ovat välttämättömiä muotoilutyökaluja. Näiden ohjeiden avulla voit selvittää, kuinka tehdä taulukko ja muotoilla se täydellisesti. Lue lisää yksittäisiin riveihin tai sarakkeisiin ongelman hoitamiseksi. Kun kaikki on mielesi mukaan, voit alkaa tulostaa joitain kopioita.
Valmis asetettu tulosta
Excel-laskentataulukoiden tulostaminen voi olla sotku, ellet vie aikaa dokumenttisi määrittämiseen. Toivomme, että tämä opas on auttanut sinua välttämään kaikkia yleisiä sudenkuoppia.
Haluatko saada laskentataulukon näyttämään hyvältä painettuna? Vai onko sinulla vinkki muille käyttäjille, joita olet innokas jakamaan yhteisön kanssa? Joko niin, alla oleva kommenttiosa on oikea paikka mennä, jos haluat liittyä keskusteluun tai aloittaa sen.
Alun perin Eyal Selan kirjoittama 7. elokuuta 2009.
Englantilainen kirjailija, joka asuu tällä hetkellä Yhdysvalloissa. Löydä minut Twitteristä @radjonzen kautta.


