Mainos
Ei, "Cortana, keitä päivällinen ja silitä paitani" ei vieläkään ole kelvollinen komento. Mutta tuntuu siltä, että olemme siirtymässä lähemmäksi huomisen maailmaa. Ja on joitain erittäin hienoja uusia Cortana-komentoja, joita voit kokeilla.
Cortana on ollut keskeneräinen työ siitä lähtien, kun Microsoft julkaisi sovelluksen vuonna 2014. Aina kun yritys julkaisee uuden suuren päivityksen Windowsille, virtuaaliassistentti saa joukon uusia komentoja ja asetuksia.
Viimeinen suuri päivitys—kopioitu nimellä "Fall Creators Update"—Otettiin käyttöön lokakuussa 2017. Se toi Cortanalle yhden merkittävimmistä muutoksista, joita olemme toistaiseksi nähneet.
Joten mitä uusia komentoja on saatavana? Mistä uusista asetuksista sinun on tiedettävä? Katsotaanpa tarkemmin.
Cortanan asetukset ovat siirtyneet
Aikaisemmin Cortanan asetukset piilotettiin sen ikkunan sisään, joka aukeaa, kun alat käyttää virtuaaliassistenttia. Ne olivat intuitiivisia ja vaikeasti muokattavia. Ja monet ihmiset ajattelivat, että Cortana-asetukset puuttuivat heidän laitteestaan.
Se on kaikki muuttunut Fall Creators -päivityksessä. Cortanan asetukset ovat nyt koko järjestelmän sisällä asetukset sovellus. Se on tarkalleen missä heidän pitäisi olla, ja tekee avustajan käytöstä heti.
Voit käyttää Cortanan uusia vaihtoehtoja siirtymällä osoitteeseen Käynnistä> Asetukset> Cortana.
Keskustele Cortanan kanssa
Uudelleen suunnitellut Cortana-vaihtoehdot pyörivät Keskustele Cortanan kanssa valikko. Se on käyttöliittymä, jonka avulla voit määrittää avustajan perusasetukset. Se suorittaa saman toiminnon kuin vanha Cortana-asetussivu, johon päästiin tehtäväpalkin kautta.
Hei Cortana
Microsoft on ottanut käyttöön useita asetuksia ja parannuksia tarjouksessa, jotta Windows pystyy paremmin tunnistamaan, kun sanot Hei Cortana.
Liu'uta kytkintä alapuolelle Anna Cortana vastata "Hey Cortana" osaksi Päällä ja jotkut uudet vaihtoehdot ilmestyvät.
Voit esimerkiksi valita estää Windowsia nukkumasta kun virta loppuu. Se tarkoittaa, että käyttöjärjestelmä on aina valmis vastaamaan välittömästi, kun kutsut Cortanan.
Voit myös päättää, haluatko, että Cortana vastaa vain sinulle vai vastaako joku, joka antaa Hei Cortana -komennon.
Jos haluat vain, että Cortana vastaa, kun hän kuulee äänesi, sinun on opetettava hänelle miltä kuulostaa. Klikkaa Opi kuinka sanon “Hei Cortana” ja Windows opastaa sinua harjoituksen aikana. Ja muista, että mitä enemmän käytät Cortanaa, sitä paremmin hänen äänentunnistus paranee.
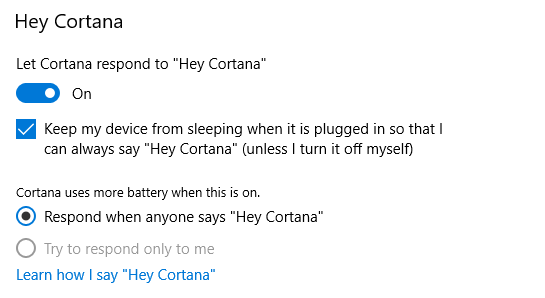
Muut asetukset
Uusi Keskustele Cortanan kanssa valikko sisältää pari muuta merkittävää asetusta.
Voit valita, että Cortana alkaa kuunnella komentoja aina, kun painat Windows + C liu'uttamalla vastaava kytkin asentoon Päällä asentoon.
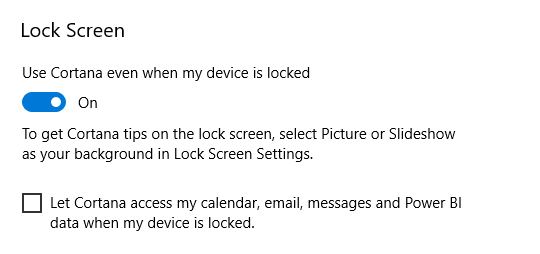
Lisäksi voit antaa Cortanan toimia, kun tietokoneesi on lukittu. Jos käytät Cortanaa paljon päivittäisessä työnkulussa, tämän vaihtoehdon ottaminen käyttöön säästää paljon aikaa ja turhautumista.
Jos päätät käyttää Cortanaa lukitusnäytössä, sinun on myös selvitettävä, pystyykö se näyttämään kalenterisi, sähköpostisi ja muiden yksityisyyden suojaan kuuluvien sovellusten sisältöä näytön ollessa lukittuna.
Viimeiseksi voit valita kieli, jota haluat käyttää Kuinka muuttaa järjestelmän kieltä Windows 10: ssäWindows 10 -järjestelmän kielen vaihtaminen on helppoa vaiheittaisten ohjeiden avulla. Seuraa kuvakaappauksiamme, jos et ymmärrä nykyistä kieltä. Lue lisää joukkueelle Cortana. Käytettävissä olevat kielet ovat englanti, espanja, ranska, saksa, italia, portugali, japani ja kiina.
Luvat ja historia
Alkuaikoinaan Cortana sai kohtuullisen määrän kritiikki sen lähestymistapaan yksityisyyteen 5 syytä älykkäiden avustajien välttämiseen, jos arvostat yksityisyyttäsiJoten olet ostanut uuden kaiutinpohjaisen älykkään avustajan ja se istuu ylpeänä sohvapöydän keskellä. Mutta mitä turvallisuusriskejä ja yksityisyysongelmia olet nyt altistamassa? Lue lisää .
Ongelma ei ollut niin paljon tietoja kerättiin Tietosuoja ja Windows 10: Opas Windows TelemetriaanWindows 10 -sisällöntuottajan päivityksen myötä Microsoft näyttää olevan päättänyt olla avoimempi tiedonkeruutoiminnassa. Selvitä, kuinka paljon kerätään ja mitä voit tehdä. Lue lisää —Sitä on odotettavissa, kun käytät virtuaaliassistenttia. Kyse oli siitä, kuinka vaikeaa Microsoft teki sen hallitsemaan ja hallitsemaan kerättyjä tietoja.
Se on muuttunut myös Fall Creators -päivityksessä. Voit nähdä ja hallita kaikkia tietoja uuden käyttöoikeuksien ja historian portaalin avulla.
Löydät viisi avain Cortana-asetusta valikon yläosasta:
- Tarkista toiminta kaikista Cortana-laitteistasi
- Hallinnoi tietoja, joita Cortana voi kerätä tältä laitteelta
- Muuta mitä Cortana tietää minusta pilvessä
- Hallitse mitä annat Cortanalle tehdä, nähdä ja käyttää
- Hallinnoi tietoja, joita Cortana voi käyttää muista palveluista
Yksityisyyden kannalta Hallinnoi tietoja, joita Cortana voi kerätä tältä laitteelta on kiistatta kriittisin asetus. Sen avulla voit estää Cortanaa pääsemästä sijaintiisi, sähköpostihistoriaan, selaushistoriaan, yhteystietoihin ja muuhun.
Luvat ja historia -valikossa voit myös säätää Cortanan SafeSearch-asetuksia (voit valita Tiukka, Kohtalainentai Vinossa) ja antaa sinun muuttaa joitain Cortanan hakuasetuksista.
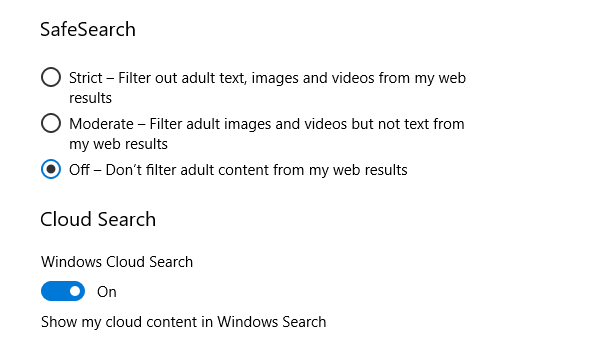
ilmoitukset
Kirjoittamishetkellä Ilmoitukset-alavalikossa on vain yksi asetus. Kun se on käytössä, se antaa Cortanalle näyttää puhelimesi ilmoituksia tietokoneellasi. Se on hyödyllinen tavoittamatta jääneiden puheluiden seuraamiseen tai puhelimen akun seurantaan.
Oletettavasti, kuten integrointi Cortanan ja älypuhelimen välillä Cortana synkronoi Android-ilmoitukset Windows 10: äänOnko sinulla Android-puhelin ja Windows 10? Cortana aikoo saada heidät toimimaan kauniisti yhdessä. Lue lisää parantuu edelleen, tämän valikon kehitys jatkuu.
Cortana-mobiilisovellus on saatavana Android ja iOS.
Uudet äänikomennot
Cortanan älykkyys paranee edelleen. Fall Creators -päivitys esitteli neljä uutta Cortana-komentoa, jotka kaikki liittyvät käyttöjärjestelmääsi.
Neljä komentoa ovat:
- “Hei Cortana, käynnistä tietokone uudelleen”
- "Hei Cortana, sammuta tietokone"
- "Hei Cortana, kirjaudu ulos"
- “Hei Cortana, lukitse tietokone”
Ne ovat epäilemättä yksinkertaisia, mutta myös uskomattoman hyödyllisiä. On yllättävää, että he eivät olleet jo osa sovellusta.
Jos haluat käyttää Cortanaa tietokoneen uudelleen käynnistämiseen, sammuttamiseen tai kirjautumiseen ulos, sinun on myös sanottava Joo pyydettäessä. Se on turvatoimi estääksesi sinua vahingossa kadottamasta tallentamattomia töitä.
Mielenkiintoista on, että kaikkia neljää komentoa on mahdollista käyttää Windowsin lukitusnäytöltä. Sinun on vain otettava käyttöön Käytä Cortanaa myös silloin, kun laite on lukittu -vaihtoehto Keskustele Cortanan kanssa valikko, josta keskustelimme aiemmin.
merkintä: Sammutus ei ole kelvollinen komento johtuen Windows 10: n Sammutus-komentorivityökalu Kuinka sammuttaa Windows 10: 7 -vinkitVoit mukauttaa melkein kaikki Windows-ominaisuudet. Näytämme seitsemän tapaa parantaa sammutusprosessia. Pian lopetat Windowsin kuin nörtti. Lue lisää .
Oletko Cortana-muunnos?
Cortana kehittyy edelleen. Se, mikä kerran tuntui omituiselta hauskalta geeksille, on nyt Windowsin käyttöjärjestelmän keskeinen osa. Monet avustajaa käyttävistä ihmisistä lopulta rakastuvat häneen.
Dan on Meksikossa asuva brittiläinen ulkomailla asukas. Hän on MUO: n sisko-sivuston, Blocks Decoded, toimitusjohtaja. Usein hän on ollut MUO: n sosiaalinen toimittaja, luova toimittaja ja taloustoimittaja. Löydät hänet vaeltelemassa näyttelylattia CES: ssä Las Vegasissa joka vuosi (PR-ihmiset, tavoita!), Ja hän tekee paljon kulissien takana -sivua…