Mainos
USB-aseman alustaminen ei poikkea toisistaan muotoilla mikä tahansa muu asema Kuinka alustaa uusi sisäinen kiintolevy tai solid-state-asemaJos sinulla on uusi kiintolevy tai SSD, sinun tulisi alustaa se. Alustamisen avulla voit pyyhkiä vanhoja tietoja, haittaohjelmia, pahoinpitelyohjelmia ja muuttaa tiedostojärjestelmää. Seuraa vaiheittaista prosessiamme. Lue lisää . Mutta kuinka usein olet todella alustanut aseman ja mietitkö koskaan, mitä eri vaihtoehdot tarkoittavat?
Suurin osa meistä käyttää oletusasetuksia arvailematta heidän logiikkaansa. Optimaaliset asetukset riippuvat luonnollisesti alustettavan laitteiston tyypistä ja siitä, mitä aiot tehdä sen kanssa.
Tämä artikkeli auttaa sinua tekemään paras valinta. Se selittää mitä kukin vaihtoehto tekee ja mikä sopii parhaiten asemaan ja odotettuun käyttöön.
Kuinka alustaa USB-asema Windowsissa
Käytätkö Windows XP, Windows 7, Windows 8.1 tai Windows 10, vaiheet ovat pääosin samat. Haluat ehkä tarkistaa Windows 10 -aseman esittely Flash-aseman käyttö Windows 10: ssä Onko sinulla uusi USB-muistitikku, mutta et ole varma, kuinka sitä käytetään? Tässä on kaikki mitä sinun tarvitsee tietää flash-aseman käytöstä. Lue lisää jos olet uusi tässä.
- Kytke USB-asema.
- Avaa Windows File Explorer ja mene Tämä tietokone (alias Tietokone tai Minun Tietokone).
- Napsauta asemaa hiiren kakkospainikkeella ja valitse Muoto…
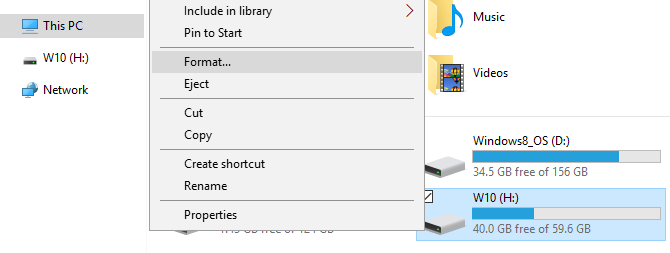
Muotoiluvaihtoehdot, joita voit mukauttaa, ovat Tiedostojärjestelmä, Jakoyksikön koko, Volume etikettija Muotoiluasetukset. Voit myös Palauta laitteen oletusasetukset jos mukautetut asetukset eivät toimi.

Alustaksesi aseman teet vain valinnan, napsauta alkaa, jonka jälkeen kunnossa vahvistaaksesi, että todella haluat poistaa kaikki tiedot, ja asema alustetaan.
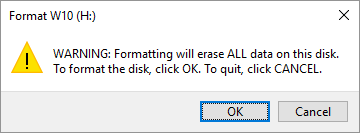
Ennen kuin jatkat muotoilua, haluat kuitenkin ymmärtää, mitä kukin näistä vaihtoehdoista todella tarkoittaa. Joten käydään läpi yksi kerrallaan.
Mikä tiedostojärjestelmä valitaan?
Windows 10: ssä näet enintään neljä eri tiedostojärjestelmää: NTFS, FAT, FAT32 ja exFAT FAT32 vs. exFAT: Mikä on ero ja mikä on parempi?Tiedostojärjestelmä on työkalu, jonka avulla käyttöjärjestelmä voi lukea tietoja mistä tahansa kiintolevystä. Monet järjestelmät käyttävät FAT32: ta, mutta onko se oikea ja onko parempi vaihtoehto? Lue lisää . Et todellakaan näe FAT- ja FAT32-tiedostoja, jos asemasi on suurempi kuin 32 Gt. Joten mikä ero on näiden tiedostojärjestelmien välillä ja minkä valitset? Katsotaanpa kummankin etuja.
NTFS verrattuna FAT & FAT32:
- lue / kirjoita tiedostoja, jotka ovat suurempia kuin 4 Gt ja osion enimmäiskoko
- luo osioita, jotka ovat suurempia kuin 32 Gt
- pakata tiedostoja ja säästää levytilaa
- parempi tilanhallinta = vähemmän pirstoutumista
- sallii enemmän klustereita suuremmissa asemissa = vähemmän hukkaa tilaa
- lisätä käyttöoikeudet yksittäisiin tiedostoihin ja kansioihin (Windows Professional)
- lennossa olevien tiedostojen salaus EFS: ää (salattava tiedostojärjestelmä; Windows Professional)
FAT & FAT32 verrattuna NTFS: ään:
- yhteensopiva käytännössä kaikkien käyttöjärjestelmien kanssa
- vie vähemmän tilaa USB-asemassa
- vähemmän levyn kirjoitustoimintoja = nopeampi ja vähemmän muistia
exFAT verrattuna FAT & FAT32:
- lue / kirjoita yli 4 Gt tiedostoja
- luo yli 32 Gt: n levyosioita
- parempi tilanhallinta = vähemmän pirstoutumista
Luonteensa vuoksi FAT tai vielä paremmin FAT32 soveltuvat alle 32 Gt: n asemiin ja ympäristöön, jossa sinun ei koskaan tarvitse tallentaa vastaavasti yli 2 Gt tai 4 Gt tiedostoja. Toisin sanoen minkä tahansa normaalikokoisen kiintolevyn (60 Gt +) tulisi olla alustettu NTFS: llä.
NTFS: n toimintatavasta johtuen sitä ei kuitenkaan suositella flash-asemille, vaikka ne olisivat yli 32 Gt. Tähän kohtaan exFAT tulee. Se yhdistää FAT: n (pieni, nopea) ja NTFS: n (tuettu suuri tiedostokoko) olennaiset edut tavalla, joka on optimaalinen flash-asemille.
Muista kuitenkin, että FAT ja FAT32 ovat ainoat tiedostojärjestelmät, jotka ovat yhteensopivia eri käyttöjärjestelmien kanssa. Linux tukee NTFS: ää, mutta se edellyttää hakkerointia tai kolmannen osapuolen sovellusta toimimaan Macissa. exFAT sitä vastoin tuetaan OS X 10.6: lla (Snow Leopard), mutta tarvitset ohjaimet lukeaksesi sen Linuxissa.
Jos yhteensopivuudesta tai nopeudesta johtuen haluat käyttää FAT: ää tai FAT32: ta, siirry aina FAT32: n kanssa, paitsi jos kyseessä on 2 Gt tai pienempi laite.
Mikä allokointiyksikön koko toimii parhaiten?
Kiintolevyt on järjestetty klusteriin ja allokointiyksikön koko kuvaa yhden klusterin kokoa. Tiedostojärjestelmä tallentaa kunkin klusterin tilan, ts. Vapaan tai varatun. Kun tiedosto tai tiedoston osa on kirjoitettu klusteriin, klusteri miehitetään riippumatta siitä, onko vielä tilaa.
Siksi suuret klusterit voivat johtaa enemmän hukkaan tai löysä tila Kuinka palauttaa menetetty tila USB-asemalleJos USB-aseman kapasiteetti pienenee, on olemassa erittäin yksinkertainen ratkaisu, jonka avulla voit palauttaa kaiken kadonneen tilan. Lue lisää . Pienemmissä klustereissa asema kuitenkin hidastuu, kun jokainen tiedosto hajotetaan pienemmiksi paloiksi, ja kaikkien niiden piirtäminen yhdessä tiedostoon vie paljon kauemmin, kun tiedostoa käytetään.
Siten optimaalinen allokointiyksikön koko riippuu siitä, mitä haluat tehdä USB-asemasi kanssa. Jos haluat tallentaa suuria tiedostoja kyseiseen asemaan, iso klusterikoko on parempi, koska asema on nopeampi. Jos haluat kuitenkin tallentaa pieniä tiedostoja tai ajaa ohjelmia pois flash-asemalta, pienempi klusterikoko auttaa säästää tilaa.
Nyrkkisääntö: suuri asema ja / tai suuret tiedostot = suuri allokointiyksikön koko
500 MB: n USB-muistitikulle valitse mieluummin 512 tavua (FAT32) tai 32 kilotavua (FAT). Valitse 1 kt ulkoisella kiintolevyllä 64 kilotavua (NTFS).
Mikä on Volume Label?
Tilaustarra on yksinkertaisesti aseman nimi. Se on valinnainen, ja voit nimetä ajamaasi periaatteessa mitä haluat. On kuitenkin joitain sääntöjä, joita on noudatettava, riippuen tiedostojärjestelmästä, jonka kanssa alustat.
NTFS:
- korkeintaan 32 merkkiä
- ei välilehtiä
- näytetään isoilla ja pienillä kirjaimilla
FAT:
- korkeintaan 11 merkkiä
- mikään seuraavista merkkeistä: *?., ;: / \ | + = < > [ ]
- ei välilehtiä
- näytetään kaikilla isoilla kirjaimilla
Voit käyttää välilyöntejä tiedostojärjestelmästä riippumatta.
Kysymys on nyt, kuinka aiot täyttää tuoreen muotoilun USB-aseman? Sinun pitäisi ehdottomasti omistaa a USB-korjaus-työkalupakki! Eikö sinulla ole tarpeeksi tikkuja kaikille noille ideoille? Nämä ovat nopeimmat USB-muistitikut 5 nopeinta ja parasta USB 3.0 -muistitikkuaMitkä ovat nopeimmat ostettavat USB 3.0 -muistitikut? Tässä on viisi parasta, jotka vaihtelevat 20 dollarista 200 dollariin. Lue lisää rahaa voi ostaa.
Mitä muotovaihtoehtoja suosittelemme?
Normaalin muodon aikana tiedostot poistetaan asemasta ja asema tarkistetaan huonojen alojen varalta. Aikana Nopea formatointi, vain tiedostot poistetaan eikä skannausta suoriteta. Joten käytä tätä vaihtoehtoa, jos sinulla ei ole aikaa ja käsittelet terveellistä tai uutta ajamista.
Jos pidit tästä artikkelista hyödyllistä, kannattaa ehkä myös tietää kuinka kirjoitussuojausvirheitä korjataan Kuinka korjata levy on kirjoitussuojattu USB-virheHeittääkö USB-asema levyn kirjoitussuojausvirheen? Tässä artikkelissa selitämme mikä tämä on ja kuinka voit korjata sen. Lue lisää , miten alusta ulkoinen kiintolevy uudelleen menettämättä tietojatai Kuinka alustaa kirjoitussuojattu USB-asema Kuinka alustaa kirjoitussuojattu USB PendriveTuli kirjoitussuojattu USB-muistitikku? Näin alustat kirjoitussuojatun pendrive-laitteen ja aloitat sen käytön uudelleen. Lue lisää .
Kuvahyvitys: nipastock Shutterstock.com-sivuston kautta
Tina on kirjoittanut kuluttajateknologiasta jo yli kymmenen vuoden ajan. Hänellä on luonnontieteiden tohtori, tutkintotodistus Saksasta ja diplomi-insinööri Ruotsista. Hänen analyyttinen tausta on auttanut häntä menestymään teknologiatoimittajana MakeUseOfissa, jossa hän nyt hallinnoi avainsanatutkimusta ja -toimintoja.

