Mainos
Mac sisältää monia tiedostoja ja kansioita, jotka ovat piilotettu näkymästä. Näitä ovat järjestelmän suorittamiseen tarvittavat tiedostot, jotka ovat piilotettuja vahingossa tapahtuvien poistojen tai muutosten estämiseksi. Mutta jos joudut näkemään nämä piilotetut tiedostot vianmäärityksen auttamiseksi tai muusta syystä, voimme auttaa.
Tässä ovat yksinkertaisimmat tavat nähdä piilotetut tiedostot Macilla. Osoitamme sinulle myös, kuinka piilottaa tiedostot uudelleen ja miten piilottaa omat tiedostosi tai kansiosi estääksesi niitä uteliailta.
Piilotettujen tiedostojen näyttäminen Macilla
On olemassa pari nopeaa ja helppoa tapaa näyttää Mac-tietokoneesi piilotetut tiedostot ja kansiot. Valitsemasi voi riippua siitä, mitä yrität suorittaa.
Katso piilotetut tiedostot pikakuvakkeella
Nopein tapa katsella piilotettuja tiedostoja Mac-kansiossa on pikanäppäimellä. Jotta voit käyttää tätä menetelmää, sinulla on oltava MacOS Sierra tai uudempi.
Paina vain cmd + Siirtää + aika (.) piilotettujen tiedostojen näyttämiseksi Macilla.
Puomi! Sinun pitäisi nähdä välittömästi kaikki kansiossa piilotetut tiedostot ja kaikki myöhemmät avaamasi kansiot. Piilota nämä kerran piilotetut tiedostot ja kansiot uudelleen käyttämällä vain samaa pikanäppäintä.
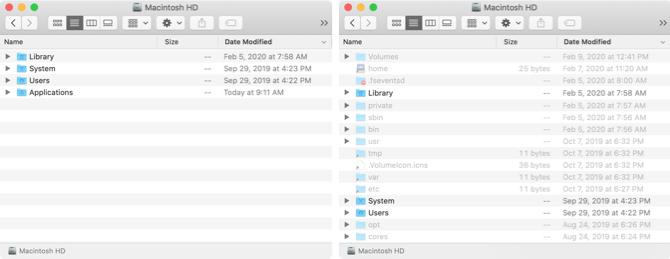
Katso piilotetut tiedostot päätteellä
Toinen tapa katsella piilotettuja tiedostoja Macilla on Terminal-komento. Pop avaa terminaali Sovellukset > apuohjelmia kansioon tai käyttämällä Spotlightia (Cmd + Space).
Kirjoita seuraava komento piilottaaksesi tiedostot ja kansiot ja paina sitten Palata:
oletusasetukset kirjoita com.apple.finder AppleShowAllFiles TRUESaatat myös pystyä käyttämään sanan KYLLÄ lopussa TOSI tilalle.
Kirjoita sitten seuraava komento ja paina Palata:
killall FinderNyt kaikkien Mac-tietokoneesi piilotettujen tiedostojen tai kansioiden pitäisi olla näkyvissä.
Piilota piilotetut tiedostot päätteellä
Kuten yllä oleva pikakuvausmenetelmä, voit piilottaa Macissa piilotetut tiedostot helposti toisella päätekomennolla.
Kirjoita seuraava komento piilottaaksesi piilotetut tiedostot ja kansiot ja paina Palata:
oletusasetukset kirjoita com.apple.finder AppleShowAllFiles FALSESaatat myös pystyä käyttämään sanaa EI lopussa VÄÄRÄTEN sijasta.
Kirjoita sitten seuraava komento ja paina Palata:
killall FinderJa nyt piilotetut tiedostosi ja kansiosi tulisi poistaa ja piilottaa näkyvistä vielä kerran.
Tiedostojen ja kansioiden piilottaminen Macissa
Haluatko piilottaa omat tiedostosi ja kansiosi Macilla? Ehkä sinulla on jaetussa tietokoneessa arkaluontoisia tietoja, jotka haluat pitää piilossa. Tämä on erittäin helppo tehdä terminaalin avulla, joten avaa vain se ja noudata näitä ohjeita.
Kirjoita seuraava komento ja varmista, että lopussa on välilyönti. Älä paina vielä Return-näppäintä:
chflags piilotettu Vedä nyt piilotettava tiedosto tai kansio pääteikkunaan ja paina sitten Palata.
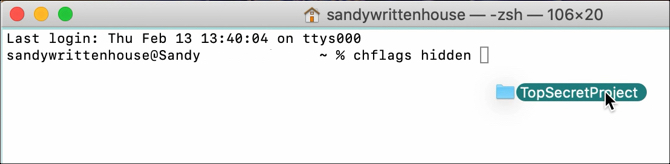
Tiedostoa tai kansiota ei pitäisi enää olla näkyvissä alkuperäisessä sijainnissaan. Jos käytät jotakin yllä olevista tavoista piilotettujen tiedostojen tarkastelemiseen Macissa, näet sen. Piilotetut tiedostot näkyvät himmennettyinä kohteina.
Jos et halua nähdä piilotettuja tiedostoja Mac-tietokoneellasi ja sinun on käytettävä piilotettuasi tiedostoja, voit tehdä sen suoran polun avulla.
Kun Finder on auki, napsauta Mennä > Siirry kansioon valikkoriviltä. Kirjoita tiedoston tai kansion polku. Voit käyttää tildeä (~) alussa lyhentääksesi polun nimeä, koska se korvaa käyttäjän kansion.
Joten jos sinulla on tiedosto esimerkiksi Dokumentit-kansiossa, kirjoita: ~ / Asiakirjat / [FileName]. Esimerkiksi, me pääsemme ~ / Asiakirjat / TopSecretProject.
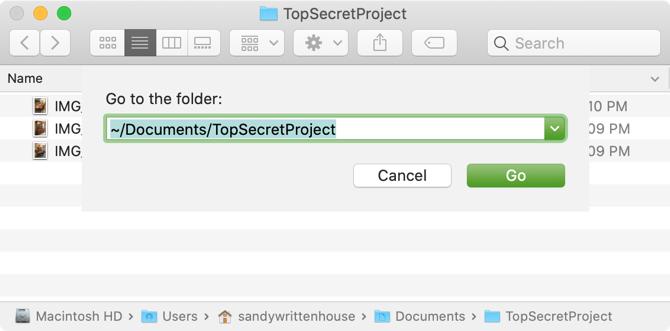
Piilotetun tiedoston tai kansion pitäisi avautua oikealle. Jos et muista kansiota, jossa tiedostosi on, tutustu vinkkimme kadonneiden tiedostojen löytäminen Macilla Kuinka löytää kadonneet tiedostot Mac OS X: ltäOlemme kaikki olleet siellä: lopetat asiakirjan käsittelyn, tallennat sen, suljet ikkunan ja... mihin se meni? Lue lisää .
Poista tiedostojen ja kansioiden piilottaminen Macista
Jos päätät piilottaa aiemmin piilotetun tiedoston tai kansion, voit kääntää yllä olevan Pääte-komennon.
Kirjoita seuraava komento terminaaliin välilyönnillä lopussa. Vedä tiedosto tai kansio terminaali-ikkunaan ja paina sitten Palata.
chflags nohidden 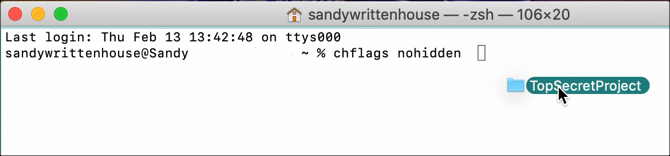
Muita vihjeitä ja temppuja piilotettuihin tiedostoihin Macissa
Tässä on muutamia ylimääräisiä vinkkejä työskennellessäsi piilotettujen tiedostojen kanssa Mac-tietokoneella.
Kansion piilottaminen ei piilota sen tiedostoja
Jos piilotat oman kansiosi, kansiossa olevia tiedostoja ei ole piilotettu oletuksena. Joten vaikka muut eivät välttämättä näe piilotettua kansiota, saatat myös haluta piilottaa siinä olevat tiedostot pitääksesi ne näkyvissä ylimääräisen turvallisuuden vuoksi.
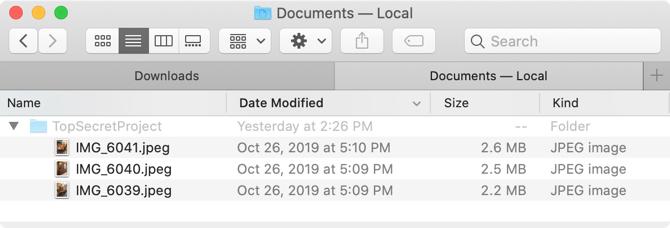
Sulje ja avaa Finder uudelleen
Kun käytät yllä olevia terminaalikomentoja piilottaaksesi tai piilottaaksesi kohteita, saatat joutua sulkemaan ja avaamaan Finderin uudelleen, jotta näet tekemäsi muutokset. Jos esimerkiksi piilotat oman tiedostosi tai kansiosi komennolla etkä näe muutosta heti, sulje Finder ja avaa se uudelleen sijaintiin.
Voit myös suorittaa killall Finder komento terminaalissa piilottamis- tai piilotuskomennon jälkeen. Tämä käynnistää Finderin uudelleen.
Pääset nopeasti kirjastokansioon
Jos haluat nopean pääsyn Mac-kirjaston kansioon, voit käyttää sitä, jos käytät jotakin yllä olevista tavoista piilotettujen tiedostojen ja kansioiden näyttämiseen. Mutta voit käyttää myös pikakuvaketta.
Kun Finder on auki, pidä Vaihtoehto -näppäintä, kun napsautat Mennä valikkopalkissa. Sinun pitäisi sitten nähdä Kirjasto -kansio suoraan Koti -kansio valikossa.
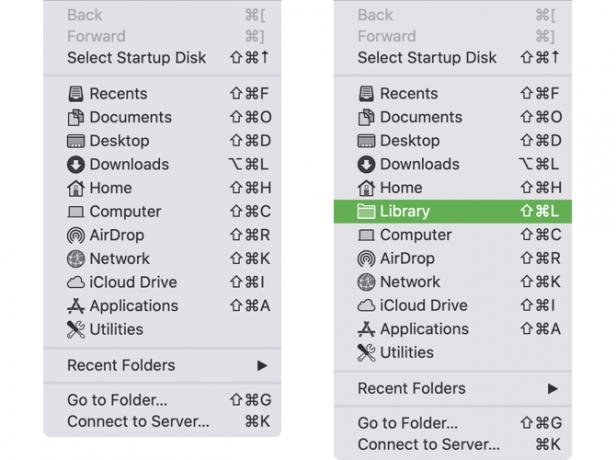
Voit myös napsauttaa Mennä > Siirry kansioon kirjoita valikkoriviltä ~ / Library, ja osui Mennä.
Ole varovainen piilotettujen tiedostojen suhteen
Muista, että kuten aiemmin mainitsimme, monet tiedostot ja kansiot ovat piilotettu Mac-tietokoneeseesi syystä. Joten varmista, että tiedät, mitä olet tekemässä, kun käytät piilotettuja tiedostoja, jotka ovat välttämättömiä macOS: n toimintaan.
Katso lisätietoja MacOS-asiakirjoihin liittyvissä asioissa suojaa salasanalla Mac-tiedostosi ja -kansiosi tai tarkista opas Mac-tiedostojen versiointiin Aloittelijan opas Mac-tiedostojen versiointiinApplen tiedostoversio on hengenpelastusominaisuus, joka on rakennettu jokaiseen Mac-tietokoneeseen, mutta tiedätkö kuinka sitä käytetään? Lue lisää .
Tietotekniikan kandidaatin tutkinnon kanssa Sandy työskenteli useita vuosia IT-alalla projektipäällikkönä, osastopäällikkönä ja PMO Lead -yrityksenä. Sitten hän päätti seurata unelmaansa ja kirjoittaa nyt täysipäiväisesti tekniikasta.