Mainos
Chromen ja Firefoxin seuraamalla parrasvaloa Safari ei ehkä ole lainkaan vaihtoehto, kun valitset ensisijaisen selaimen. Ja siitä on sääli, koska se on a hyvä selain - siistit, miellyttävät ja älykkäät.
Kyllä, Safarista saattaa puuttua muutama pakollinen ominaisuus (sanoiko joku favicons? Suosikki kuvakkeesi: 14 faviconia, jotka erottuvat joukostaKun alkaa huomaa faviconeja, huomaat kuinka paljon ne eroavat toisistaan. Useimmat ovat tylsää, ennustettavaa ja heti unohdettavaa. Mutta jotkut ovat riittävän hyviä erottuakseen joukosta. Lue lisää ), mutta siinä on useita muita hyödyllisiä, joita rakastat. Otetaan esimerkiksi vähemmän tunnetut ominaisuudet, joita tänään kattamme. Katsotaanpa kuinka he helpottavat selaamista sinulle.
Luo salasanat
Unohda suojattujen salasanojen luominen verkkosivustoille. Siirrä tämä työ Safariin menemällä Safari> Asetukset… > Salasanat ja valintaruudun vieressä Automaattisen täytön käyttäjänimet ja salasanat. Kun olet tehnyt tämän mukautuksen, vieraillessasi verkkosivustolla, joka vaatii salasanan luomisen, näet pieni "avain" -kuvake salasanakentässä. Napsauta sitä ja valitse
Ehdota uusi salasana… Jotta Safari keksi sinulle salasanan.
Kun automaattisen täytön ominaisuus on käytössä, käyttäjätunnukset ja salasanat tallennetaan salasanat osa Safari-asetukset.
Tyhjennä historia menettämättä verkkosivutietoja
Selaimesi historian puhdistaminen joka kerta on hyödyllistä. Näin pääset eroon viimeisistä hauista, vierailemistasi verkkosivuista, ladattujen kohteiden luettelosta jne., Jolloin saat selaimen, joka on yhtä hyvä kuin uusi. Saalis on, että menetät myös sivustokohtaiset tiedot ja asetukset prosessissa. Tämä tarkoittaa, että kun seuraavan kerran vierailet millä tahansa verkkosivustolla, saat kehotuksia, jotka pyytävät lupaa lähettää sinulle ilmoituksia, seurata sijaintiasi ja niin edelleen. Tiedämme kuinka ärsyttävää se voi olla.
Kiertotapa on yksinkertainen, jos käytät Safaria.
Avaa ensin Historia ja pidä -näppäintä painettuna Vaihtoehto näppäintä. Näet, että tavallinen Tyhjennä historia… Valikon vaihtoehto on muuttunut Tyhjennä historia ja säilytä verkkosivustojen tiedot…. Napsauta viimeksi mainittua puhdistaaksesi Safari-historian pitämällä sivustosi asetukset ehjinä.

Luo hallintapaneelin widget
Jos käytät hallintapaneelia macOS-ohjelmassa, saatat haluta tietää Safari-ominaisuudesta, jonka avulla voit muuttaa minkä tahansa verkkosivuelementin hallintapaneelin widgetiksi. Hyödyntääksesi sitä, mene ensin valitsemallesi verkkosivulle ja napsauta Tiedosto> Avaa hallintapaneelissa. Voit nyt valita sivun osan, jonka haluat pitää kätevänä widgetinä. Valitse se ja paina Lisätä painiketta.

Tämä Safari-ominaisuus on hyvä pitämään välilehtiä dynaamisilla verkkosivuelementeillä. Esimerkiksi Amazonin Lightning Deals -osa.
Makea, käytin juuri Safarin `Open in Dashboard` -sovellusta @pesä OSX-hallintapaneelin widget pic.twitter.com/e7IZIzLyFA
- Gavin Jackson??? (@Gav_jackson) 6. toukokuuta 2014
Kun puhut Dashboardista, tiesitkö, että pystyt Muuta Hallintapaneelin widgetit itsenäisiksi sovelluksiksi Muuta mikä tahansa Mac-hallintapaneelin widget omaksi sovellukseksiEt todennäköisesti ole käyttänyt hallintapaneelia vuosien varrella, mutta on olemassa yksi widget, jonka haluat, että se voisi vain muuttua sovellukseksi. Arvaa mitä? Sinä pystyt! Lue lisää ?
Hanki Safari lukea ääneen sinulle
Haluatko käydä läpi päivittäisen annoksesi uutisia kuristamatta silmiäsi? Anna Safarin lukea artikkeleita ääneen. Tätä varten haluat siirtyä lukijatilaan joko napsauttamalla osoiterivin vasemmalla puolella olevaa Reader View -kuvaketta (neljä vaakaviivaa) tai napsauttamalla Näytä> Näytä lukija. Sen on varmistettava, että Safari lukee vain verkkosivuston ensisijaisen sisällön ja jättää merkityksettömät elementit, kuten navigointitekstin.
Napsauta nyt, kun Reader View on aktiivinen Muokkaa> Puhe> Aloita puhuminen. Se siitä. Pysäytä ääni napsauttamalla Muokkaa> Puhe> Lopeta puhuminen. Voit valita valitsemasi puheprosentin ja järjestelmääänen Järjestelmäasetukset> Sanelut ja puhe> Teksti puheeksi. Tietenkin, nämä valinnat koskevat koko maata.
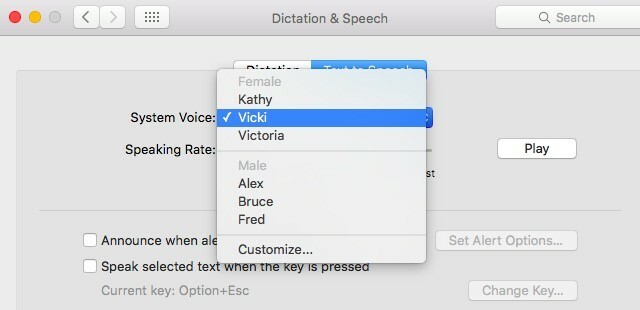
Työskentely valikon läpi aloittaaksesi tai lopettaaksesi tekstistä puheeksi -muunnoksen joka kerta, voi olla vaivaa. Kiertää sitä luomalla pikanäppäimet valikkovaihtoehdoille Kuinka luoda pikanäppäin mille tahansa Mac-valikkokohteelleEikö ole pikanäppäintä jotain, jota teet säännöllisesti? Se on ärsyttävää, mutta tässä on hyviä uutisia: Mac-tietokoneesi voit lisätä yhden helposti, ilman erillisiä ohjelmistoja. Lue lisää jotka aktivoivat ja katkaisevat puheen ominaisuus Mac pystyy lukemaan minkä tahansa tekstin sinulle, näin onHaluatko kuulla artikkelin samalla kun teet jotain muuta tai haluatko toisen äänen lukevan kirjoituksen takaisin sinulle oikolukua varten, OS X sisältää kaiken tarvitsemasi. Lue lisää .
Muuta Safarin lukijanäkymän ulkonäköä
Yksi Safarin parhaista ominaisuuksista on sen Reader-näkymä. Se antaa sinulle häiritsemättömän version online-sisällöstä poistamalla kaiken sivulta toissijaisen. Tiesitkö, että voit muokata tämän Reader-tilan ulkonäköä? Voit muuttaa fonttityyppiä, tehdä siitä suuremman tai pienemmän ja valita toisen taustavärin - ei mitään hienoa, mutta hyödyllistä.
Napsauta -kuvaketta päästäksesi mukautusvaihtoehtoihin, kun olet Reader-näkymässä Näytä Readerin ulkonäön vaihtoehdot -kuvake (A-pari) osoitepalkin oikealla puolella.

Hanki linnun silmänäkymä avoimista välilehdistä
Napsauttamalla joukko välilehtiä löytääksesi oikean, on aikaa vievää. Kokeile sen sijaan tätä visuaalista lähestymistapaa: napsauta Näytä kaikki välilehdet työkalurivin painike, joka näyttää päällekkäisiltä neliöiltä. Tämä antaa sinulle pikkukuvien esikatselun kaikista avoimesta välilehdestä nykyisessä ikkunassa. Saman verkkotunnuksen välilehdet on pinottu yhteen - juuri mitä tarvitset löytääksesi välilehtiä nopeammin. Voit siirtyä tietyille välilehdille tai jopa sulkea ne tästä osiosta.
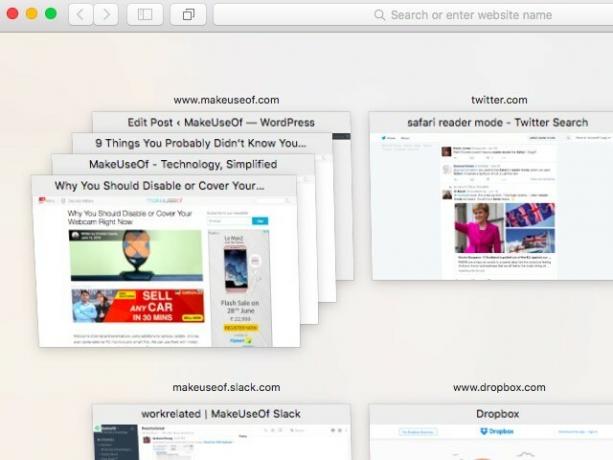
Jos olet kirjautunut samaan iCloud-tiliin sekä Mac- että iOS-laitteella, esikatselussa sinun pitäisi nähdä avoimet Safari-välilehdet myös iOS-laitteesta. Jotta tämä toimisi, sinun on varmistettava, että olet ottanut Safarin käyttöön alla Järjestelmäasetukset> iCloud Macilla ja sen alla Asetukset> iCloud iOS-laitteellasi. Tämä ominaisuus ei ole kuitenkaan toiminut odotetusti minulle. Näen Mac Safari -välilehdet iPodillani, mutta en Mac Safari -välilehtiä.
merkintä: Voit myös tarkastella muiden iOS-laitteiden avoimia välilehtiä luettelona pudotusvalikossa iCloud-välilehdet -työkalurivin painikkeella.
Safari-vinkki: “iCloud Tabs” antaa sinun nähdä (ja sulkea!) Välilehdet muilla laitteilla. Ota käyttöön kautta: “Näytä? Mukauta työkaluriviä ”. pic.twitter.com/DUmTJXYrZj
- Axel Rauschmayer (@rauschma) 20. elokuuta 2015
Sulje Muut välilehdet
Haluatko sulkea kaikki nykyisen ikkunan välilehdet aktiivista lukuun ottamatta? Sinun ei tarvitse jatkaa lyömistä cmd + w tai napsauttamalla kiinni -painiketta, kunnes välilehdet loppuvat. Yksinkertaisesti osuma cmd + vaihtoehto + w saada työ valmis. Mietitkö, miksi et näe tätä pikanäppäintä tiedosto valikko. Se on toinen niistä pikakuvakkeista, jotka näkyvät vain sinä pidä Vaihtoehto avain valikon ollessa auki.
Olen niin onnellinen, että olen löytänyt? +? + W Safarista äskettäin: Sulje tämän ikkunan muut välilehdet pikanäppäimellä.
- Joseph Caudle (@JosephCaudle) 1. kesäkuuta 2015
Haluat myös pitää mielessä, että voit yhdistää kaikki Safari-ikkunat yhdeksi yhdeksi Ikkuna> Yhdistä kaikki Windows.
Lataa tiedostoja käyttämättä tiedostoselainta
Käytätkö edelleen paikallista tiedostoselainta tiedostojen lataamiseen verkkosivustoon, esimerkiksi Google Driveen? Kokeile tätä yksinkertaisempaa vaihtoehtoa: valitse Finder-sovelluksella tiedostojoukko, jonka haluat lähettää, ja vedä ja pudota ne avaamaasi Google Drive -välilehteen. Latausprosessi alkaa heti. Tämä on yksi niistä vinkkejä, joita voit käyttää missä tahansa selaimessa 6 yleisselaimen vinkkejä, joita et todennäköisesti käytäAsentamasi selaimesta riippumatta on joitain yleisiä vinkkejä ja temppuja, joita sinun tulisi käyttää. Kaikesta tässä artikkelissa on pikanäppäimistä ihanteellisiin suojausasetuksiin. Lue lisää ja useilla verkkosivustoilla.
Zoomaus kenttien ja ponnahdusvalikkojen läpi millä tahansa sivulla
Voit korostaa verkkosivun osia nopeasti peräkkäin käyttämällä kieleke avain, ja tiesit todennäköisesti sen jo. Nyt paina kielekejaVaihtoehto. Se korostaa vain sivun tekstikentät ja ponnahdusvalikot. Helppo lomakkeiden täyttämiseen, eikö niin?
Jos nämä kaksi kieleke näppäinkomennot eivät toimi sinulle, mene Safari> Asetukset… > Lisäasetukset ja varmista, että Korosta jokainen verkkosivun kohde painamalla Tab-painiketta näkyy valittuna.

Etkö pysty havaitsemaan selaimesi artikkelissa mainittua työkalurivipainiketta? Se voi johtua siitä, että olet piilottanut sen työkaluriviltä, tai ehkä se ei ollut osa oletuskuvaketta, jonka alussa oli asetettu. Tuo kuvake näkyviin napsauttamalla hiiren kakkospainikkeella mitä tahansa työkalurivin kohtaa ja napsauttamalla sitten Muokkaa työkaluriviä… pikavalikosta. Vedä nyt kuvake työkalurivillesi ilmestyvästä peruutusruudusta.
Safarilla
Tiedämme, että on kätevää pysyä kiinni harvoissa selaimen tavallisissa ominaisuuksissa, joita olet aina käyttänyt, mutta suosittelemme käyttämään aikaa tutkia joitakin vähemmän tunnettuja. He voisivat muuttaa selaustapaa 3 tapaa, että vaihtonäppäin muuttaa Web-selailutapaaTässä on kolme Shift-pohjaista selaimen pikakuvakkeet, jotka tekevät web-selaamisesta paljon helpompaa. Taattu. Lue lisää !
Onko olemassa Safari-ominaisuuksia, joista olet yllättynyt, koska useammat ihmiset eivät tiedä, mutta niiden pitäisi olla? Jaa ne kommentteihin.
Akshata koulutti manuaalisen testauksen, animaation ja UX-suunnittelun ennen keskittymistä tekniikkaan ja kirjoittamiseen. Tämä yhdisti kaksi hänen suosikkitoimintansa - järjestelmien ymmärtämisen ja yksinkertaistavan žargonin. MakeUseOf-palvelussa Akshata kirjoittaa parhaiden Apple-laitteidesi hyödyntämisestä.

