Mainos
Kaaviot ja kaaviot ovat fantastisia työkaluja tietojen näyttämiseen. Ne ovat helppolukuisia, helppo ymmärtää ja tarjoavat selkeän visuaalisen kuvan tiedoista.
Mikä on vielä parempi kuin tavalliset, staattiset kaaviot ja kaaviot, ovat niitä, joiden kanssa voit olla vuorovaikutuksessa. Tämän avulla voit näyttää tietosi eri tavalla ja antaa sinulle mahdollisuuden keskittyä tiettyihin kappaleisiin helpommin.
Numbers for Mac tarjoaa ominaisuuden vuorovaikutteisten kaavioiden ja kaavioiden luomiseen sekä ohjeet käytölle.
Mikä on interaktiivinen kaavio numeroissa?
Lyhyesti sanottuna interaktiivinen kaavio numeroissa on kaavio, jonka avulla voit näyttää tietosi vaiheittain. Voit liikkua tietoelementtien avulla liukusäätimellä tai painikkeilla. Voit esimerkiksi tarkastella myyntiä tuotteittain kuukaudessa ja käyttää liukusäädintä nähdäksesi kuukauden.
Tämän avulla voit esitellä tietosi helposti ymmärrettävällä tavalla ja keskittyen enemmän jokaisessa vaiheessa.

Vaihe 1: Täytä tietosi
Ennen kuin voit luoda interaktiivisen kaavion numeroissa, tarvitset tietosi. Täytä laskentataulukko ja saat parhaan tuloksen sarake- ja rivikohtaisista, koska ne auttavat tietojasi näyttämään oikein kaaviossa. Kun tiedot on valmis, loput on helppoa.
Vaihe 2: Luo interaktiivinen kaavio
Valitse tietotaulukko napsauttamalla pientä ympyrää arkin vasemmassa yläkulmassa. Napsauta sitten Kartoittaa > interaktiivinen työkaluriviltä. Näet neljä erityyppiset kaaviot (kuten myös Microsoft Excelissä).
- Pystypylväskaavio: Tämäntyyppinen kaavio toimii hyvin yhden luokan arvojen vertaamiseen.
- Vaakasuora pylväskaavio: Kuten yllä, tämäntyyppinen kaavio toimii myös hyvin yhden luokan arvovertailussa.
- Hajataulukko: Tämäntyyppinen kaavio on hieno vertailukyvylle datasarjojen arvoparien välillä.
- Kuplakaavio: Tämäntyyppinen kaavio on mukava vertailla sarjan kolmen datapisteen välillä.
Kun näet nämä neljä vaihtoehtoa, voit käyttää nuolta liikkuaksesi ylimääräisissä tyyleissä tai värimalleissa jokaiselle. Napsauta kaaviota, jota haluat käyttää, ja se täyttyy arkillesi tietojesi kanssa.

Vaihe 3: Mukauta kaaviota
Kun olet luonut kaavion, sinulla on monia vaihtoehtoja sen mukauttamiseen. Helpoin tapa tehdä tämä on sivupalkin avulla, jotta näet vaihtoehdot ja muutokset samanaikaisesti. Jos sivupalkki on kiinni, napsauta Muoto oikealta ylhäältä avataksesi sen.
Valitse nyt kaavio ja sitten Kartoittaa välilehti sivupalkissa. Näet myös akselin, sarjan ja järjestelyn välilehdet, joita voit käyttää erityyppisissä kaavioissa ja tietosarjoissa. Esimerkiksi tarkastelemme Kaavio-välilehteä, pystysuuntaista saraketta ja vaakasuuntaisia pylväskaavioita.

Mukautusasetukset
Sivupalkin yläosasta alkaen sinulla on seuraavat vaihtoehdot:
- Kaaviotyyli: Nämä ovat samat värimaailmavaihtoehdot, jotka näet, kun valitset interaktiivisen kaavion ensimmäisen kerran.
- Kaavioasetukset: Voit merkitä valintaruudut otsikon, selityksen, reunuksen ja piilotetun datan käyttämiseen.
- Kaavio fontti: Voit muuttaa fonttityylin, muodon, koon ja värin.
- Interaktiivinen kaavio: Valitse se, kuinka painat liukusäädintä painikkeilla tai painikkeita selataksesi tietojasi. Voit myös valita Alas tai Ylös tietojoukon nimen sijaintiin.
- Pyöristetyt kulmat: Voit säätää palkin kulmien pyöreyttä liukusäätimellä.
- aukkoja: Säädä tankojen ja sarjojen välisten aukkojen prosenttimäärä.
- Tausta ja reunustyyli: Voit käyttää taustana väriä, kaltevuutta tai kuvaa.
- Kaavion tyyppi: Valitse erityyppinen kaavio käytettäväksi. Tämä on nopea ja helppo tapa nähdä, kuinka tietosi näytetään muun tyyppisellä kaaviolla.
Jos käytät sironta- tai kuplakaaviota, huomaat, että jotkut näistä vaihtoehdoista muuttuvat. Esimerkiksi, sinulla ei ole Pyöristetyt kulmat -ominaisuutta, koska sinulla ei ole palkkeja, joissa on kulmat.
Joillakin pienillä mukautuksilla voit muuttaa kaavion täydellisen ulkoasun. Tämä on loistava tapa yhdistää esittämäsi tiedot yrityksesi, yleisön tai teollisuuden kanssa. Katso, miten nämä kaksi samantyyppistä kaavaa samoilla tiedoilla voivat näyttää täysin erilaisilta.

Vaihe 4: Muokkaa tietoviittauksia
Kun muutat taulukon tietoja, kaavio päivittyy automaattisesti vastaamaan näitä muutoksia. Voit myös tehdä säätöjä napsauttamalla kaaviota ja sitten Muokkaa tietoviittauksia painike, joka näkyy.
Tietosarjan poistaminen
Yksi painikkeiden käytön etuna muokkaamisessa on, että voit valita tarkan elementin, jota haluat muuttaa kaaviossa. Voit esimerkiksi poistaa tietyt tiedot kaaviosta, mutta ei taulukosta.
- Valitse kaavio ja napsauta Muokkaa tietoviittauksia.
- Mene pöydällesi ja napsauta nuoli sarakkeelle haluat poistaa.
- Klikkaus Poista sarja.
Näet tiedot, jotka on poistettu kaaviosta heti, eikä taulukon saraketta ole enää korostettu osana kaaviota. Tietosi kuitenkin jäävät taulukkoosi.
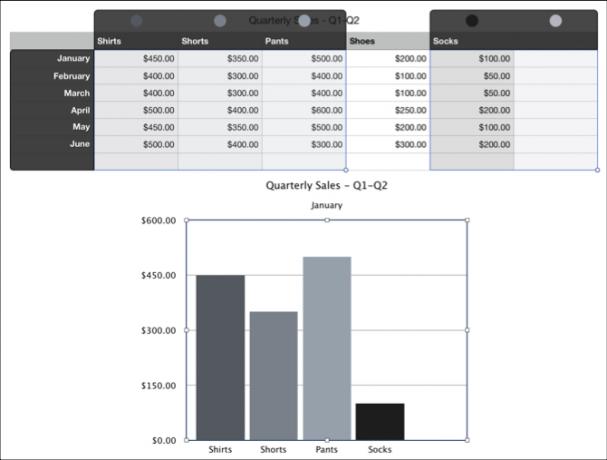
Tietojen peruuttaminen
Toinen asia, jonka voit tehdä, on piirtää rivit sarjoiksi sarakkeiden sijasta tai päinvastoin.
- Valitse kaavio ja napsauta Muokkaa tietoviittauksia.
- Mene pöydällesi ja napsauta nuoli sarakkeelle.
- Klikkaus Piirrä rivit sarjana.
Voit nähdä esimerkistämme, että jokaisen kuukauden (alun perin rivin otsikot) tarkastelun sijasta voit nyt tarkastella kutakin tuotetta (alun perin sarakeotsikoita) kaaviossamme. Periaatteessa nämä kaksi sarjaa vaihdettiin. Tämän avulla voit vaihtaa tapaa, jolla haluat näyttää tietosi erittäin nopeasti, ilman vaivaa ja luomatta aivan uutta kaaviota.
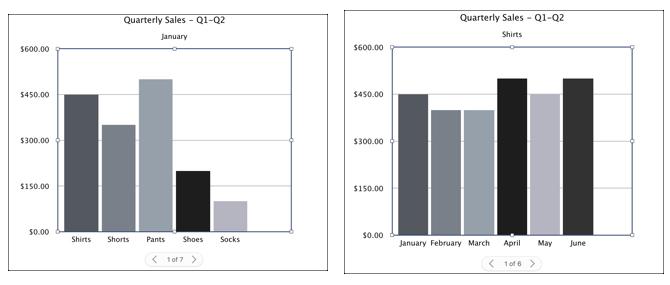
Kun olet valmis muokkaamaan tietoviitteitäsi, napsauta Tehty -painiketta Numerot-ikkunan alareunassa.
Luo interaktiivinen tietojesi kanssa Mac-tietokoneessa
Nämä interaktiiviset kaavio- ja kuvaajavaihtoehdot numeroissa ovat upeita työkaluja tietojen esittämiseen. Ja jos olet kiinnostunut käyttämään Exceliä laskentataulukoihisi, voit luoda kaavioita ja kaavioita Kuinka tehdä kaavio tai kaavio ExcelissäExcelissä on vankat visualisointiominaisuudet, joiden avulla on helppo luoda tehokkaita kuvaajia ja kaavioita Exceliin. Voit jopa käyttää Excel: ää itsensä päivittävien kaavioiden luomiseen! Lue lisää siellä yhtä helposti kuin interaktiiviset Excel-taulukot Kuinka luoda interaktiivisia Excel-kaavioita INDEX-kaavallaOsoitamme sinulle, kuinka INDEX-kaavaa ja avattavaa perusvalikkoa voidaan käyttää interaktiivisten Excel-kaavioiden luomiseen. Tämä yksinkertainen prosessi muuttaa staattiset kaaviot dynaamisiksi tietokeskuksiksi. Lue lisää .
Tietotekniikan kandidaatin tutkinnon kanssa Sandy työskenteli useita vuosia IT-alalla projektipäällikkönä, osastopäällikkönä ja PMO Lead -yrityksenä. Sitten hän päätti seurata unelmaansa ja kirjoittaa nyt täysipäiväisesti tekniikasta.


