Mainos
Vaihtaminen Windowsista Maciin tarkoittaa Windowsin oletussovellusten jättämistä MacOS-vaihtoehdoille. Jotkut näistä ovat intuitiivisia, kun taas toiset vievät totutumista.
Tässä ovat Windows-ohjelmistojen oletus Mac-sovellusten vastaavat, jotka auttavat sinua asettumaan uuteen ympäristöön.
Selaa tiedostoja Finderilla File Resurssin sijaan
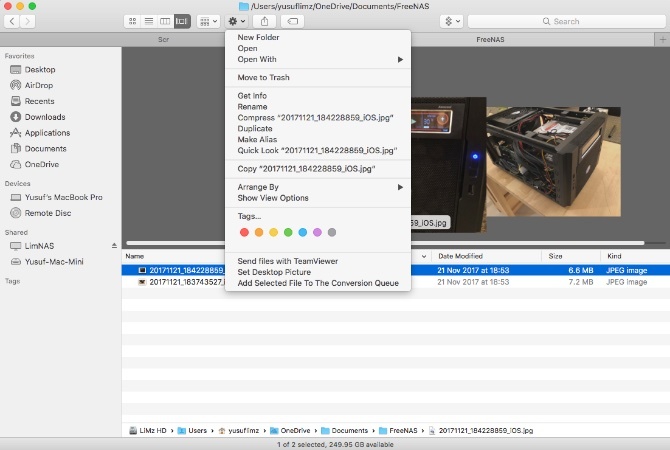
Ikoninen hymiö on aina ensimmäinen kuvakkeesi telakalla. Sen avaaminen näyttää sinulle suoraviivaisen käyttöliittymän, jonka avulla voit päättää, missä tiedostosi viettävät loppuelämänsä. Finder on myös uusi tapa navigoida kiintolevyllä ja tallennusvälineillä.
Finder-ikkunan yläosassa on painikkeita, joilla voit nopeasti muuttaa näkymää, säätää lajittelujärjestystä, jakaa ja merkitä tiedostoja tai kansioita. Tämän perusteella löydät useita välilehtiä (jotain, jota Windows ei ole vielä ottanut käyttöön). Samoin kuin Windows, vasemmalla sivupalkissa näkyvät sekä paikalliset että verkon sijainnit, joihin pääset nopeasti.
Finder-tulokkaiden tulee tietää hieman hämmentävä tapa leikata ja liittää. Ensin sinun on kopioitava tiedosto
Cmd + C, käytä sitten Liikkua operaatio. Pikanäppäin liikuttamiseksi on Cmd + Vaihto + V. Voit käyttää sitä myös pitämällä alhaalla Vaihtoehto kun napsautat hiiren oikealla painikkeella ja liitä -vaihtoehto kontekstivalikossa vaihtuu Liikkua.toinen pro-kärki Finderille 8 Finder-vinkkejä Mac-aloittelijoilleTiedostojen ja kansioiden selaaminen alkuperäisellä Mac-tiedostoselaimen Finderilla on riittävän helppoa, mutta valikoiden ja pikanäppäinten takana on paljon muita ominaisuuksia. Lue lisää valitsee minkä tahansa tiedoston ja napauttaa välilyöntiä. macOS avaa valitsemasi tiedoston pikahaun, onko kyse valokuvasta, asiakirjasta vai mediatiedostosta. Voit käyttää nuolinäppäimiä navigoidaksesi saman kansion muihin tiedostoihin ja saadaksesi pikakatselun esikatselemaan niitä ilman, että sinun tarvitsee avata tiedostoja.
Lataa sovelluksia App Storesta Microsoft Store -sovelluksen sijasta
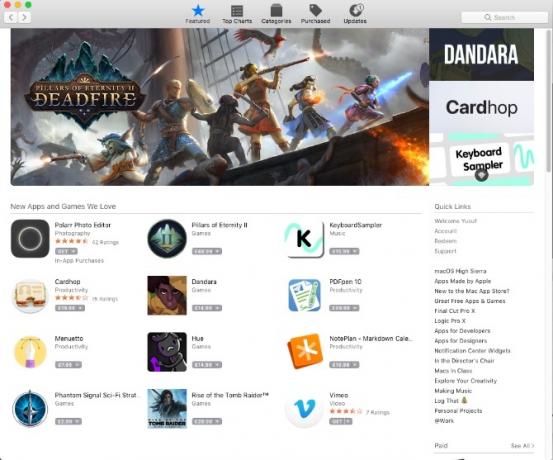
Windows Store -sovelluksen vertaaminen App Storeen on kuin paperitason vertaaminen hävittäjasuihkuun. Sovellusten suuren määrän lisäksi App Store on hienostunut, helpompi käyttää ja näyttää kauniimmalta.
Oikeanpuoleisella sivupalkilla on nopeita linkkejä ominaisuuksiin, kuten tuen saaminen ja luettelo suosituimmista sovelluksista sekä maksullisissa että ilmaisissa kategorioissa. Luokat -välilehdessä voit siirtyä helposti tiettyyn sovellusluokkaan, kuten Pelit tai apuohjelmia.
Yläosan välilehdet sisältävät Osti ja päivitykset. Osti -välilehti näyttää kaikki aiemmin lataamasi sovellukset millä tahansa laitteellasi. Vieraile Sovellukset -kansioon Dockista tai Finderista, jotta näet asennetut sovellukset.
App Store hallitsee myös sovelluspäivitykset automaattisesti. App Storesta lataamiesi sovellusten päivitykset näkyvät tällä välilehdellä, kun ne ovat saatavilla. Voit joko napsauttaa Päivitä kaikki tai päivitä jokainen sovellus erikseen.
Selaa kuvia esikatselun sijaan valokuvien sijaan
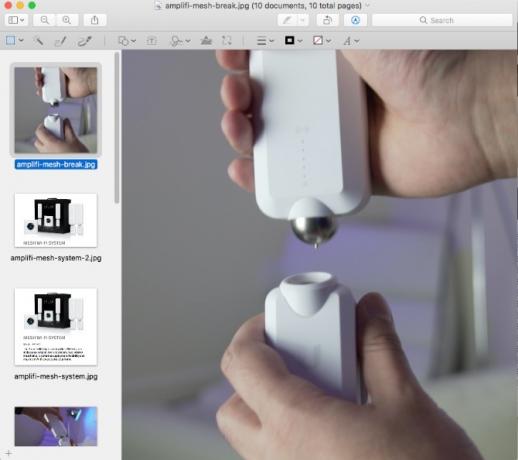
Esikatselu toimii oletuksena kuvan ja PDF-katseluohjelmana 10 välttämätöntä vinkkejä ja temppuja esikatseluun MacissaEsikatselu on vähäinen sovellus, joka pystyy suorittamaan puoli tusinaa erillistä apuohjelmaa. Lue lisää MacOS-käyttöjärjestelmässä. Siinä on kyky muuntaa tiedostoja, allekirjoittaa asiakirjoja, merkitä nopeasti kuvia ja jopa tehdä väri- tai tasomuutoksia.
Windowsissa kaksoisnapsauttamalla kuvaa avaa se ja napsauta sitten nuolinäppäimiä nähdäksesi muita kyseisen kansion kuvia. Yritetään tehdä tämä esikatselussa on hiukan erilainen. Suorita tämä valitsemalla ensin haluamasi kuvat, napsauttamalla hiiren kakkospainikkeella ja valitsemalla Avaa painamalla> Esikatselu.
Kun avaat GIF- tai PDF-tiedoston esikatselussa, voit viedä yksittäisiä kehyksiä tai sivuja sivupalkista. Aikaisemmin käsitelty Quick Look -ominaisuus on kuitenkin nopein tapa esikatsella GIF-tiedostoja.
Varmuuskopioi aikakoneella tiedostohistorian sijasta

Et voi oikeasti verrata Time Machinen tiedostohistoriaan, koska entisen toiminnallisuus on kiistatta parempi.
Jos olet tehnyt tiedostoon ei-toivottuja muutoksia, poistanut vahingossa jotain, jättänyt Macin junaan tai jopa pudottanut Mac-junaasi, niin kauan kuin sinulla on äskettäinen Time Machine -varmuuskopio, elämäsi ei ole yli. Voit palata ajassa taaksepäin ja palauta tietyt tiedostot tai jopa palauta Mac kokonaan 3 tapaa palauttaa tietoja aikakoneen varmuuskopioistaTässä on useita tapoja palauttaa Mac-tietokoneesi Time Machine -sovelluksen avulla, mukaan lukien mitä tehdään "aikakoneen varmuuskopioiden etsimiseen". Lue lisää .
Time Machine -sovelluksella voit vain valita sijainnin, kuten ulkoisen aseman tai verkon jaon, ja antaa sen harjoittaa liiketoimintaa. Alkuvarmuuskopiointi voi viedä jonkin aikaa, koska se varmuuskopioi kaiken järjestelmän. Sen jälkeen kaikki sen tekemät varmuuskopiot ovat vähittäisiä, mikä tarkoittaa, että vain muuttuvat tiedostot lähetetään Time Machinelle.
Kun tila loppuu, Time Machine korvaa vanhimmat varmuuskopiot uusilla. Joten jos haluat pitää varmuuskopioistasi pitkän historian, varmista, että varmuuskopion kohde on riittävän suuri. Monet NAS-laitteet tukevat myös Time Machine -sovellusta natiivisti.
Hallinnoi prosesseja Activity Monitorilla Task Manager -ohjelman sijasta
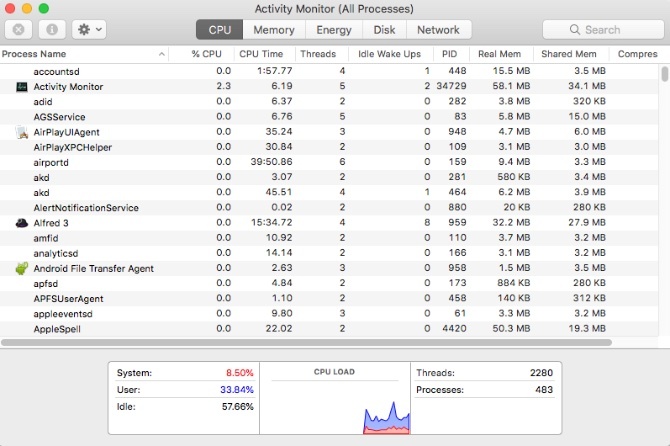
Tyypillisin vaihe Windows-ongelmien vianmääritykseen on Task Manager -sovelluksen avaaminen. Sovelluksen avulla voit tarkastella käynnissä olevaa prosessia ja mitä resursseja he käyttävät. Pääset siihen käyttämällä Ctrl + Vaihto + Esc pikakuvakkeella tai napsauttamalla hiiren kakkospainikkeella tehtäväpalkkia. Uusille Mac-käyttäjille ei ehkä ole niin selvää, kuinka nämä tiedot saadaan.
vuonna Sovellukset -kansioon on alikansio nimeltä apuohjelmia joka sisältää sovelluksen nimeltä Activity Monitor. (Pidä tämä kansio kätevänä, koska sisällä on paljon hyödyllisiä kohteita.)
Kun olet avaa Activity Monitor Mikä on Activity Monitor? Tehtävienhallinnan Mac-ekvivalenttiOpi kaikki Mac-tietokoneesi Activity Monitor -sovelluksesta ja sen käytöstä järjestelmän yksityiskohtaisten tietojen tarkistamisessa. Lue lisää jokaiselle resurssityypille on olemassa eri paneelit: prosessori, Muisti, energia, Levyja verkko. energia sisältää jopa yksityiskohdat suljetuista sovelluksista, jotka pureskelivat akkuasi.
Päästäksesi Activity Monitoriin nopeasti kiinnittämällä se Dockiin (napsauta hiiren kakkospainikkeella kuvaketta ja valitse Pidä Dockissa) tai etsi sitä Spotlightin avulla (Komento + Avaruus).
Kirjoita tekstikomennot terminaalilla komentokehotteen sijasta
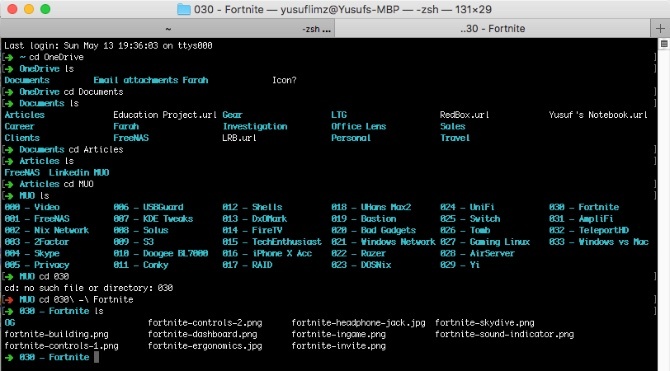
Klassinen komentokehote ja moderni Windowsin PowerShell-apuohjelma toimivat molemmat komentorivityökaluina. Jos haluat nopean tavan löytää IP tai skannata joukko kansioita - komentorivi on paljon nopeampi kuin valikoiden napsauttaminen.
MacOSissa sinulla on terminaali. Tämä sovellus asuu myös apuohjelmia kansio alla Sovellukset. Se on Bash-kuori, josta olet ehkä tuttu, jos olet käyttänyt Linuxia aiemmin. Se tarjoaa paljon tehokkaita työkaluja, mutta on täysin erilainen syntaksi kuin Windows-kuoret.
Jos unohdat PowerShellin, voit asenna se Mac-tietokoneellesi.
Etsi Siri- ja Spotlight-ohjelmissa Cortanan sijaan
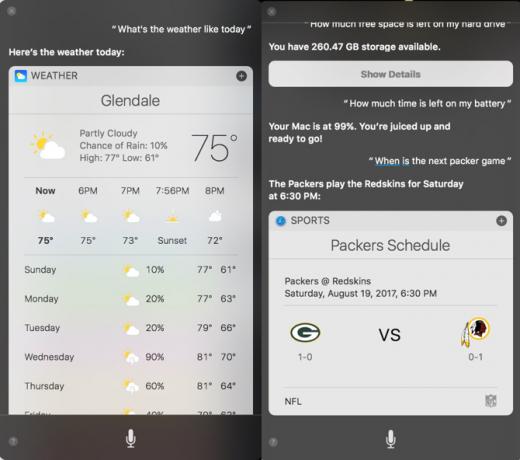
Windows 10: stä siirtyvien tulee tuntea Cortana. Vaikka sen ensisijainen käyttö on ääniassistentti, se on myös tapa, jolla teet hakuja verkosta ja paikallisesta tietokoneesta.
Macilla sinulla on Siri, joka suorittaa samanlaisen roolin. Pitää alhaalla Cmd + Space saada Siri-kehote. Voit kysyä Siriltä Yksinkertaiset Siri-temput ja -komennot, jotka sinun täytyy kokeilla MacillasiVaikka Siri for Mac ei voi tehdä melkein yhtä paljon kuin pystyy iOS: ssä, se voi silti olla joukkuepelaaja. Lue lisää etsiä tiedostoja, luoda muistutuksia ja kalenteritapahtumia ja paljon muuta.
Jos haluat etsiä vanhanaikaista tapaa, voit painaa Cmd + Space tuoda esiin Spotlightin. Se ei ole yhtä tehokas kuin Siri tietyissä tehtävissä, mutta voit nopeasti etsiä Mac-tietokoneeltasi sovelluksia, tiedostoja ja paljon muuta. Voit myös ratkaista yksinkertaisia matematiikkaongelmia ja etsiä verkosta avaamatta muita sovelluksia.
Muokkaa tekstiä TextEdit-sovelluksella Muistion tai WordPadin sijaan
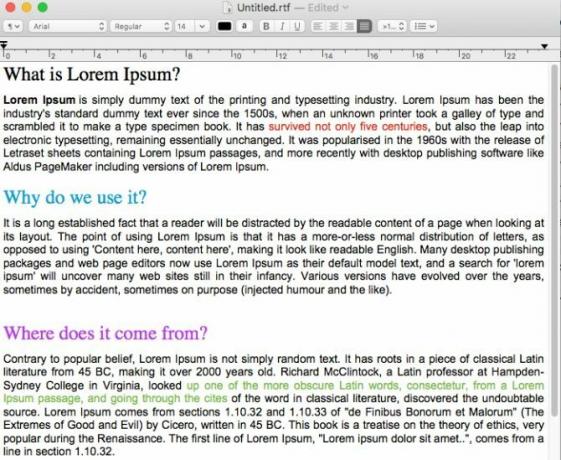
Windowsissa perustekstieditori ja Rich Text Editor ovat eri ohjelmat: Muistio ja WordPad. Macilla nämä yhdistä yhdeksi ohjelmaksi nimeltä TextEdit Tee TextEdit tehokkaammaksi näiden 9 piilotetun ominaisuuden avullaNative Mac -editorissa TextEdit on paljon tehokkaita ominaisuuksia konepellin alla, joten löydät ne miten löydät ne. Lue lisää . Oletuksena TextEdit käyttää rikastekstiä, joten voit tehdä asiakirjoja perusmuotoilulla.
Jos haluat kuitenkin paljaan luun tekstieditorin, voit yksinkertaisesti painaa Vaihto + Cmd + T siirtyä pelkkään tekstiin. Tämä kytkin poistaa kohdistusvaihtoehdot ja viivaimen. Sitten voit luoda koodi- tai tekstitiedostosi. Käyttöliittymä on odotettavissa yksinkertainen, ja kuten Notepad, sen käyttö on kuollut-yksinkertainen. Se ei kuitenkaan ole tarkoitettu monimutkaisille hankkeille.
Selaa Safarilla Edgen sijasta
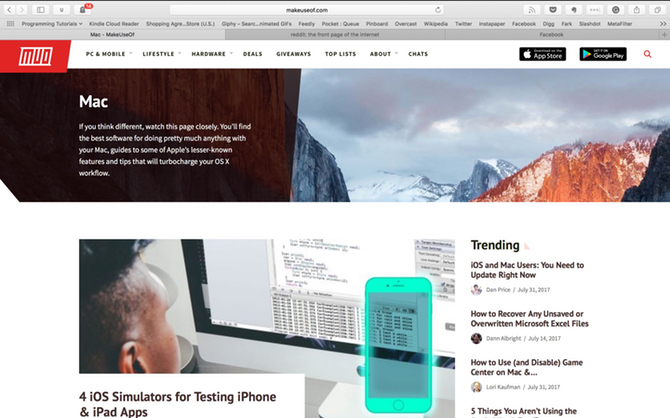
Windows 10 korvasi vihaisen Internet Explorerin Edgellä. Windowsin käyttäminen pitkään on saattanut houkutella sinua käyttämään mitä tahansa oletusselainta.
Onneksi Mac-tietokoneen Safari ei ole niin synkkä asia. Safarilla on kunnollinen laajennuskokoelma, vaikka mikään lähellä Firefoxin tai Chromen tarjouksia. Mutta saat Applen ominaisuuksia säästääksesi sekä resursseja että akun käyttöikää. Sekä Chrome että Firefox ovat resursseja nälkäisiä, ja muutama liian monta avointa välilehteä voi muuttaa akun käyttöikää huomattavasti.
Safari integroituu muihin alkuperäisiin Mac-palveluihin, kuten iCloud, Handoff ja Keychain. Kera Jotkut muut temppuja hihassa 15 välttämätöntä Safari-vinkkiä ja -vinkkejä Mac-käyttäjilleTarkastele Applen nopean ja energiatehokkaan selaimen hyödyllisyyttä itsestään selvyyden lisäksi. Lue lisää , Safari tekee arvokkaan haastattajan käytettäväksi pääselaimesi.
Nauti mediasta iTunesilla Windows Media Playerin sijaan
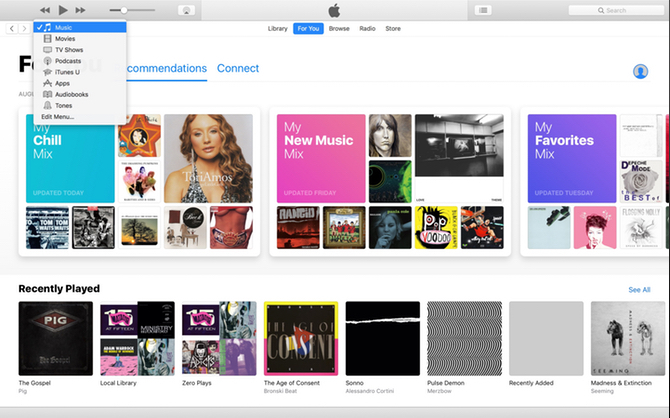
Windows Media Player on Windowsin mitätön oletusmusiikki- ja videosoitin. Jos sinulla on iOS-laite, olet todennäköisesti jo vaihtanut sen jo kauan ennen Macin hankkimista. Koska iPhonen / iPodin / iPadin hallitsemiseksi Windowsissa tarvitaan iTunes, saatat jo olla perehtynyt sovellukseen.
Suurin osa Mac-käyttäjistä ei harrasta suurta rakkautta iTunesiin. Se on kuitenkin oletus tapa käsitellä musiikkia, elokuvia ja iOS-sovelluksia. Äskettäin Apple laajensi sitä tukemaan streaming-musiikkipalveluaan Apple Music.
Jos et välitä iTunesista, voit kokeilla vinkkimme iTunesin parantamiseksi Kuinka tehdä iTunes uudelleen käyttökelpoiseksi 7 yksinkertaisessa vaiheessaiTunes oli aikoinaan hieno, mutta se on nyt kauheaa. Palauta Applen musiikkisoitin entiseen kunniaansa näiden tärkeiden puhdistusvinkkien avulla. Lue lisää .
Automatisoi työskentely Automatorilla Tehtävien ajoituksen sijaan
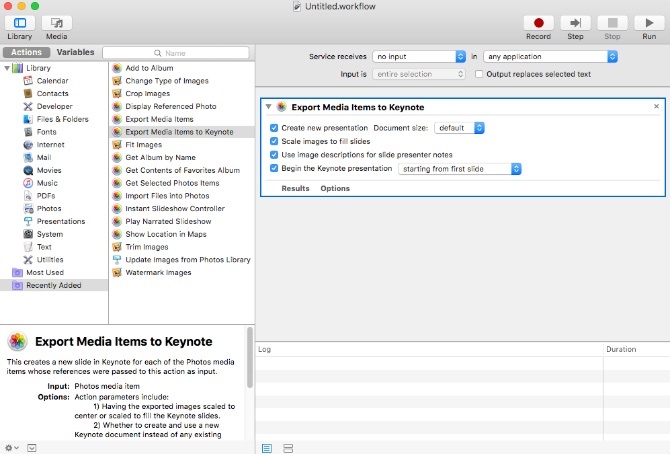
Tehtäväohjelma on tehokas tapa hallita Windows-koneesi. Jos luotat skripteihin, jotka toimivat tiettyinä aikoina, saatat ihmetellä, mitä macOS: n on vastattava tällaista tehoa.
Automator on peittänyt sinut. Sillä on Kalenteritapahtuma -vaihtoehto, jonka avulla voit ajoittaa työnkulut ajoitetun Mac-kalenterin kautta. Automator on vieläkin tehokkaampi, joten voit luoda palveluita ja sovelluksia. Seuraa meidän opetusohjelmamme Automatorin käytöstä Opi käyttämään Mac Automatoria 6 kätevän esimerkin työnkulun kanssaHieman kärsivällisyyttä ja luovuutta ovat kaikki mitä tarvitset Macin automatisoimiseksi - sinun ei tarvitse tietää yhtä koodiriviä. Lue lisää aloittaaksesi.
Siirtyminen Windowsista Maciin?
macOS on ehdottomasti vaikuttava joukko oletussovelluksia Täydellinen opas Mac-oletussovelluksiin ja niiden toimintaanMac-tietokoneesi mukana on paljon sovelluksia kaikenlaisiin tehtäviin, mutta voit silti hämmentää sitä, mitä ne tekevät tai tarvitsetko todella joitain niistä Lue lisää . Kun olet tehnyt jotain vuosia toisessa käyttöjärjestelmässä, uuden tavan löytämiseen liittyy pieni oppimiskäyrä. Onneksi monet Mac-oletussovelluksista ovat vastaavia, ellei parempia kuin Windows-vastaavat. Kun olet työskennellyt uuden tietokoneesi kanssa jonkin aikaa, sinusta tulee MacOS Pro nopeasti!
Yusuf haluaa elää maailmassa, joka on täynnä innovatiivisia yrityksiä, älypuhelimia, joihin on pakattu tummaa paahdettua kahvia, ja tietokoneita, joissa on hydrofobiset voimakentät, jotka lisäksi torjuvat pölyn. Liiketoimintaanalyytikkona ja Durbanin teknillisen yliopiston tutkinnon suorittaneena, jolla on yli 10 vuoden kokemus nopeasti kasvavasta teknologiateollisuudesta, hän nauttii olevansa keskitie...

